분석 편집기에서 머신 데이터 사용
분석에서 수집된 머신 데이터 보기
이 문서를 시작하기 전에 머신을 설정하고 분석 편집기를 이해했는지 확인하세요.
머신은 생산 라인에 유용한 많은 정보를 수집합니다. 이 데이터를 쉽게 시각화할 수 있는 것이 중요합니다. Tulip의 분석 편집기에는 기계 데이터를 빠르게 분석할 수 있도록 OEE와 같은 사전 구성된 메트릭이 포함되어 있습니다.
머신 분석을 설정하려면 대시보드 탭으로 이동합니다.
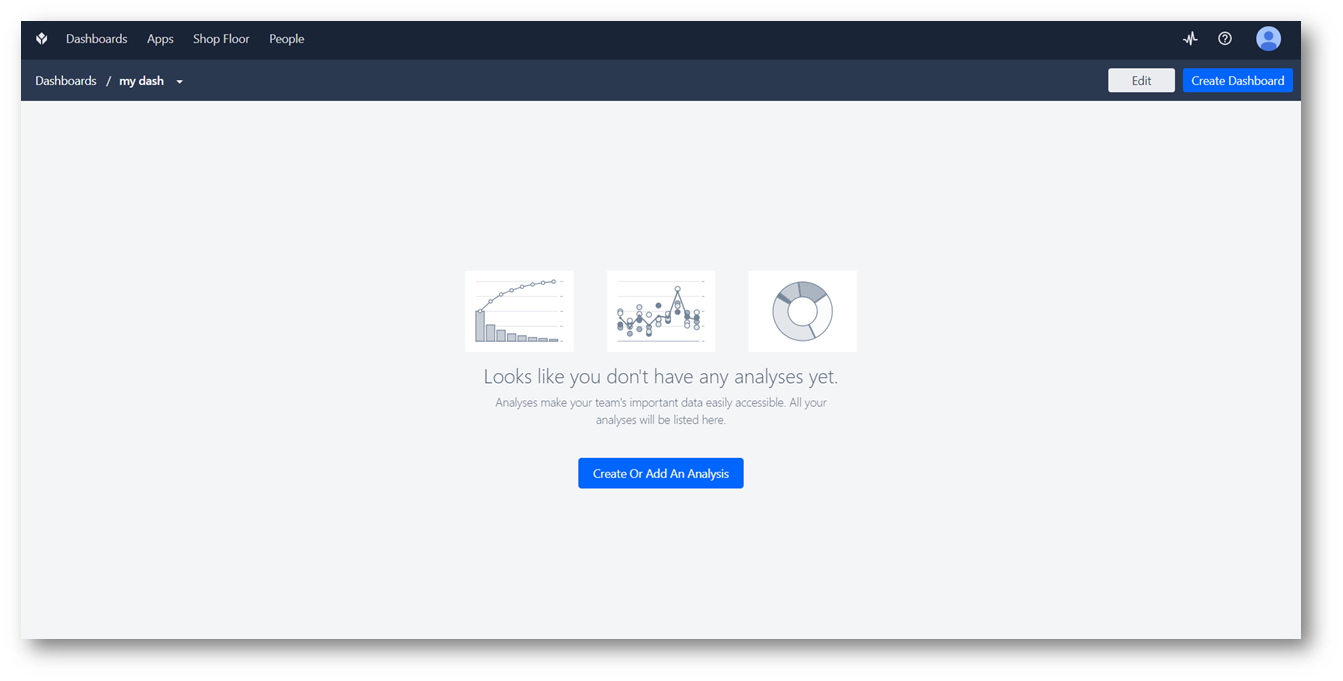
클릭하여 새 분석을 추가한 다음 모달에서 머신 옵션을 선택합니다.
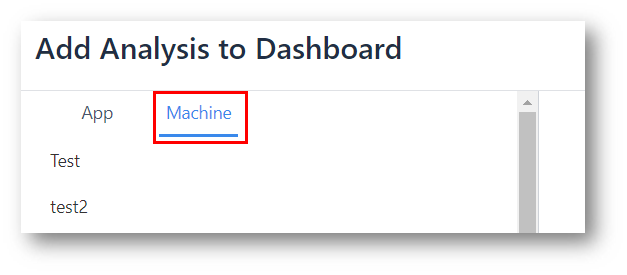
목록에서 분석하려는 머신을 선택하고 "새 분석 만들기"를 선택합니다.
사전 구성된 분석 옵션
실시간 머신 데이터 보기를 시작하기 위해 추가 구성이 필요 없는 여러 가지 차트를 선택할 수 있습니다. 다음과 같은 많은 사전 구성된 분석이 있습니다:
하나의 작업
- 시간별 OEE
- 시간별 가용성
- 시간별 성능
- 시간별 품질
- 상태별 머신 시간 - 머신당 평균 지속 시간을 표시합니다.
변수 비교
- 머신별 상태 지속 시간
여러 작업
- 머신별 가동 시간 백분율
단일 숫자
- OEE
- 가용성
- 성능
- 품질
KPI
- 평균 상태 지속 시간 - 선택한 상태에서 보낸 평균 시간에 대한 단일 수치 메트릭입니다.
표
- 머신 및 상태별 기간
여러 머신의 데이터를 포함해야 하는 분석을 선택하는 경우, 왼쪽 상단의 머신 필드에서 원하는 머신을 모두 선택해야 합니다.
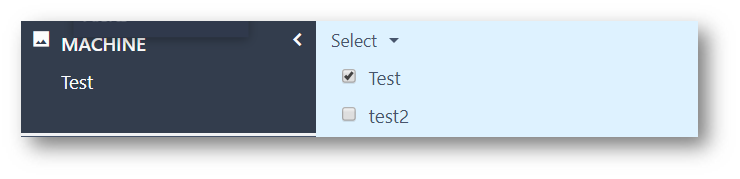
사용자 지정 머신 분석 만들기
선택적으로 이러한 분석을 완전히 자체 표현식으로 구성하여 부품 수와 같이 원하는 다른 메트릭을 표시할 수도 있습니다.
이 작업을 수행하는 방법을 더 잘 이해하려면 분석 편집기에 대한 자세한 정보를 확인하세요:
사용자 지정 머신 애널리틱스는 위의 몇 가지 예와 유사합니다. 하지만 이러한 애널리틱스에서는 앱 변수가 아닌 머신 출력만을 기반으로 분석을 생성할 수 있는 옵션이 제공됩니다.
다음은 일별 부품 수에 대한 분석을 만드는 예제입니다.
분석 편집기에서 원하는 결과에 가장 가까운 옵션을 선택합니다. 이 경우 하나의 작업 옵션일 가능성이 높습니다.
그런 다음 분석에 맞게 X 및 Y 축에 로드된 표현식을 수정해야 합니다. X 축은 모든 기계 필드 또는 모든 함수를 사용할 수 있습니다. 예를 들어, X축은 다음과 같이 보일 수 있습니다:
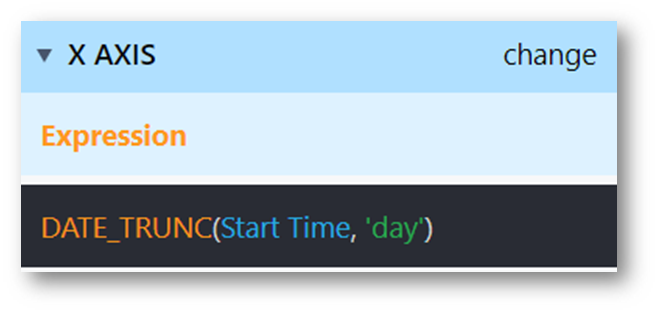
Y 축도 동적으로 만들 수 있습니다. Y축은 집계 함수, 기계 필드 또는 표준 함수를 사용할 수 있습니다. 이 예제에서는 하루 동안의 부품 수가 필요하므로 부품 수 필드의 합계 합계를 사용하는 것이 가장 좋습니다.
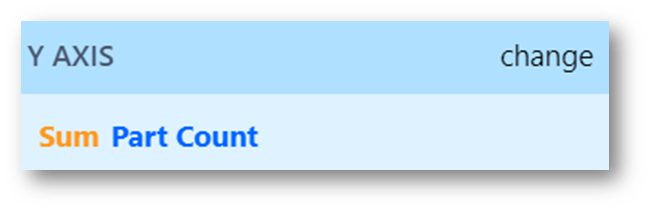
기계 필드 및 함수를 기준으로 비교를 생성할 수도 있습니다. 여러 대의 기계가 있는 경우 기계별로 비교하는 것이 매우 유용합니다.
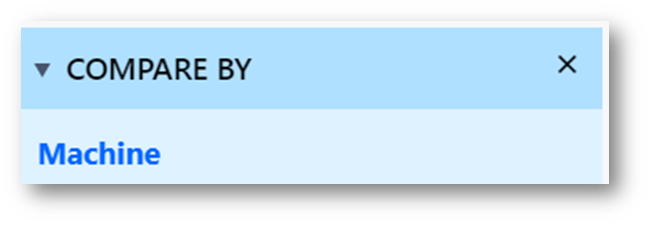
머신 분석은 머신이 어떤 앱에서 사용되는지에 관계없이 머신에서 데이터를 수집하는 모든 머신 필드를 사용하여 유용한 대시보드를 만들 수 있습니다.
버킷 데이터
애널리틱스 데이터는 이벤트의 시작 시간을 기준으로 작동합니다. 즉, 기본적으로 머신 이벤트는 이벤트가 시작된 시간까지 데이터를 저장합니다. 이제 한 시간 이상 지속되는 머신 이벤트는 그에 따라 시간별 버킷으로 나눌 수 있습니다. 이 옵션을 사용 설정하려면 support@tulip.co 또는 실시간 채팅을 통해 지원팀에 문의하세요.
원하는 것을 찾았나요?
community.tulip.co로 이동하여 질문을 게시하거나 다른 사람들이 비슷한 문제를 겪었는지 살펴볼 수도 있습니다!
