- Print
Here's how to pull Tulip data based on an individual App or Analytic.
There two types of data you can download/export:
- Raw app-related data
- Data based on analytics you’ve previously created
Downloading/Exporting App Data
In order to download/export app-specific data, open the App Summary View of the app that you are interested in.
- Click on the “Completions” Tab.
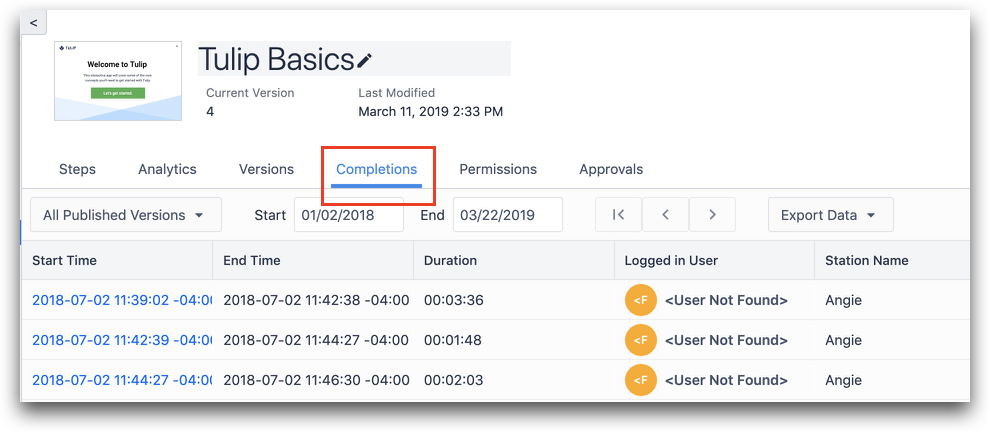
- Now, choose the app version and the time frame of the information that you would like to download/export as shown in the image below.
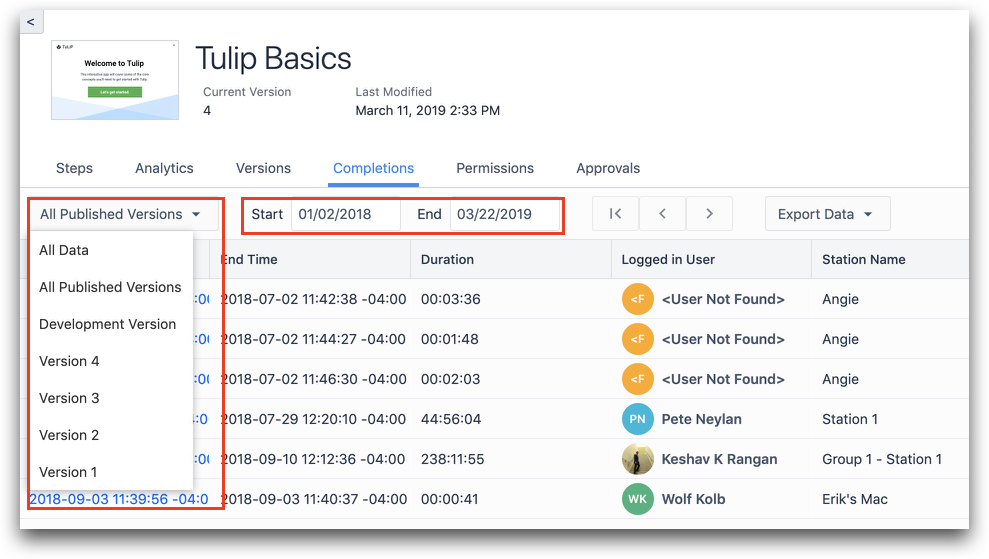
- Click on “Export Data” to export all data related to the chosen app version, organized by app completion.
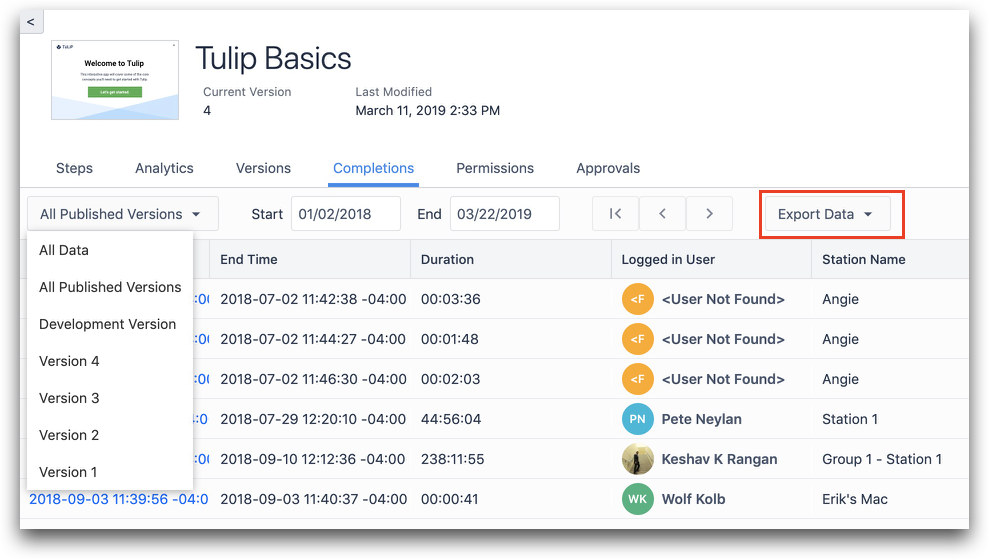
Downloading/exporting raw app-related data by step
You can drill down further into individual app Completions to see app usage on a step by step basis.
- Click the timestamp of an individual app completion on the list.

- You can now see data on a Step-by-step basis for that completion.
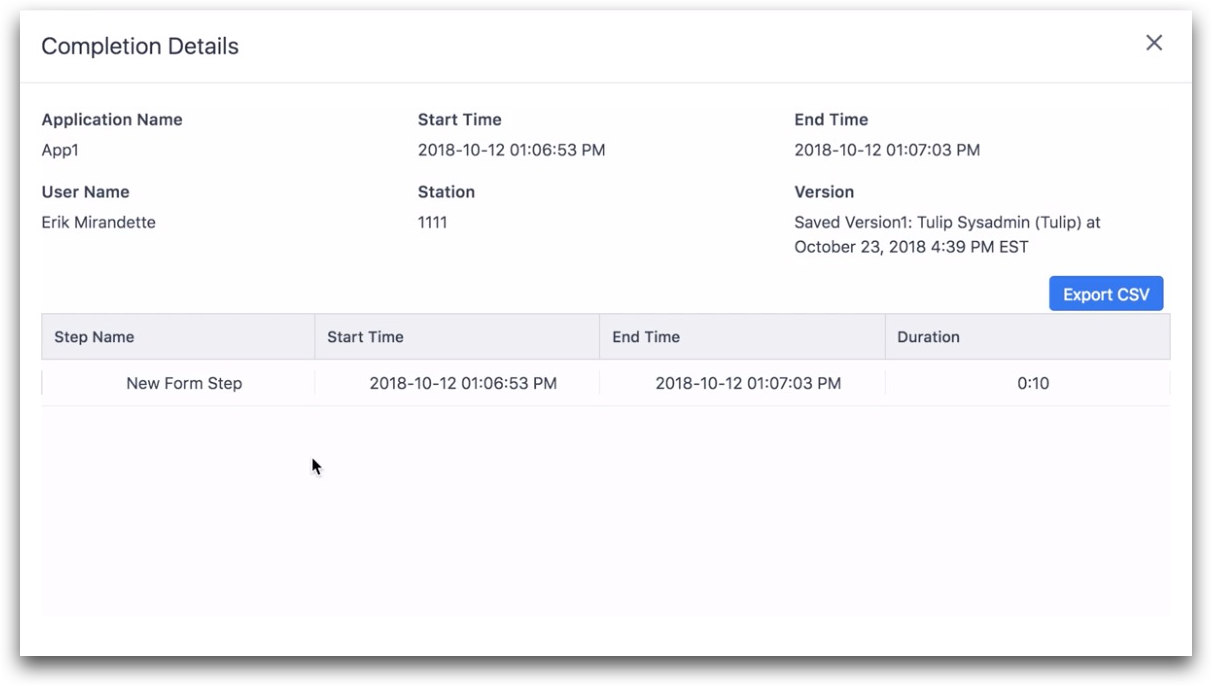
- Click the "Export CSV" button to download the step data.
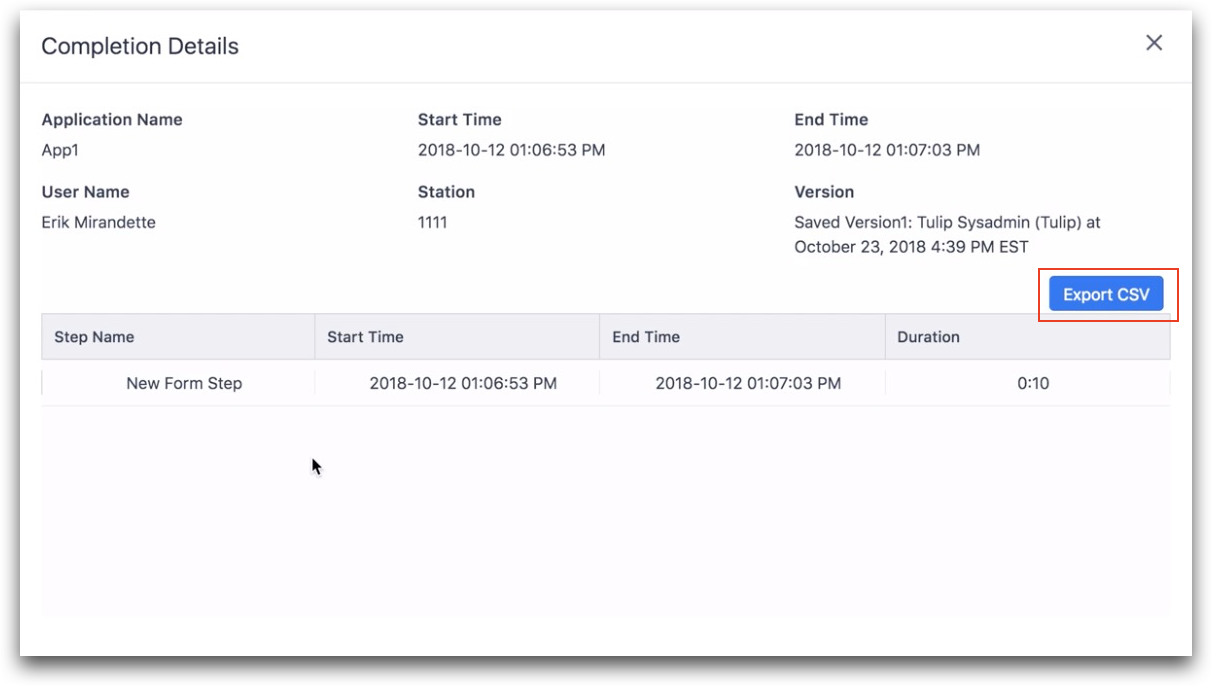
Downloading/Exporting Data from Analytics
In order to export data from an Analysis, you need to open/create a Table analysis. Click here to learn to how to create a Table analysis. If you are trying to download data from a previously created table, then navigate to the analysis, click on the gear icon associated with it and select “Edit”.
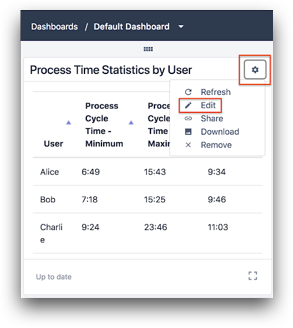
- Click on the “>” icon under the “DATE RANGE” section in the Side Pane of the Table analysis and update the date range that you are interested in. You may also edit the content by updating the “GROUPINGS” or “OPERATIONS” section.
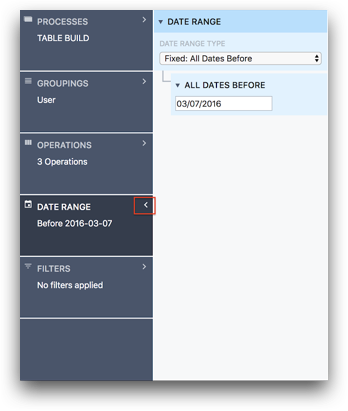
- Finally, on the right hand side above the table, click on “Export CSV” when you are ready to download/export the data.
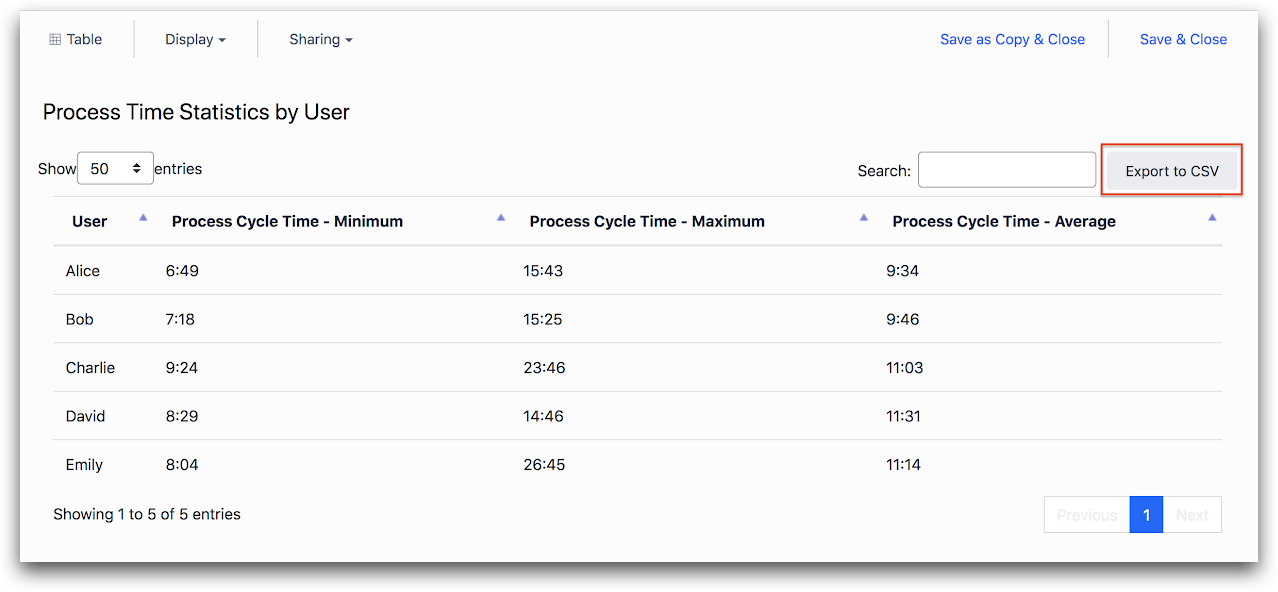
Did you find what you were looking for?
You can also head to community.tulip.co to post your question or see if others have faced a similar question!



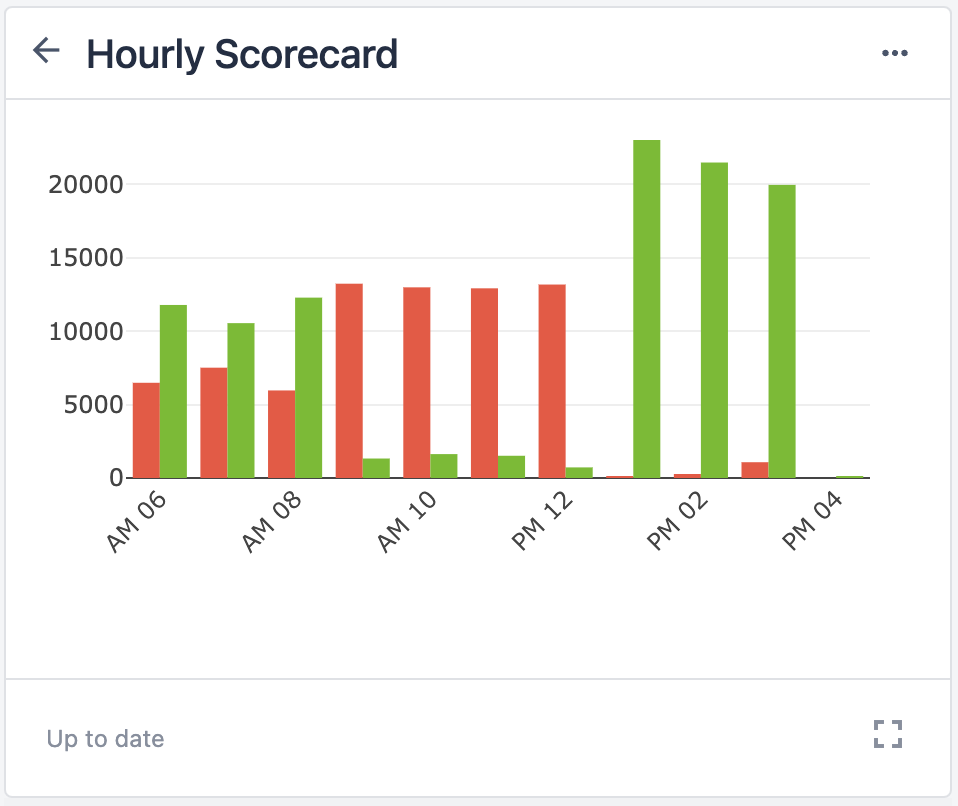

.gif)
