A continuación se explica cómo extraer datos de Tulip en función de una aplicación o un análisis individual.
Hay dos tipos de datos que puede descargar/exportar:
- Datos sin procesar relacionados con la aplicación
- Datos basados en analíticas que hayas creado previamente
Descarga/exportación de datos de aplicaciones
Para descargar/exportar datos específicos de una aplicación, abra la vista de resumen de la aplicación que le interese.
- Haga clic en la pestaña "Finalizaciones".
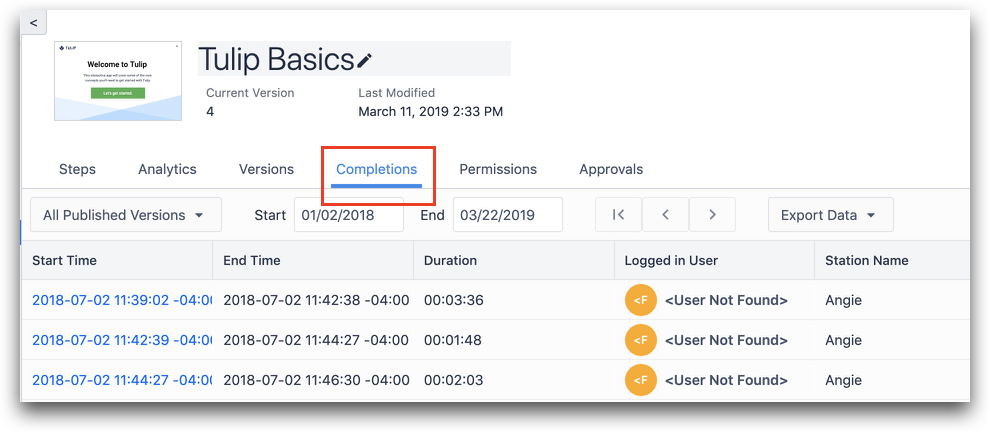
- A continuación, seleccione la versión de la aplicación y el período de tiempo de la información que desea descargar/exportar, como se muestra en la imagen siguiente.
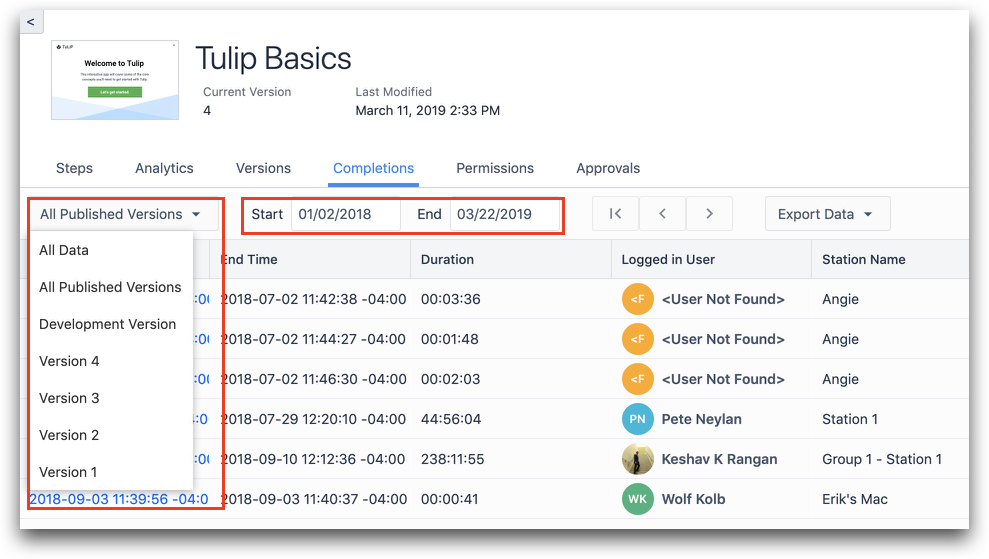
- Haga clic en "Exportar datos" para exportar todos los datos relacionados con la versión de la aplicación elegida, organizados por finalización de la aplicación.
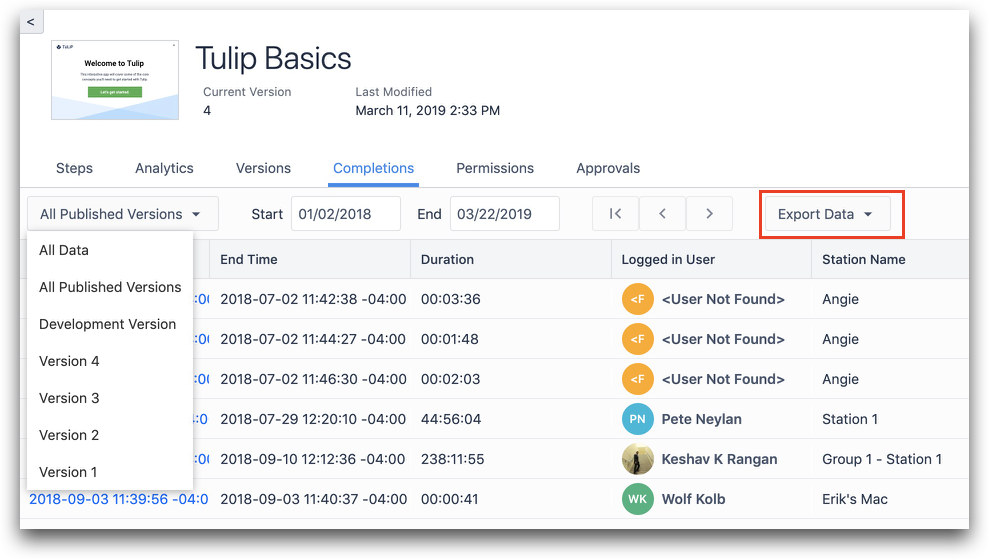
Descarga/exportación de datos sin procesar relacionados con la aplicación por pasos
Puede profundizar más en las finalizaciones de aplicaciones individuales para ver el uso de la aplicación paso a paso.
- Haz clic en la marca de tiempo de una finalización de aplicación individual en la lista.

- Ahora puede ver los datos paso a paso para esa finalización.
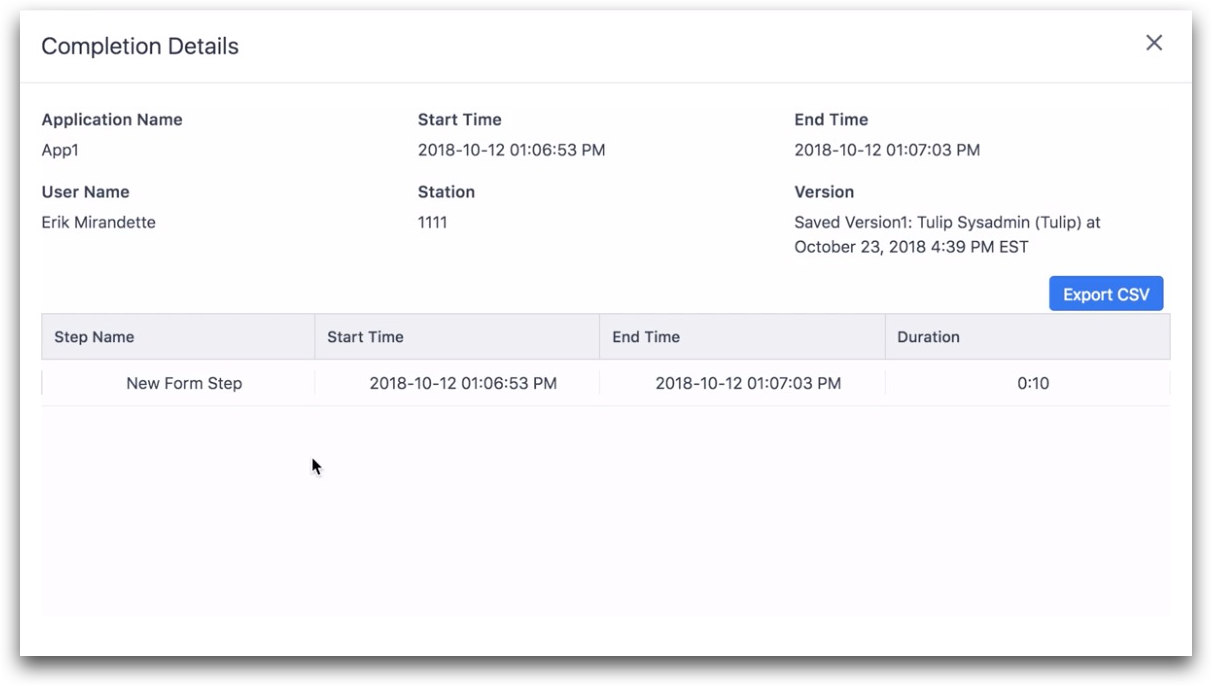
- Haga clic en el botón "Exportar CSV" para descargar los datos paso a paso.
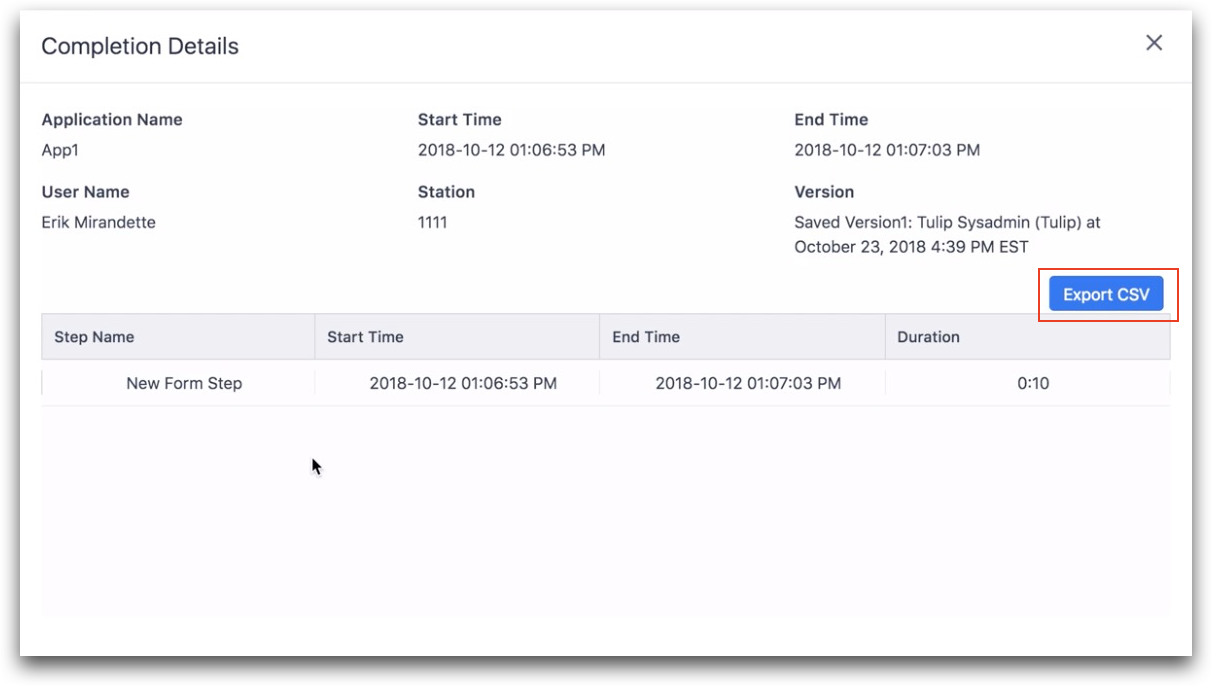
Descargar/exportar datos desde Análisis
Para exportar datos desde un Análisis, necesita abrir/crear un análisis de Tabla. Haga clic aquí para aprender a crear un análisis de Tabla. Si está intentando descargar datos de una tabla creada previamente, navegue hasta el análisis, haga clic en el icono de engranaje asociado a él y seleccione "Editar".
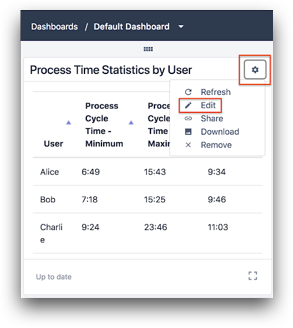
- Haga clic en el icono ">" bajo la sección "RANGO DE FECHAS" en el panel de contexto del análisis de tabla y actualice el rango de fechas que le interese. También puede editar el contenido actualizando la sección "GRUPOS" u "OPERACIONES".
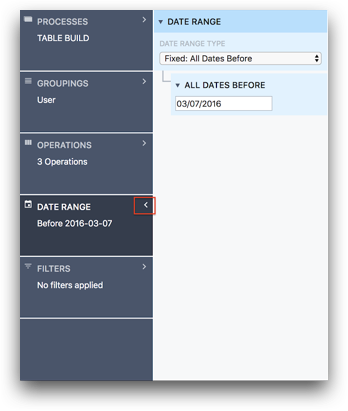
- Por último, en la parte derecha, encima de la tabla, haga clic en "Exportar CSV" cuando esté listo para descargar/exportar los datos.
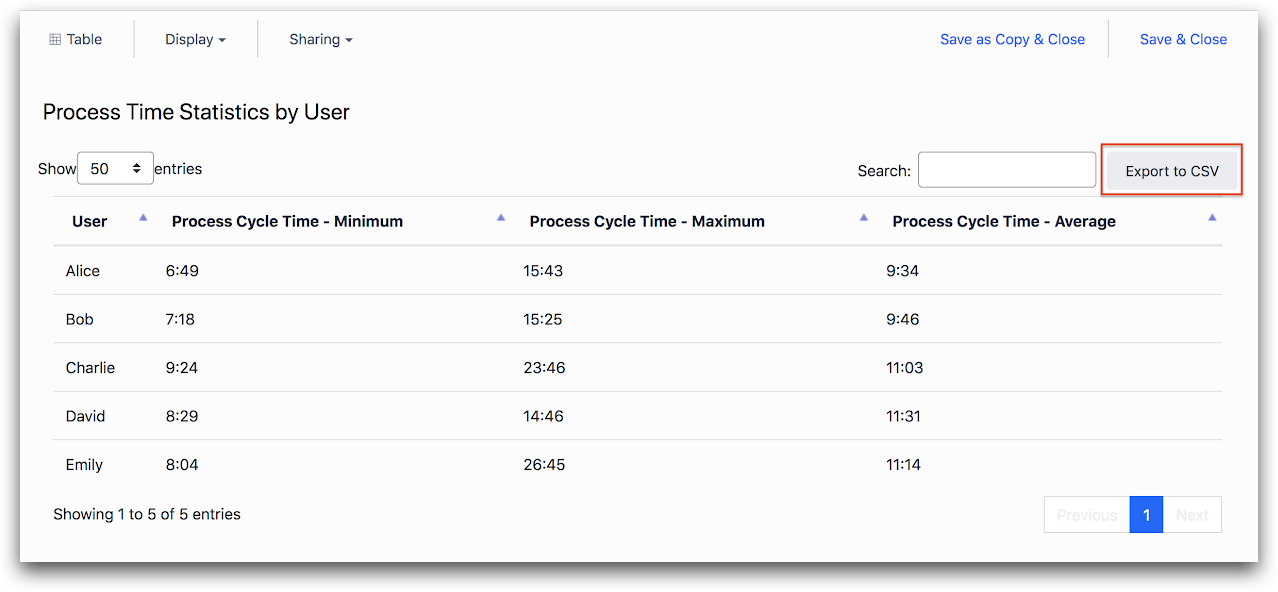
¿Ha encontrado lo que buscaba?
También puedes dirigirte a community.tulip.co para publicar tu pregunta o ver si otras personas se han enfrentado a una pregunta similar.
