- Impresión
Cómo añadir temporizadores de paso y proceso
Visión general
A continuación te explicamos cómo añadir un temporizador a tu aplicación.
En Tulip, puedes crear dos tipos de temporizadores dentro de una aplicación individual:
- Temporizadores que cuentan hacia arriba desde 0:00
- Temporizadores que cuentan hacia atrás desde un número predeterminado
Estos temporizadores pueden registrar el tiempo en dos niveles:
- Tiempo empleado en un Paso individual
- Tiempo empleado en toda la aplicación
A continuación se explica cómo crear estos temporizadores. Ambos temporizadores sólo se reinician cuando una aplicación está "Completada" o "Cancelada". La cantidad de tiempo invertido en la aplicación también se almacena automáticamente cuando una aplicación se completa o se cancela. Lea más sobre el concepto de finalización de la aplicación aquí.
Crear un temporizador que cuente
Para añadir un temporizador de paso o proceso que cuente hacia arriba (o aumente):
- Vaya al Paso dentro de la aplicación donde le gustaría añadir un temporizador (o vaya al Diseño Base)
- Seleccione la opción Texto en la Barra de Herramientas.
- Seleccione Variable
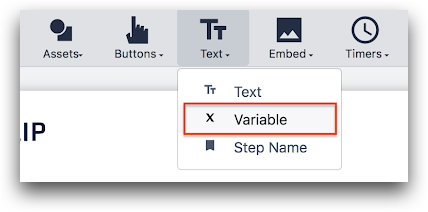
- En el panel contextual, seleccione Información de la aplicación como fuente de datos.
- Seleccione Time Elapsed on App, o Time Elapsed on Current Step, como App Info
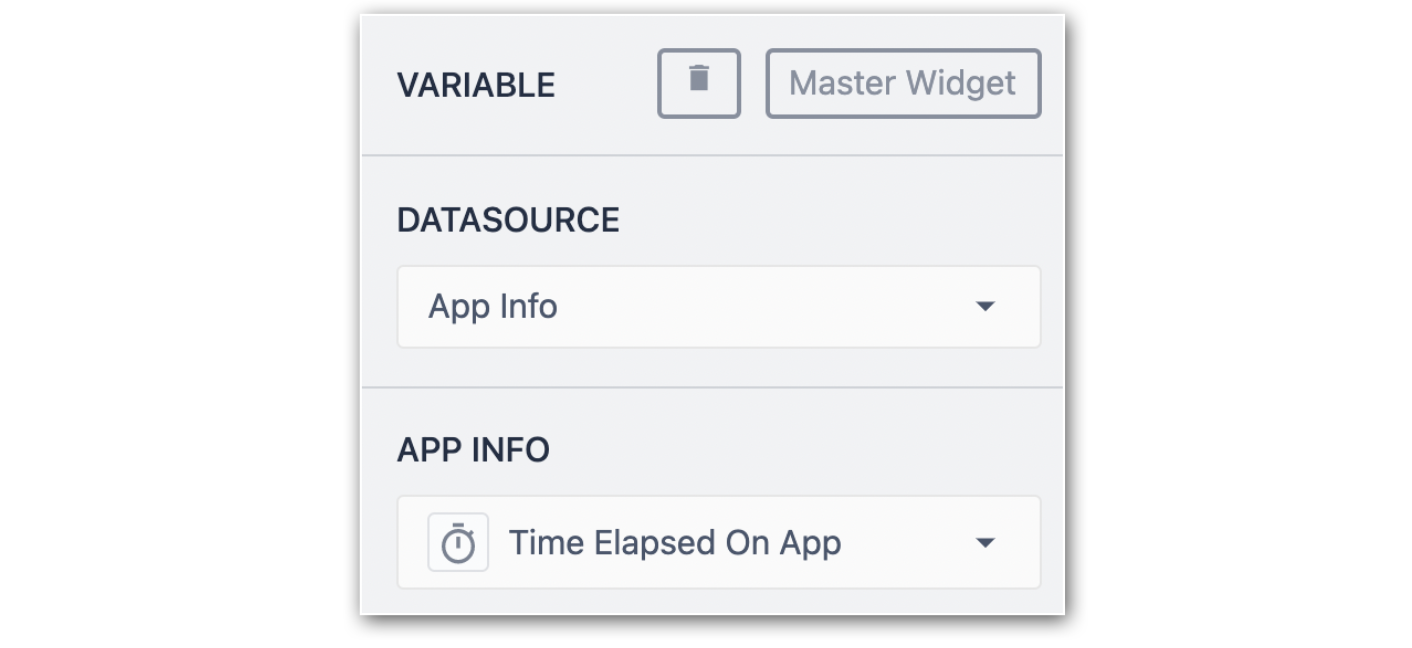
Este temporizador empezará a contar automáticamente en cuanto un operador abra la aplicación o el paso en Tulip Player.
Crear un temporizador de cuenta atrás
El Tiempo de Paso (o Tiempo de Ciclo de Paso) se refiere al tiempo que un operador debe tardar en completar todas las actividades del paso y pasar a un nuevo Paso.
Del mismo modo, el Tiempo de Proceso o (Tiempo de Ciclo de Proceso) se refiere al tiempo que un operador debe tomar para completar todas las actividades en la aplicación que se está ejecutando.
Editar los Tiempos de Paso y de Proceso
- Haga clic en el paso en el que desea añadir un temporizador de paso
- Haga clic en el botón Incrustar de la barra de herramientas y seleccione Temporizador de pasos
- Seleccione el Temporizador de Pasos, y se abrirá el siguiente Panel Contextual:
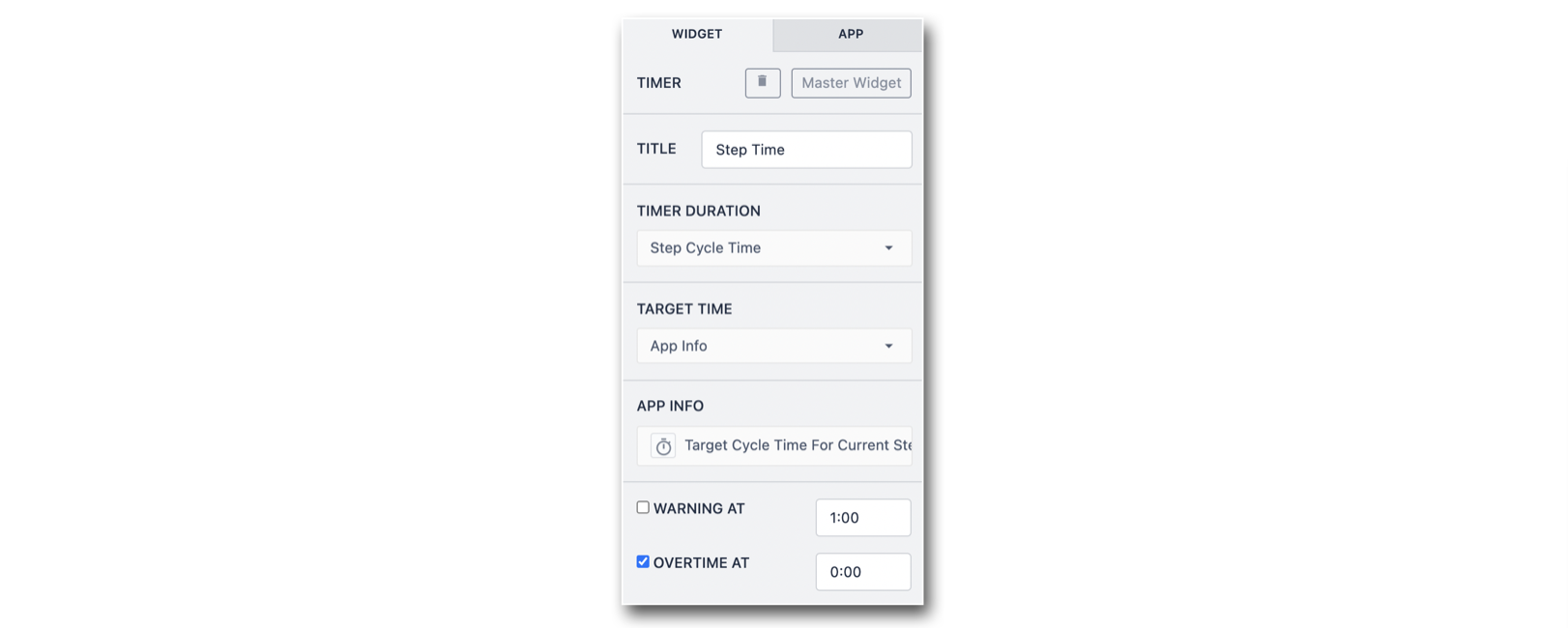
- Título: Nombre de su temporizador
- Duración: Seleccione la duración del ciclo de pasos o la duración del ciclo de la aplicación.
- Tiempo Objetivo: Establezca el tiempo objetivo del temporizador. Para establecer el temporizador de forma estática, seleccione Valor estático o Información de la aplicación. Para establecer dinámicamente el temporizador, seleccione Registro de tabla de tulipanes o Variable.
- Advertencia a / Tiempo extra a: Configure las advertencias para su temporizador
Establecer la duración del ciclo objetivo
Para establecer la duración del ciclo objetivo de un paso individual, haga clic en el paso y seleccione la pestaña Paso del panel contextual. A continuación, edite su Duración de Ciclo de Paso
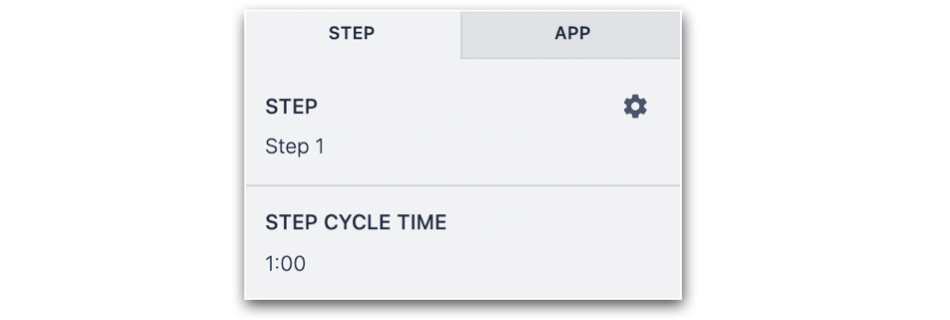
Para establecer la Duración de Ciclo Objetivo para toda una aplicación, seleccione la pestaña Aplicación del Panel Contextual.
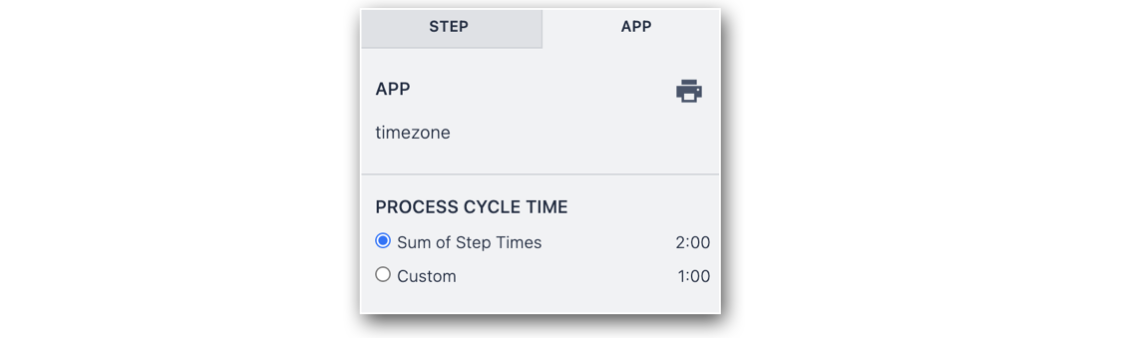
La duración del ciclo objetivo de su aplicación, o la duración del ciclo de su proceso, puede establecerse como una duración personalizada o como la suma de los tiempos de sus pasos.
Uso de los Valores de Tiempo en los Disparadores
Puede almacenar la cantidad de tiempo empleado en un paso específico o en toda la aplicación en una Variable o Registro de Tabla.
A continuación se muestra un ejemplo de una sentencia "Then" que almacena la cantidad de tiempo empleado en un paso cuando un operario pulsa un botón:
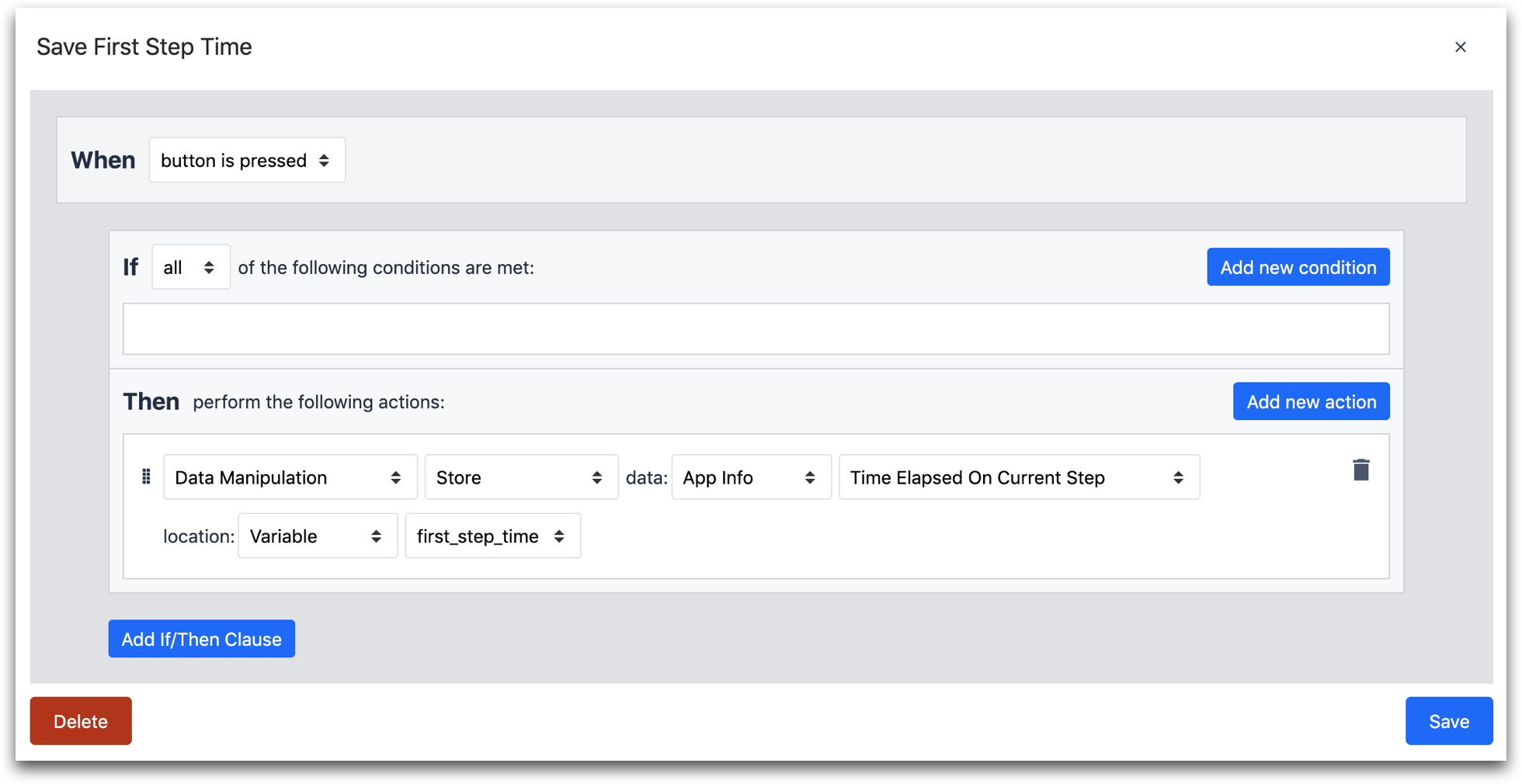
- "Data Manipulation" "Store" "App Info" "Time Elapsed on Current Step" location "Variable"
Más información
- Cómo utilizar el editor de expresiones en el editor de aplicaciones
- Lista de acciones en el editor de activadores
¿Ha encontrado lo que buscaba?
También puedes dirigirte a community.tulip.co para publicar tu pregunta o ver si otros se han enfrentado a una pregunta similar.

