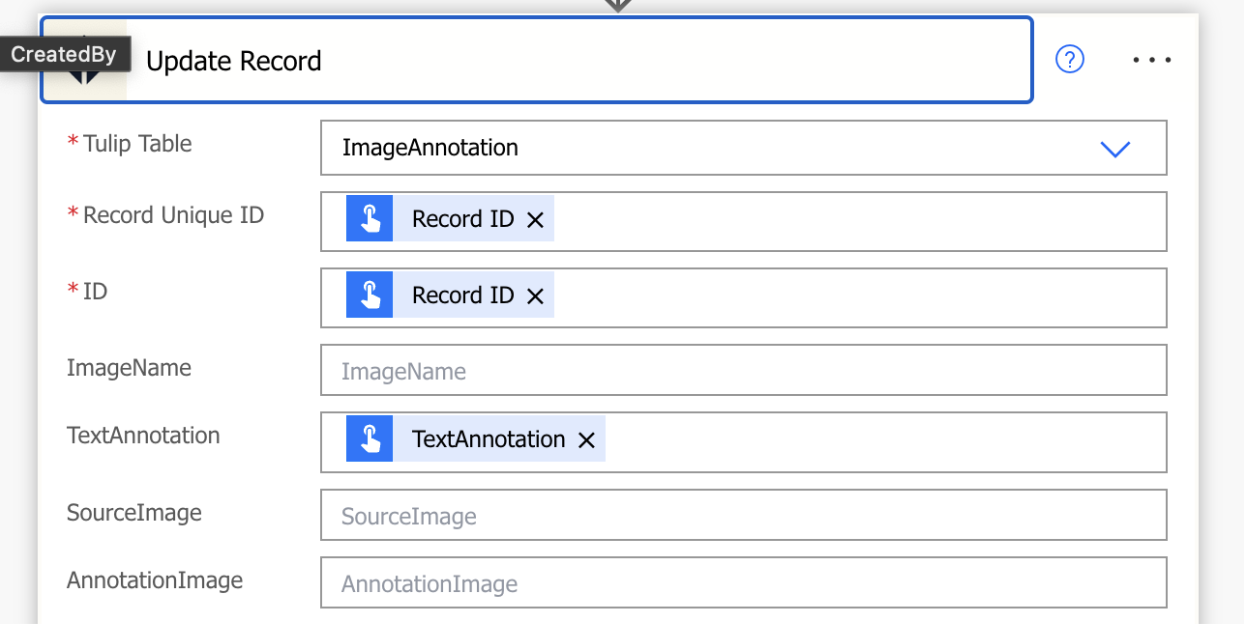Conector MSFT Power Automate
Puede conectar Tulip a Power Automate con el conector MSFT a Tulip. Esto le permite integrarse con los datos en su instancia de Tulip. Extiende tus operaciones de primera línea de Tulip a tus flujos de trabajo de Power Automate Teams y M365.
Configuración de una conexión a su instancia de Tulip:
- Crea una cuenta API Token en tu instancia Tulip.
- Necesitarás la clave y el secreto de una cuenta API Token en la instancia de Tulip a la que quieras acceder.
- Esto se puede configurar en .tulip.co/settings/api-tokens o si su empresa está utilizando espacios de trabajo .tulip.co/w//settings/api-tokens.
- Su token de API debe tener acceso de ámbito tables:read y tables:write.
- Debes tener privilegios de propietario del espacio de trabajo o de propietario de la cuenta en Tulip para crear una cuenta de token de API para tu espacio de trabajo.
- Consulta cómo configurar la API de Tulip para obtener instrucciones paso a paso para crear un token de API.
- Configura la conexión a la instancia de Tulip.
- Cuando añadas por primera vez el conector Tulip, se te pedirá que configures una conexión. Se utilizarán los detalles del token de API del paso anterior.
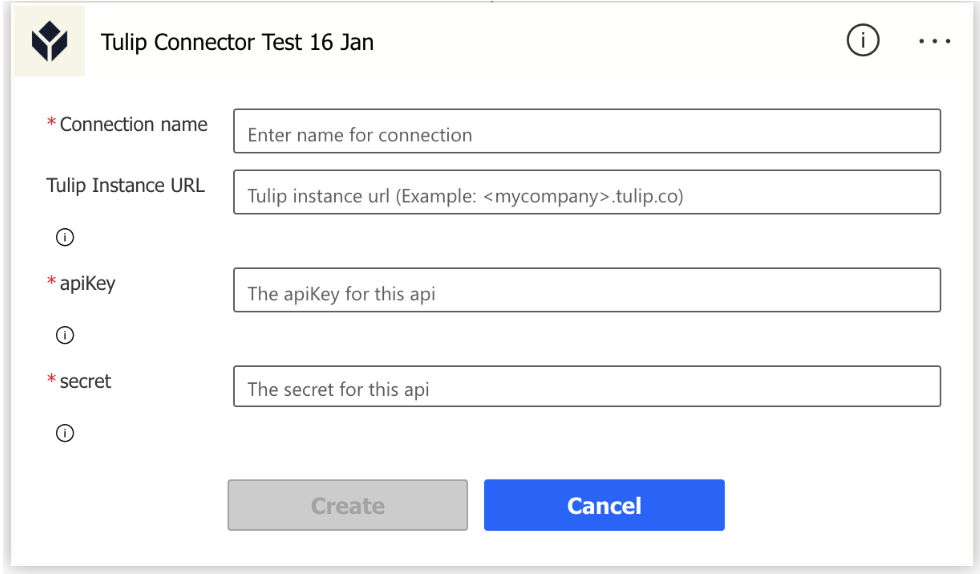
- Nombre de la conexión - cualquier nombre que definas para recordar la conexión, por ejemplo "Tulip Production Instance".
- URL de la Instancia Tulip - .tulip.co o .dmgmori-tulip.com o .tulipco.cn. No necesita https ni "/" inicial o final.
- apiKey - Es la clave de API para su token de API.
- Secret: es el secreto de su token de API.
- Tenga en cuenta que el encabezado auth del token de API no es necesario.
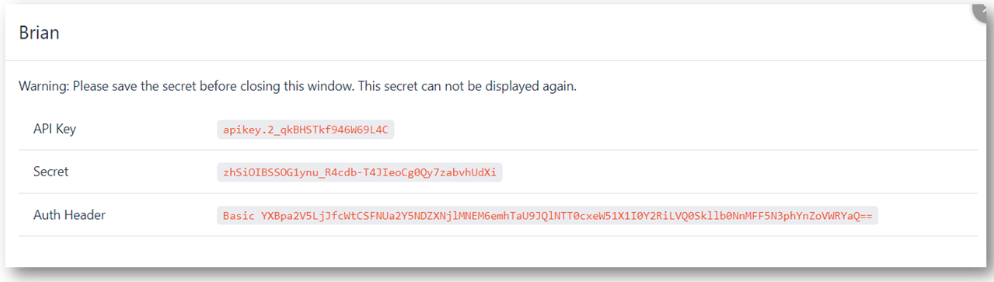
- Una vez completado, seleccione Crear.
Uso del conector para crear un registro en una tabla Tulip
- El conector le permite seleccionar cualquiera de las tablas de la instancia a la que se realiza la conexión.

- Una vez seleccionada la tabla, verá los campos disponibles en ella.
- Deberá asegurarse de que el id es único. Puede utilizar una expresión en power automate para crear un id único. Por ejemplo concat(utcNow(),'_',rand(10000,99999)) creará un id único con la fecha y hora actual seguida de 5 valores aleatorios.
- Puede utilizar valores estáticos, variables del flujo o dejar campos en blanco para completar los campos restantes.
- Por ejemplo, esto permite a un usuario crear un mensaje en equipos y enviarlo a Tulip. Utiliza el ID aleatorio y una mezcla de valores estáticos y valores capturados de los equipos anteriormente en el flujo.
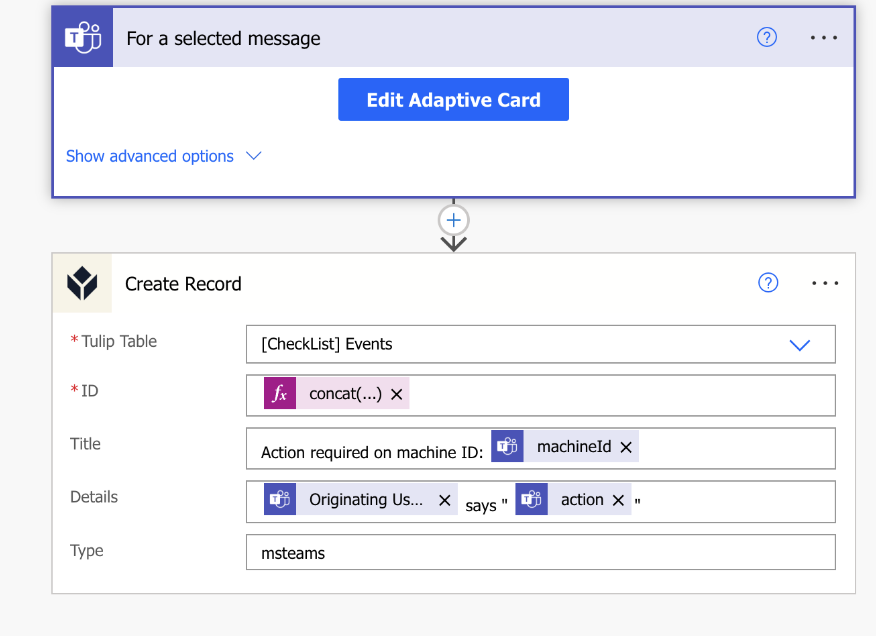
Uso de Get Record
- Seleccione una tabla e introduzca el ID del registro que desea devolver.
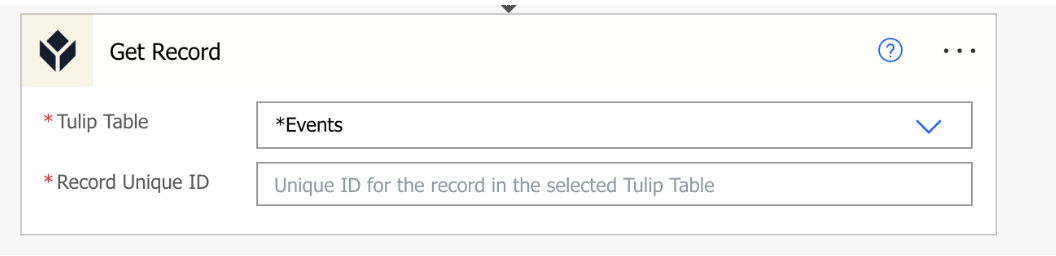
- Los campos de la tabla Tulip pueden utilizarse más adelante en el flujo como contenido dinámico.
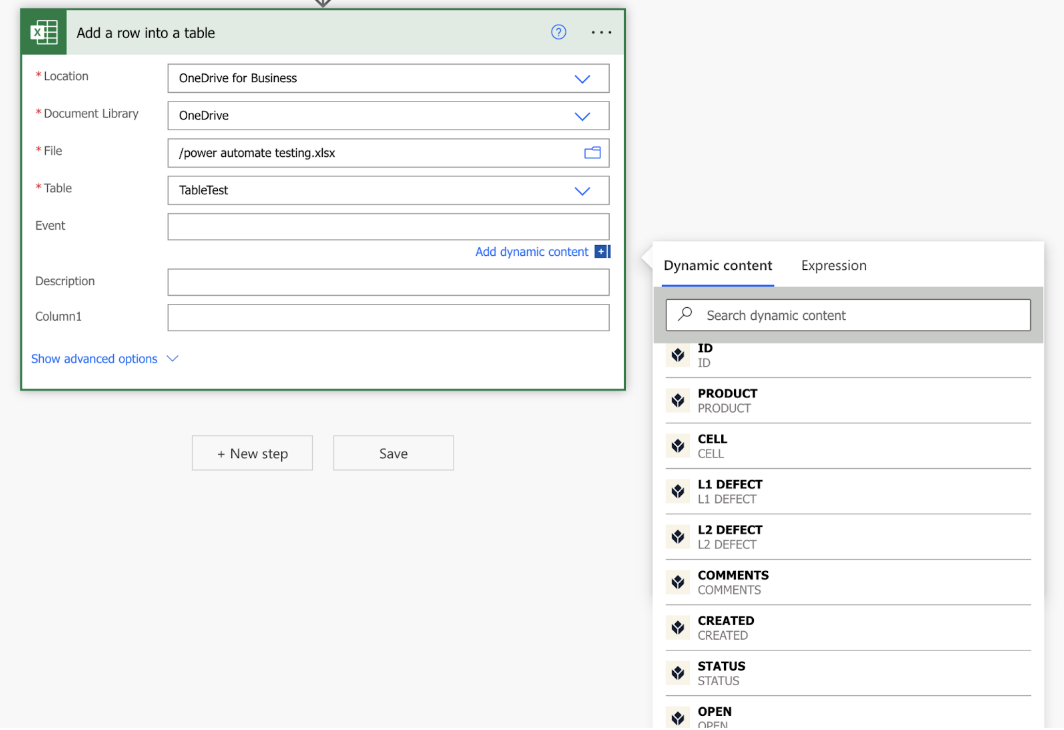
Actualizar registro
- Al igual que para Crear un registro, debe seleccionar la tabla en la que se encuentra el registro que desea actualizar. Necesitará el ID del registro que desea actualizar. Tenga en cuenta que, debido a una limitación actual, debe añadir el ID dos veces, ya que, de lo contrario, el proceso fallará. El ID único del registro y el ID deben coincidir, de lo contrario el proceso fallará. Por lo general, esto se recoge antes en ambos campos de ID.
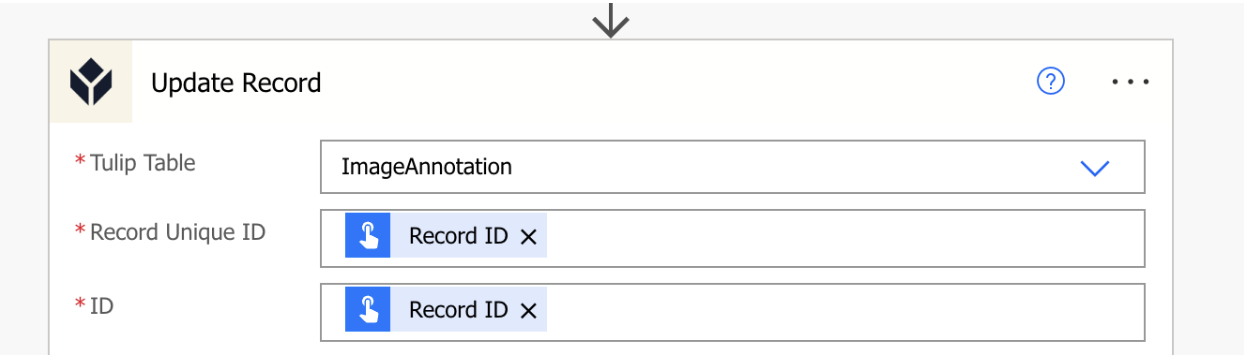
- Complete los campos al igual que con la creación de registros utilizando contantes estáticos o dinámicos. Cualquier campo que se deje en blanco no se actualizará. Por ejemplo, TextAnnotation se actualizará, pero los demás campos no.