- Impression
Configurer les approbations pour vos applications
Une vue d'ensemble de la fonction d'approbation et de son utilisation dans les secteurs hautement réglementés.
This feature is only available for Enterprise plans.
Dans cet article, vous apprendrez
- Les détails de la fonctionnalité Approbations
- Qui doit être inclus dans Tulip Account pour activer les approbations
- Combiner les approbations avec l'authentification LDAP et SAML
Si votre entreprise opère dans une industrie réglementée (comme les produits pharmaceutiques ou les appareils médicaux), vous pouvez avoir besoin d'un moyen d'assurer l'approbation de nouvelles applications par plusieurs parties avant qu'elles ne puissent être déployées sur un site de production.
La fonction d'approbation permet de créer des règles pour les applications individuelles.
Les utilisateurs peuvent ajouter des approbateurs de plusieurs départements à des applications individuelles afin de s'assurer qu'elles sont conformes aux exigences de l'entreprise.
Un utilisateur peut le faire s'il répond aux critères suivants :
- Il a un rôle d'utilisateur qui lui donne la permission d'ajouter des approbateurs à une application.
- Il dispose d'autorisations de propriétaire sur l'application spécifique qui a besoin d'être examinée.
Une fois que des approbateurs sont ajoutés à une application, ils doivent approuver chaque nouvelle version de l'application avant qu'elle ne soit déployée dans l'atelier.
Voici comment configurer les approbations et gérer le processus de publication dans votre Instance.
Ajouter des types d'approbation
Avant d'ajouter des approbateurs, vous devez spécifier les types d'approbation que vous souhaitez créer. Parmi les exemples courants, citons la conformité, la production et la qualité opérationnelle.
Pour créer un type d'approbation, cliquez sur l'icône de votre profil utilisateur, puis sélectionnez Paramètres. Remarque : si vous avez activé les espaces de travail, sélectionnez Paramètres de l'espace de travail.
Sélectionnez Types d'approbation dans le menu latéral.
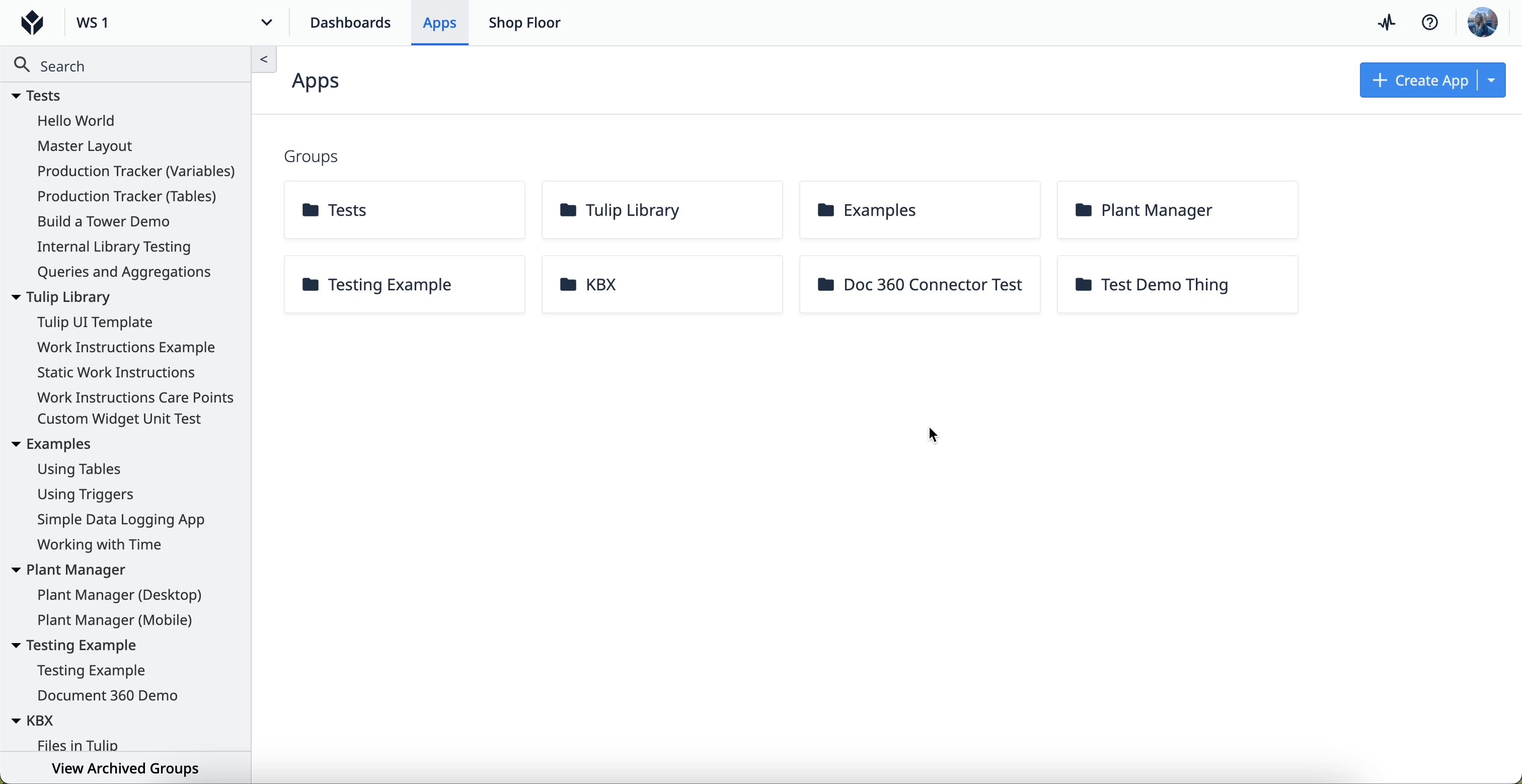
Par défaut, trois types d'approbation sont disponibles :
- Conformité
- Assurance qualité
- Meilleures pratiques de fabrication
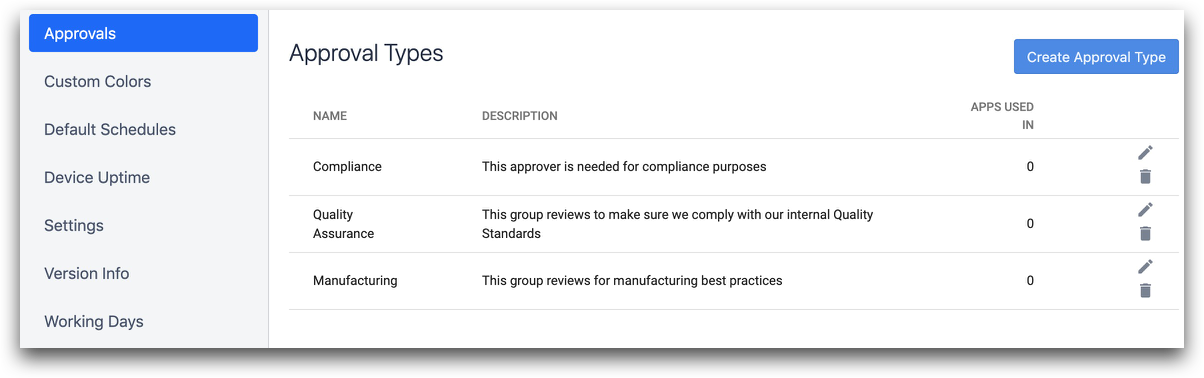
Cliquez sur Créer un type d'approbation et remplissez les informations dans la fenêtre contextuelle. Une fois terminé, cliquez sur Créer.
Affecter un groupe d'utilisateurs à un type d'approbation
- Accédez à la page Types d'approbationsdans les paramètres de votre espace de travail.
- Cliquez sur le bouton de menu Plus d'options pour modifier le type d'approbation.
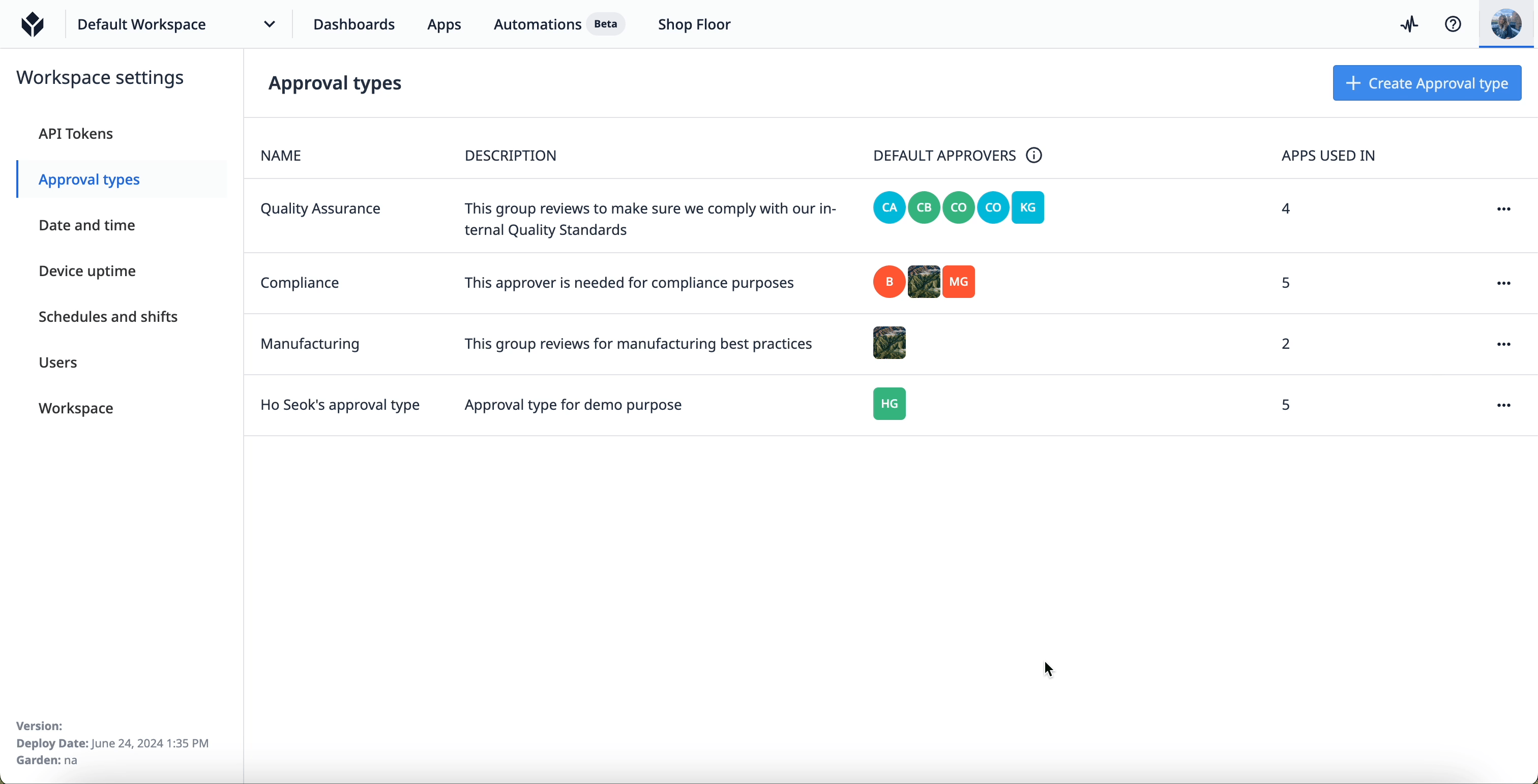 {Cliquez sur le bouton de menu Plus d'options pour modifier le type d'approbation.}
{Cliquez sur le bouton de menu Plus d'options pour modifier le type d'approbation.}
- Sélectionnez le groupe d'utilisateurs que vous souhaitez affecter dans le champ Approbateurs par défaut.
- Cliquez sur Enregistrer.
Vous pouvez également voir quels utilisateurs ont des autorisations d'approbation en cliquant sur l'icône de carotte à gauche du nom du groupe d'utilisateurs.
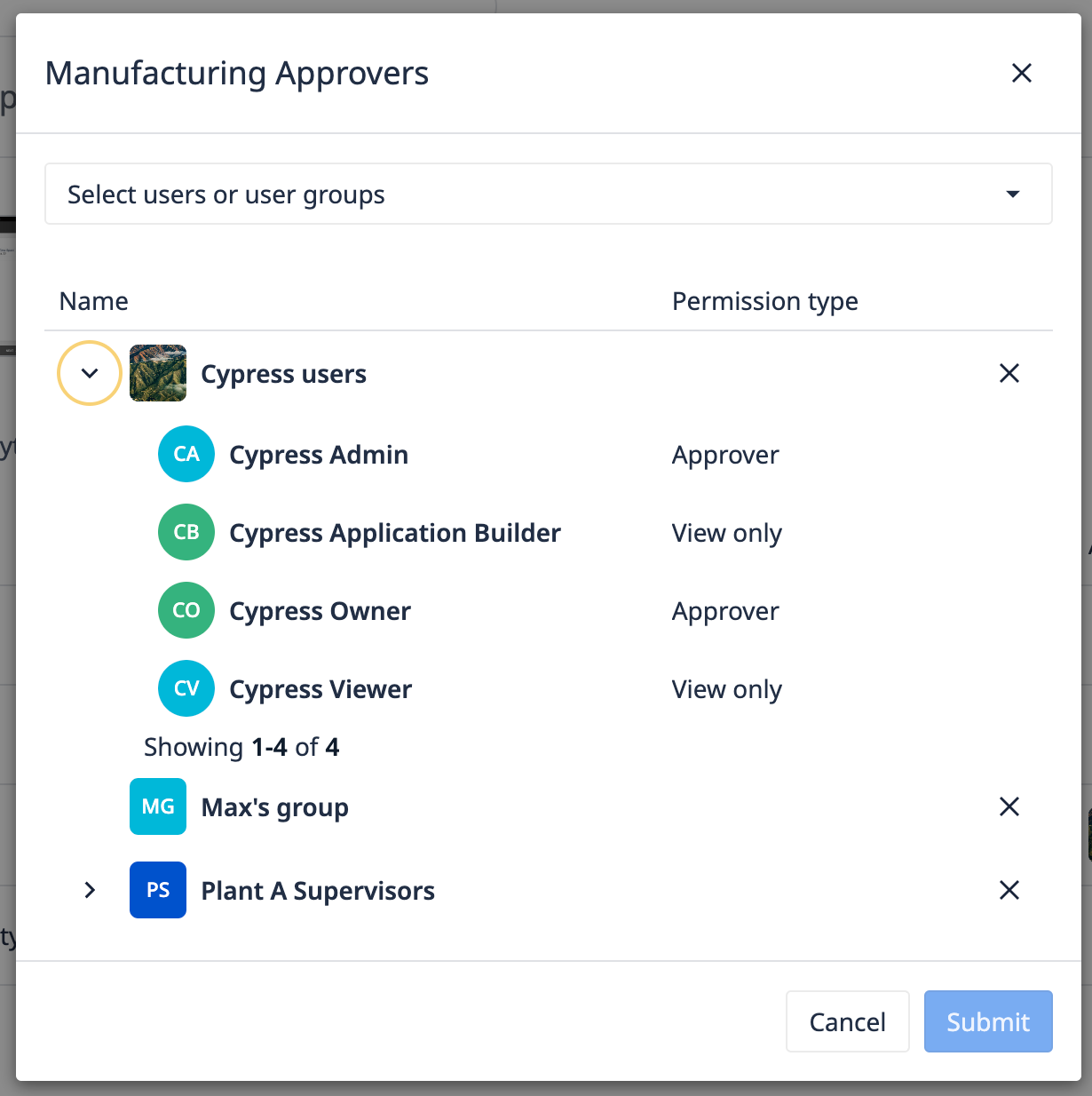
Ajouter des approbateurs à votre application
Une fois que vous avez ajouté un approbateur pour un type d'approbation dans une application, le type sera automatiquement "activé".
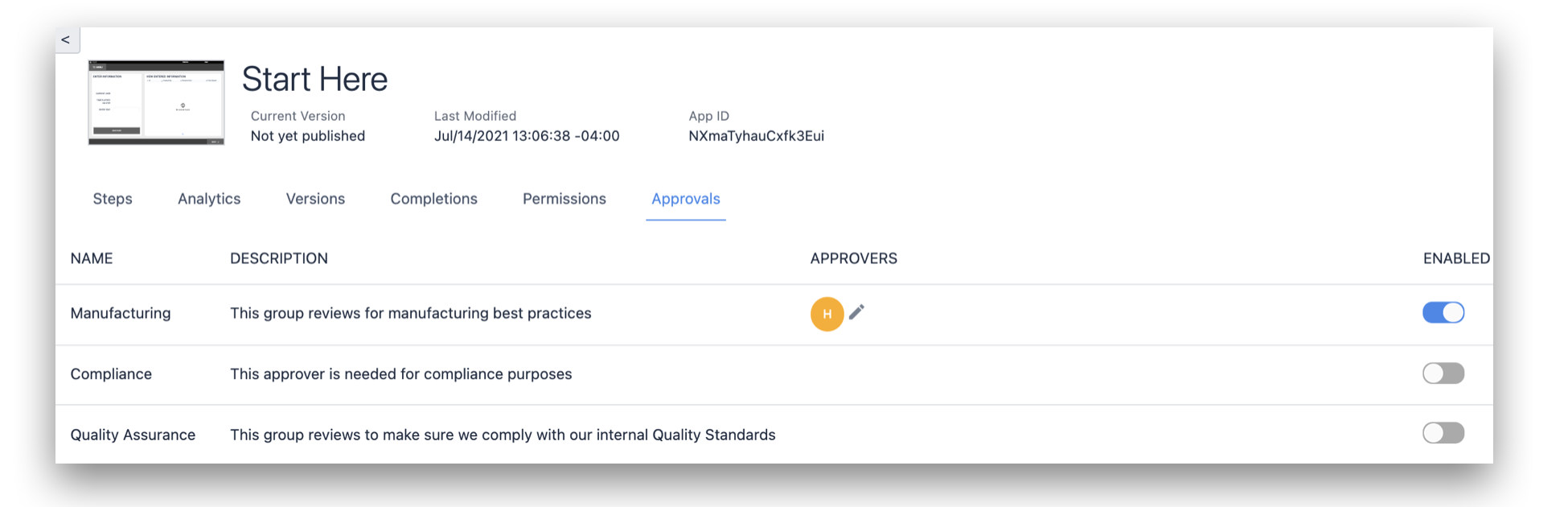
Pour choisir les approbateurs, cliquez sur le symbole Modifier dans la colonne Approbateurs.
Utilisez la barre de recherche pour rechercher et sélectionner un utilisateur ou un groupe d'utilisateurs Tulip.
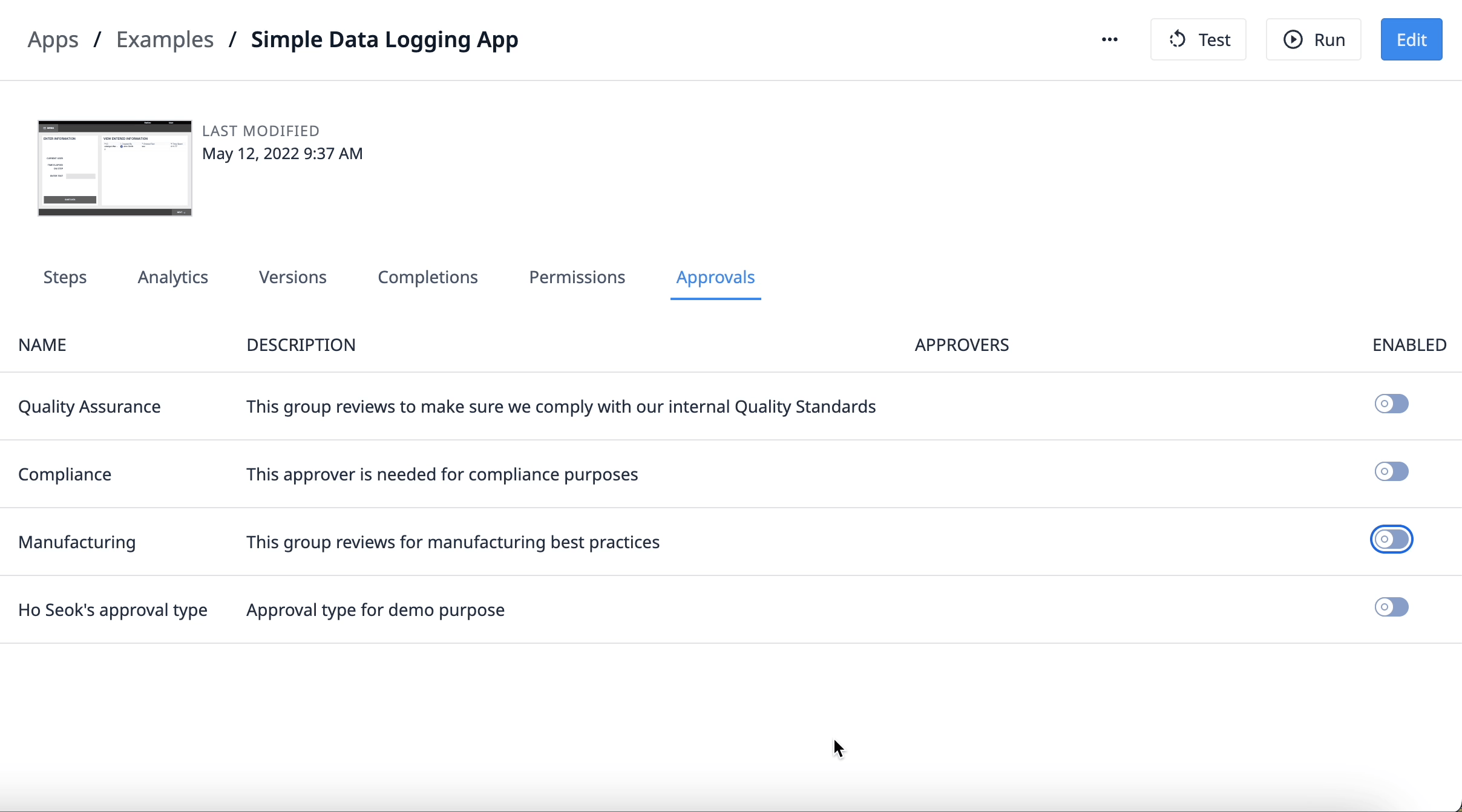 {Cliquez sur la barre de recherche pour rechercher et sélectionner un utilisateur ou un groupe d'utilisateurs de Tulip.}
{Cliquez sur la barre de recherche pour rechercher et sélectionner un utilisateur ou un groupe d'utilisateurs de Tulip.}
Approbations par défaut
Les approbateurs par défaut sont automatiquement ajoutés en tant qu'approbateurs de l'application dans les scénarios suivants:* Lorsque les applications sont créées en utilisant l'option Nouvelle application dans la fenêtre modale de création d'application* En utilisant un modèle de bibliothèque* En dupliquant une application existante* En important une application.
Ajoutez des utilisateurs comme approbateurs par défaut dans la page de configuration des types d'approbation.
Les utilisateurs qui n'ont pas la possibilité de modifier les approbations d'applications verront une version en lecture seule de la page lorsqu'ils l'ouvriront.
Différentes versions d'une application
Votre application a trois types de versions qui peuvent exister simultanément dans l'onglet Versions:
- Une version de développement, que les utilisateurs de Tulip peuvent éditer s'ils ont les permissions d'édition pour l'application en question.
- Une version publiée, qui peut être déployée dans l'atelier.
- Une version avec des Approval en attente, qui ne peut pas être éditée jusqu'à ce qu'elle soit approuvée ou rejetée.
Une fois que vous avez publié avec succès une application, la version publiée sera disponible en permanence. Chaque fois que vous publiez l'application, une nouvelle version publiée est créée. Il n'existe qu'une seule version de développement d'une application.
Comme les applications nécessitent une approbation, les utilisateurs ne peuvent pas modifier la version en attente d'approbation en attendant que les approbateurs approuvent ou rejettent la nouvelle version proposée. Si vous souhaitez apporter des modifications à une version en attente d'approbation, vous devez annuler la proposition, puis republier une version de développement mise à jour.
Une version d'application peut avoir cinq états :
- Développement
- Publiée en attente d'approbation
- Publiée
- Rejetée
- Demande d'approbation annulée
L'expérience de l'opérateur ne changera pas jusqu'à ce qu'une nouvelle version soit approuvée et que l'application passe de Publiée en attente d'approbation à Publiée.
Lorsque vous êtes prêt à publier une nouvelle version de votre application, allez dans l'onglet Versions de l'éditeur d'application. Cliquez ensuite sur Publier à côté de la version de développement.
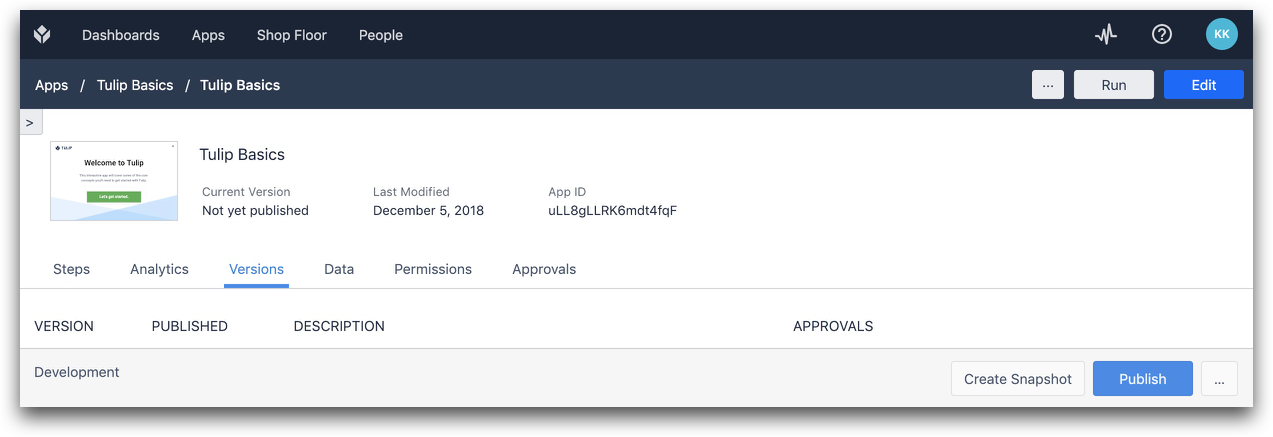
Ajoutez des notes pour que les approbateurs sachent ce qui a été modifié dans l'application.
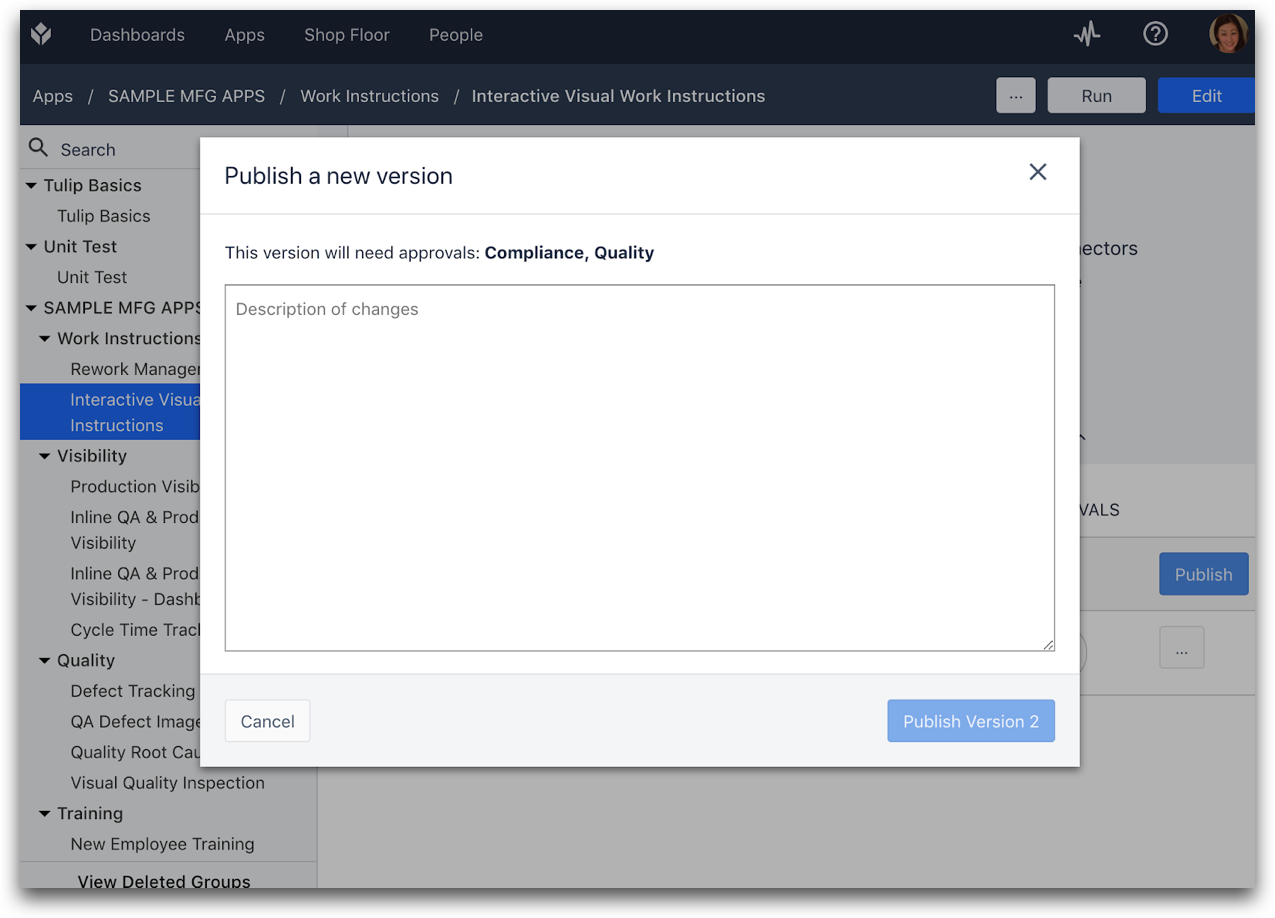 {Cliquez sur le bouton "Publier" à côté de la version de développement.}
{Cliquez sur le bouton "Publier" à côté de la version de développement.}
L'application est maintenant dans l'état "Publiée en attente d'approbation " et tous les approbateurs reçoivent un courrier électronique contenant des instructions pour examiner la nouvelle version.
Comment approuver une application
Si vous êtes un approbateur, accédez à l'application que vous souhaitez réviser et sélectionnez l'onglet Versions. Cliquez ensuite sur l'icône de la pilule dans la colonne Versions pour accepter ou rejeter la nouvelle version.
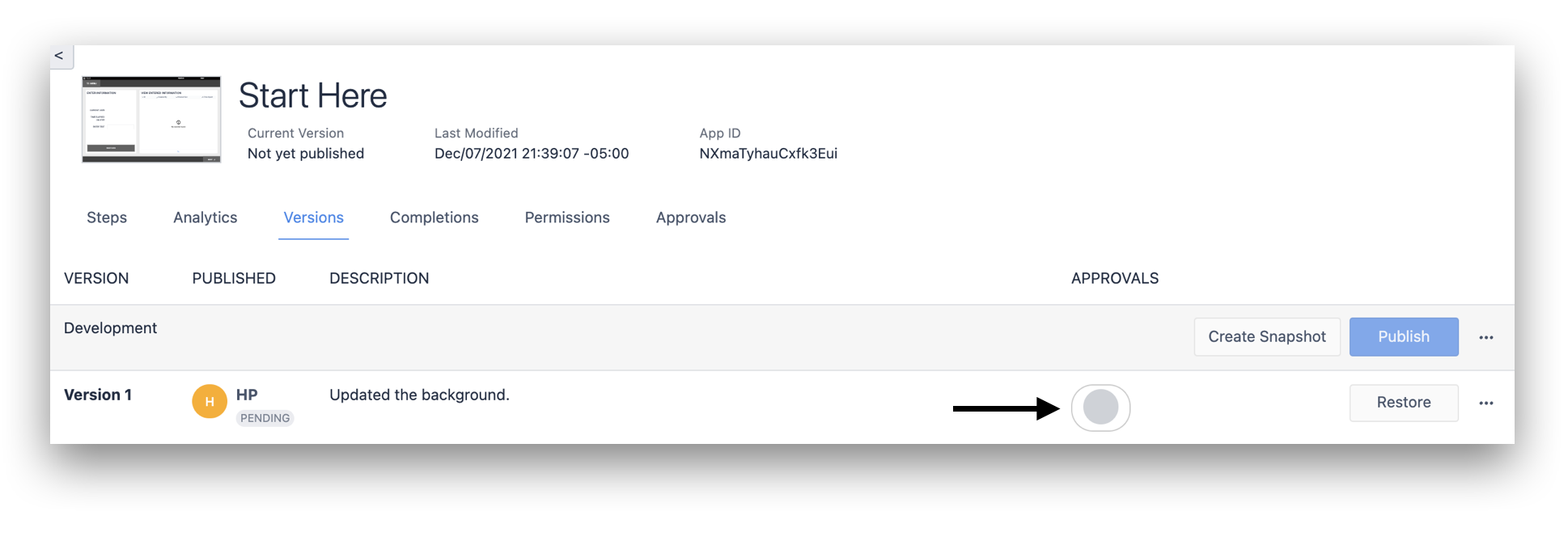
Vous pourrez alors voir la description de la nouvelle version et l'historique des approbations. Sélectionnez Accepter ou Rejeter après avoir examiné la version.
Un commentaire/feedback doit être fourni pour rejeter l'approbation d'une application.
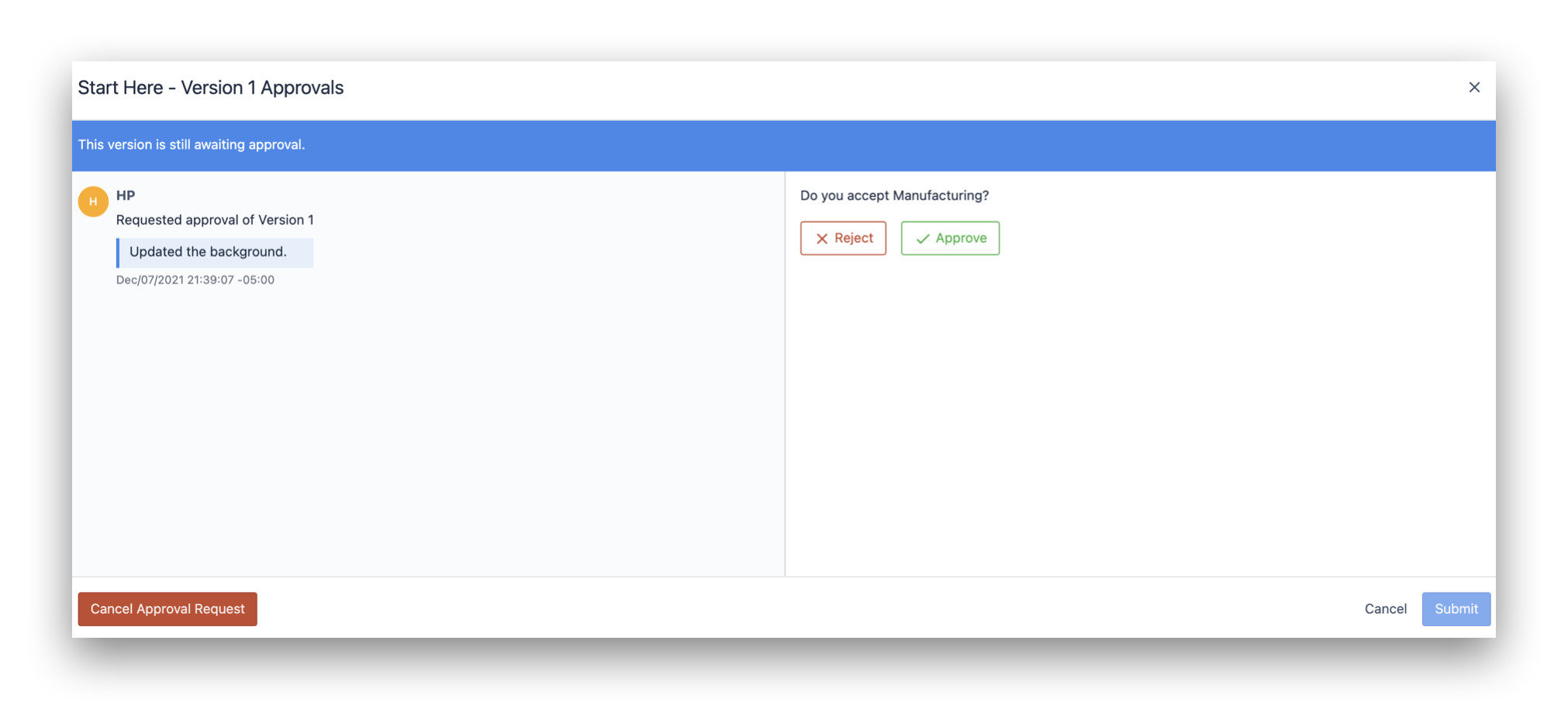
Pour visualiser les commentaires fournis en cas de rejet d'une application, accédez à l'onglet Versions et cliquez sur l'icône de la pilule, comme indiqué ci-dessous :
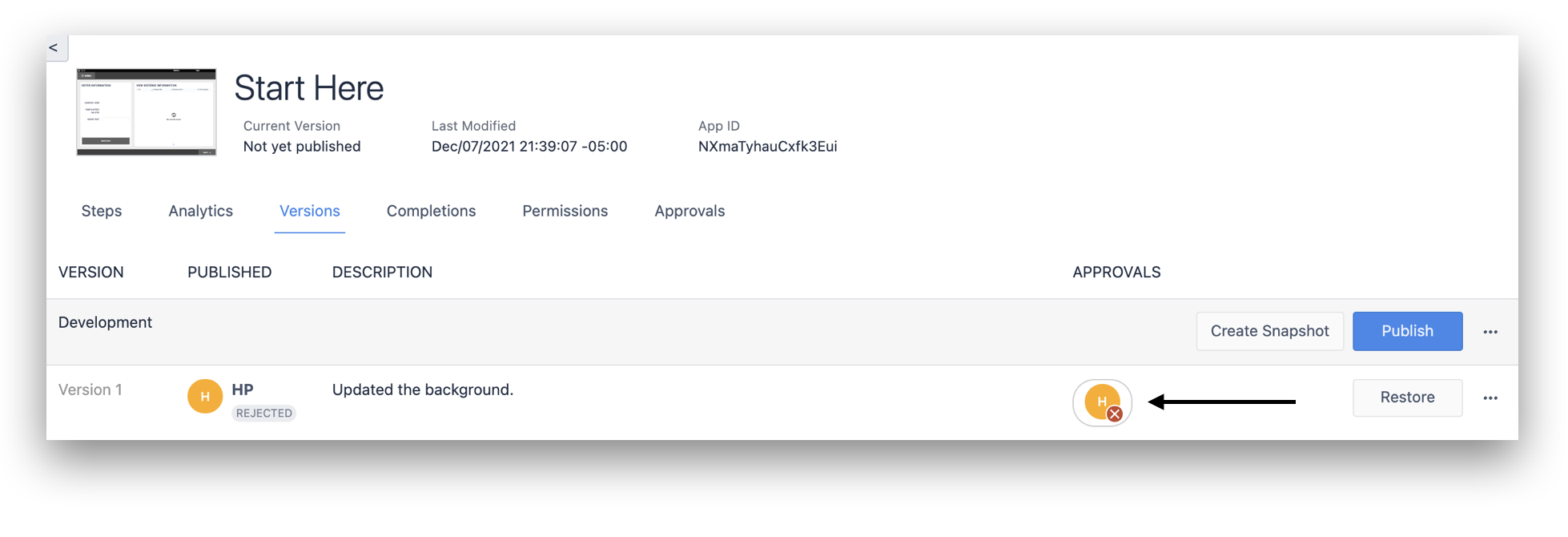
Afin de réviser l'application, un approbateur doit l'exécuter en utilisant Tulip Player pour inspecter l'application du point de vue d'un opérateur.
Afin d'accepter l'application avec succès, vous devez vous ré-authentifier avec vos informations d'identification pour prouver votre identité.
Une fois que tous les approbateurs ont approuvé une version spécifique, celle-ci devient la "Dernière version publiée". Par défaut, toutes les stations sont configurées pour exécuter la dernière version publiée d'une application. La prochaine fois qu'un opérateur lancera l'application dans le lecteur Tulip, il verra la version mise à jour.
Pour en savoir plus
- Comment restaurer une "version de développement" d'une application à partir d'une "version publiée".
- Gestion de plusieurs versions d'applications
- Utiliser LDAP avec Tulip
- Utiliser SAML avec Tulip

