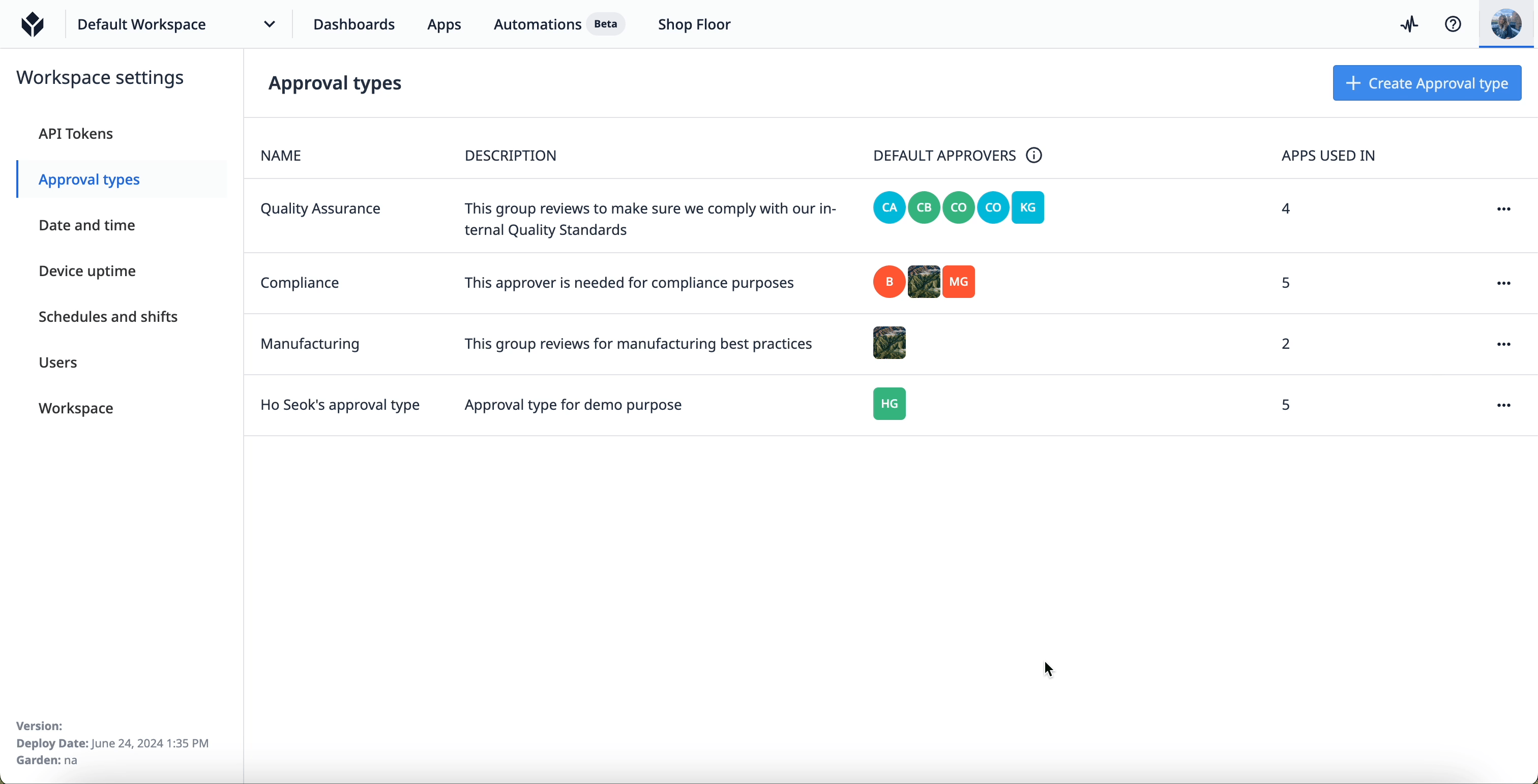- Drucken
Genehmigungen für Ihre Apps einrichten
Ein Überblick über die Genehmigungsfunktion und ihre Verwendung in stark regulierten Branchen.
This feature is only available for Enterprise plans.
In diesem Artikel erfahren Sie:
- Die Details der Funktion Genehmigungen
- Wer in Tulip Account aufgenommen werden muss, um Genehmigungen zu ermöglichen
- Die Kombination von Genehmigungen mit LDAP und SAML-Authentifizierung
Wenn Ihr Unternehmen in einer regulierten Branche tätig ist (z.B. Pharmazeutika oder medizinische Geräte), benötigen Sie vielleicht eine Möglichkeit, um die Genehmigung neuer Anwendungen durch mehrere Parteien sicherzustellen, bevor sie in der Produktion eingesetzt werden können.
Die Genehmigungsfunktion erstellt Regeln für einzelne Anwendungen.
Benutzer können einzelnen Anwendungen Genehmiger aus mehreren Abteilungen hinzufügen, um sicherzustellen, dass sie den Unternehmensanforderungen entsprechen.
Ein Benutzer kann dies tun, wenn er die folgenden Kriterien erfüllt:
- Er hat eine Benutzerrolle, die ihm die Berechtigung gibt, einer Anwendung Genehmigende hinzuzufügen
- Er hat die Berechtigung des Eigentümers für die zu überprüfende Anwendung.
Sobald Genehmigende zu einer Anwendung hinzugefügt wurden, müssen sie jede neue Version der Anwendung genehmigen, bevor sie in der Werkstatt eingesetzt werden kann.
Im Folgenden erfahren Sie, wie Sie Genehmigungen konfigurieren und den Veröffentlichungsprozess in Ihrer Instanz verwalten können.
Genehmigungsarten hinzufügen
Bevor Sie Genehmiger hinzufügen, müssen Sie die Genehmigungstypen angeben, die Sie erstellen möchten. Gängige Beispiele sind Compliance, Produktion und Operative Qualität.
Um eine Genehmigungsart zu erstellen, klicken Sie auf das Symbol Ihres Benutzerprofils und wählen Sie dann Einstellungen. Hinweis: Wenn Sie Arbeitsbereiche aktiviert haben, wählen Sie Arbeitsbereichseinstellungen.
Wählen Sie Genehmigungsarten aus dem Seitenmenü.
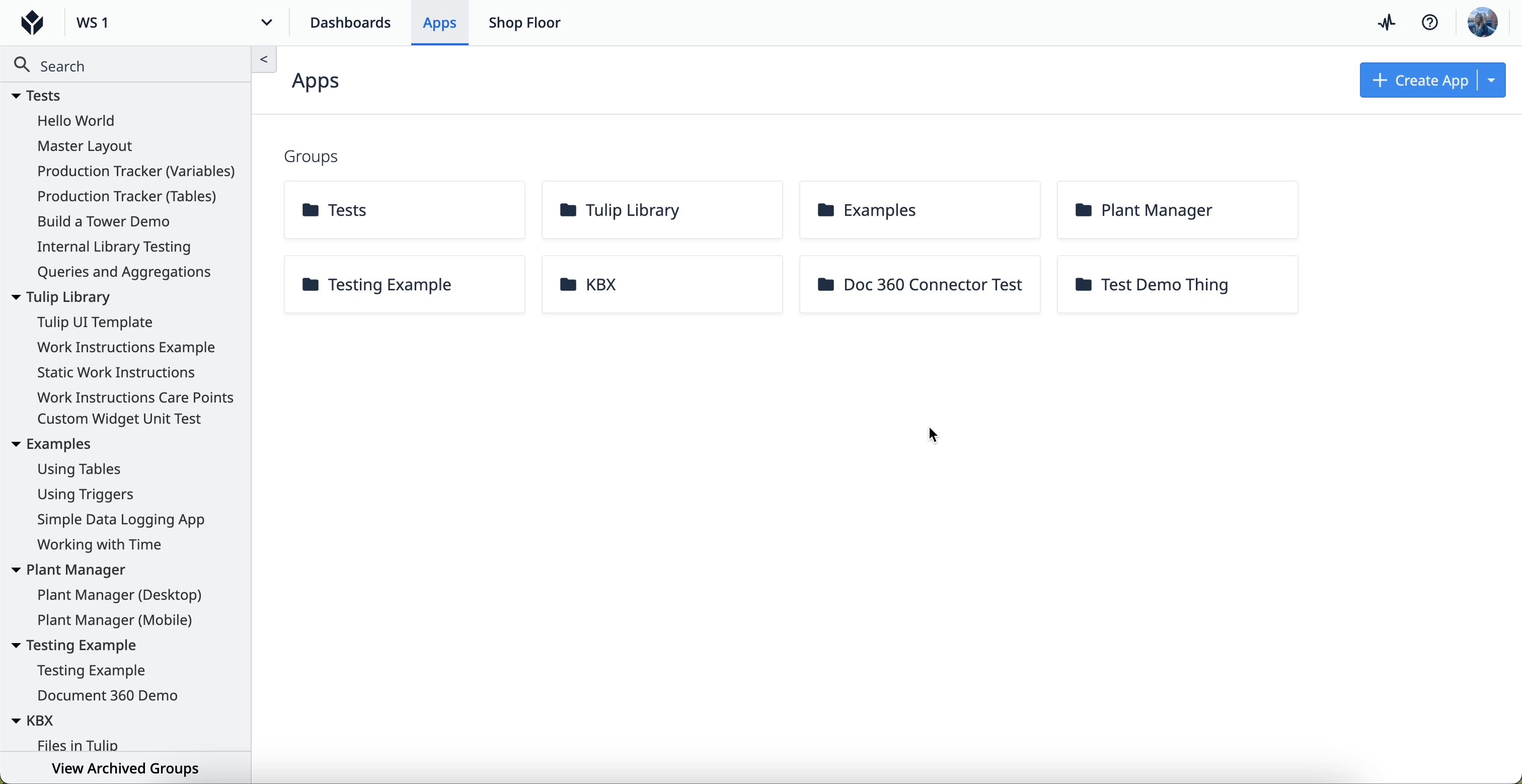
Standardmäßig sind drei Genehmigungstypen verfügbar:
- Einhaltung der Vorschriften
- Qualitätssicherung
- Bewährte Praktiken der Herstellung
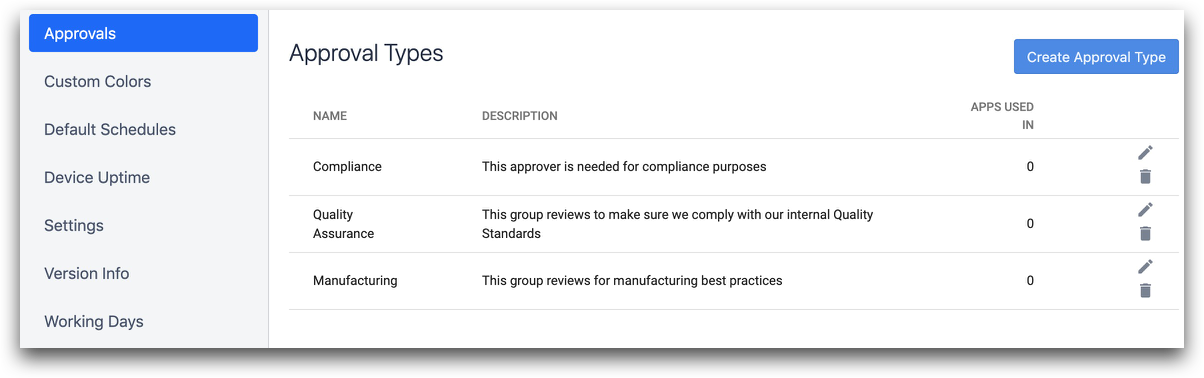
Klicken Sie auf Genehmigungsart erstellen und füllen Sie die Informationen im Pop-up-Modal aus. Klicken Sie anschließend auf Erstellen.
Zuordnen einer Benutzergruppe zu einem Genehmigungstyp
User groups is currently in closed Beta testing.
- Navigieren Sie zur Seite Genehmigungstypenin Ihren Arbeitsbereichseinstellungen.
- Klicken Sie auf die Menüschaltfläche Weitere Optionen, um die Genehmigungsart zu bearbeiten.
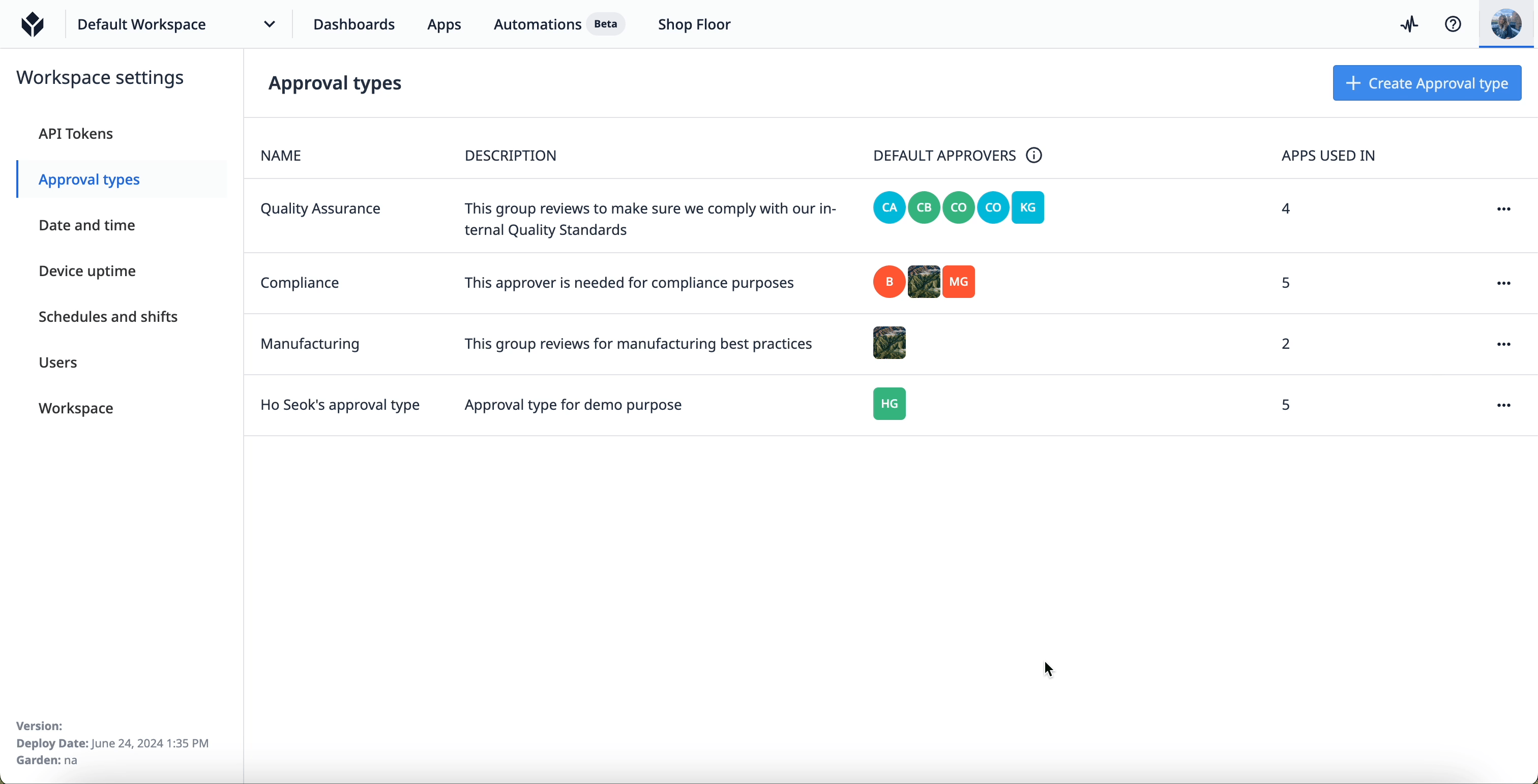
- Wählen Sie die Benutzergruppe, die Sie zuweisen möchten, im Feld Standard-Genehmiger aus.
- Klicken Sie auf Speichern.
Sie können auch sehen, welche Benutzer Genehmigungsberechtigungen haben, wenn Sie auf das Karottensymbol links neben dem Namen der Benutzergruppe klicken.
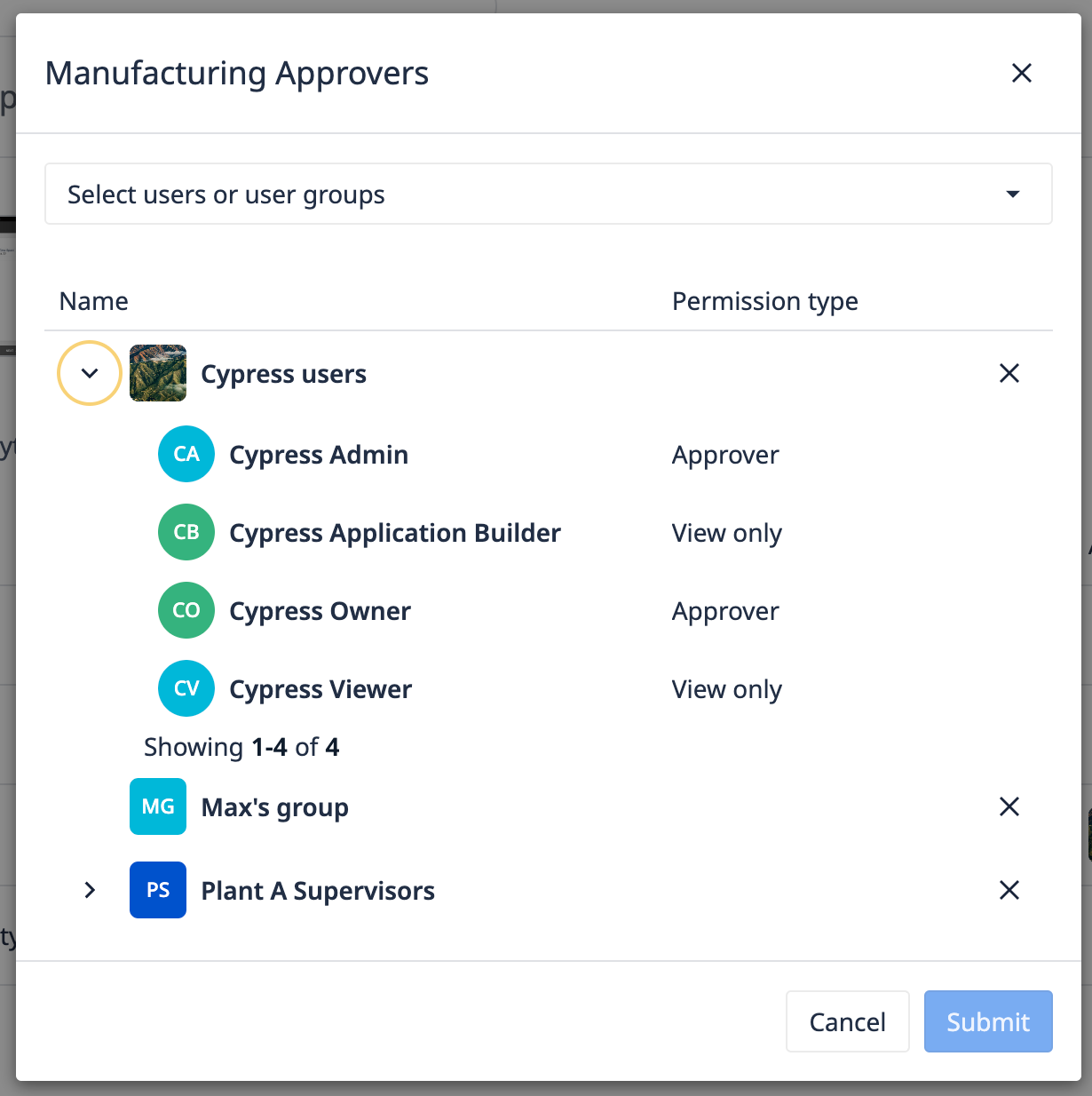
Hinzufügen von Genehmigern zu Ihrer App
Sobald Sie einen Genehmigenden für einen Genehmigungstyp in einer App hinzufügen, wird der Typ automatisch "aktiviert".
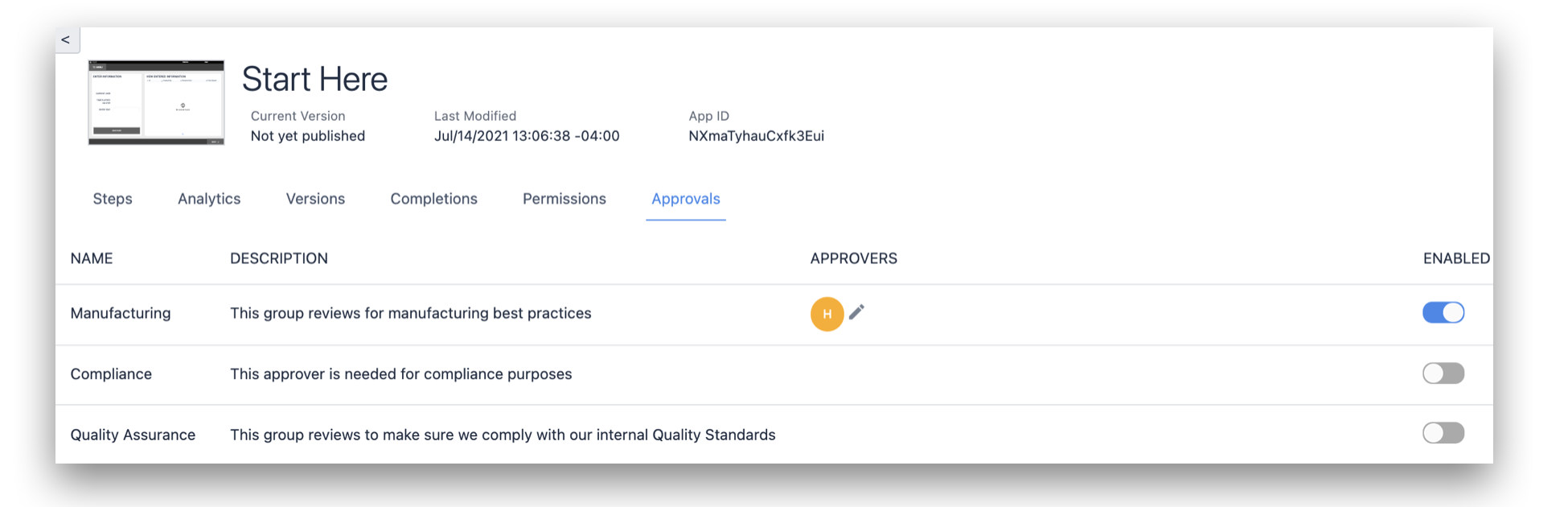
Um Genehmigende auszuwählen, klicken Sie auf das Symbol Bearbeiten in der Spalte Genehmigende.
Verwenden Sie die Suchleiste, um einen Tulip-Benutzer oder eine Benutzergruppe zu suchen und auszuwählen.
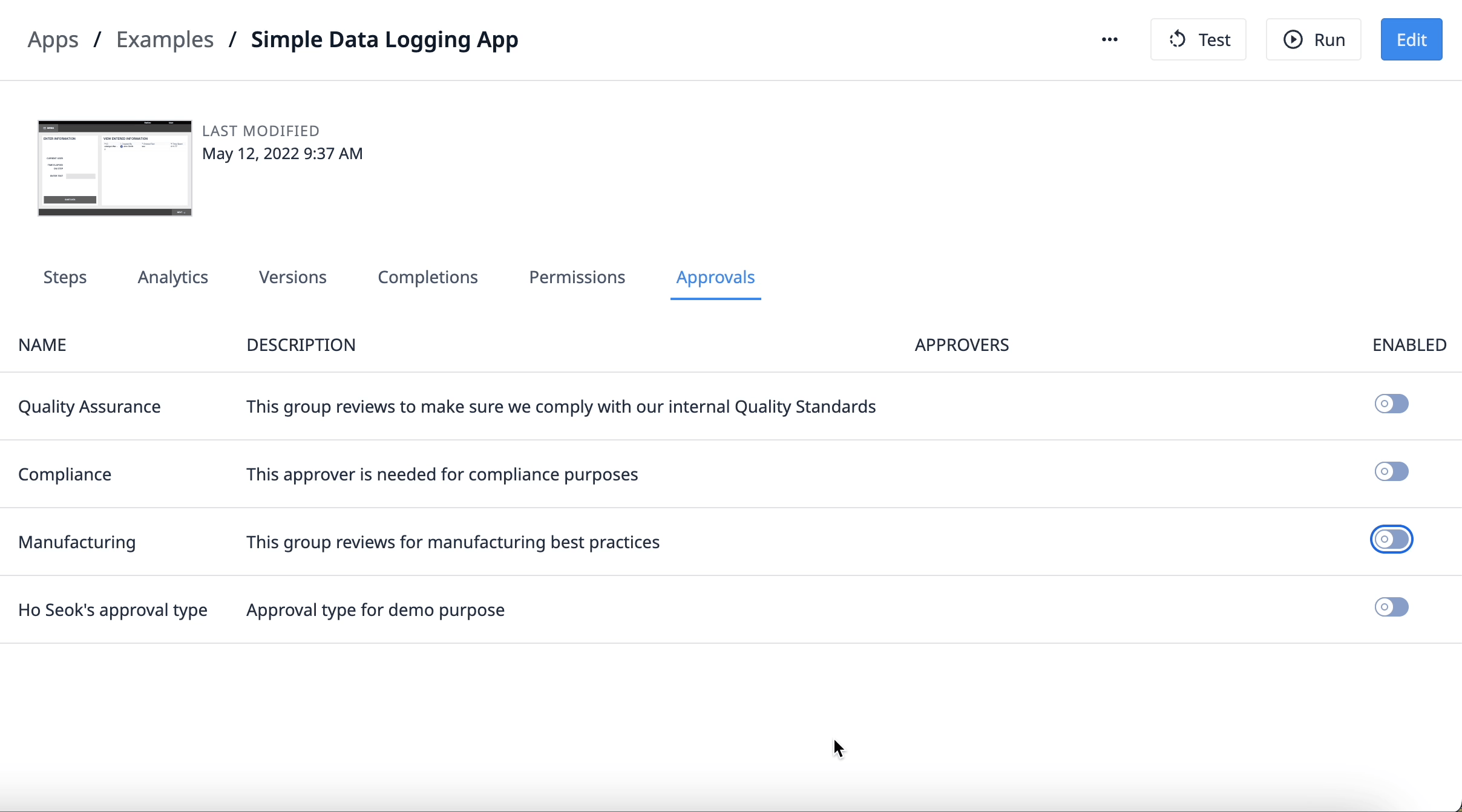
Standard-Genehmigungen
Standard-Genehmiger werden in den folgenden Szenarien automatisch als App-Genehmiger hinzugefügt:* Bei der Erstellung von Apps mit der Option Neue App im Modal App erstellen* Mit einer Bibliotheksvorlage* Beim Duplizieren einer bestehenden App* Beim Importieren einer App.
Fügen Sie Benutzer als Standardgenehmiger auf der Einstellungsseite für Genehmigungstypen hinzu.
Benutzer ohne die Möglichkeit, App-Genehmigungen zu bearbeiten, sehen beim Öffnen eine schreibgeschützte Version der Seite.
Verschiedene Versionen einer App
Ihre App hat drei Arten von Versionen, die gleichzeitig in der Registerkarte Versionen existieren können:
- Eine Entwicklungsversion, die Tulip-Benutzer bearbeiten können, wenn sie Bearbeitungsrechte für die jeweilige App haben
- Eine veröffentlichte Version, die in der Werkstatt eingesetzt werden kann
- Eine Version mit ausstehenden Approvals, die nicht bearbeitet werden kann, bis sie genehmigt oder abgelehnt wird
Sobald Sie eine App erfolgreich veröffentlicht haben, ist die veröffentlichte Version dauerhaft verfügbar. Jedes Mal, wenn Sie die App veröffentlichen, wird eine neue veröffentlichte Version erstellt. Es gibt nur eine Entwicklungsversion einer App.
Da Apps genehmigungspflichtig sind, können Benutzer die Version mit ausstehenden Genehmigungen nicht bearbeiten, während sie darauf warten, dass die Genehmiger die neue vorgeschlagene Version genehmigen oder ablehnen. Wenn Sie Änderungen an einer Version mit ausstehenden Genehmigungen vornehmen möchten, müssen Sie den Vorschlag abbrechen und anschließend eine aktualisierte Entwicklungsversion erneut veröffentlichen.
Eine App-Version kann fünf Zustände haben:
- Entwicklung
- Veröffentlicht und zur Genehmigung anstehend
- Veröffentlicht
- Abgelehnt
- Genehmigungsantrag abgebrochen
Die Benutzererfahrung ändert sich erst, wenn eine neue Version genehmigt wird und die App von Veröffentlicht in Erwartung der Genehmigung zu Veröffentlicht übergeht.
Wenn Sie bereit sind, eine neue Version Ihrer App zu veröffentlichen, gehen Sie im App-Editor auf die Registerkarte Versionen. Klicken Sie dann auf Veröffentlichen neben der Entwicklungsversion.
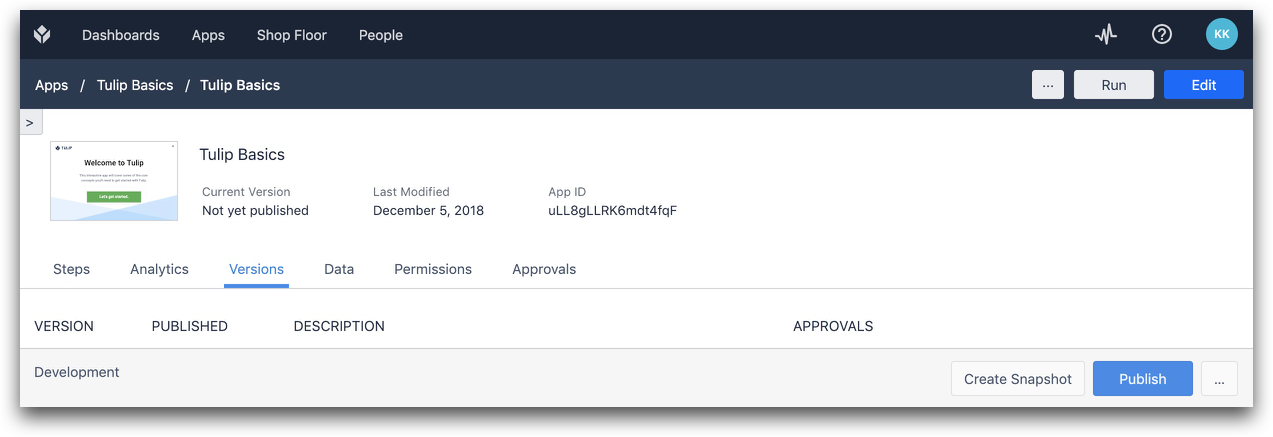
Fügen Sie Notizen hinzu, damit die Genehmiger wissen, was sich in der App geändert hat.
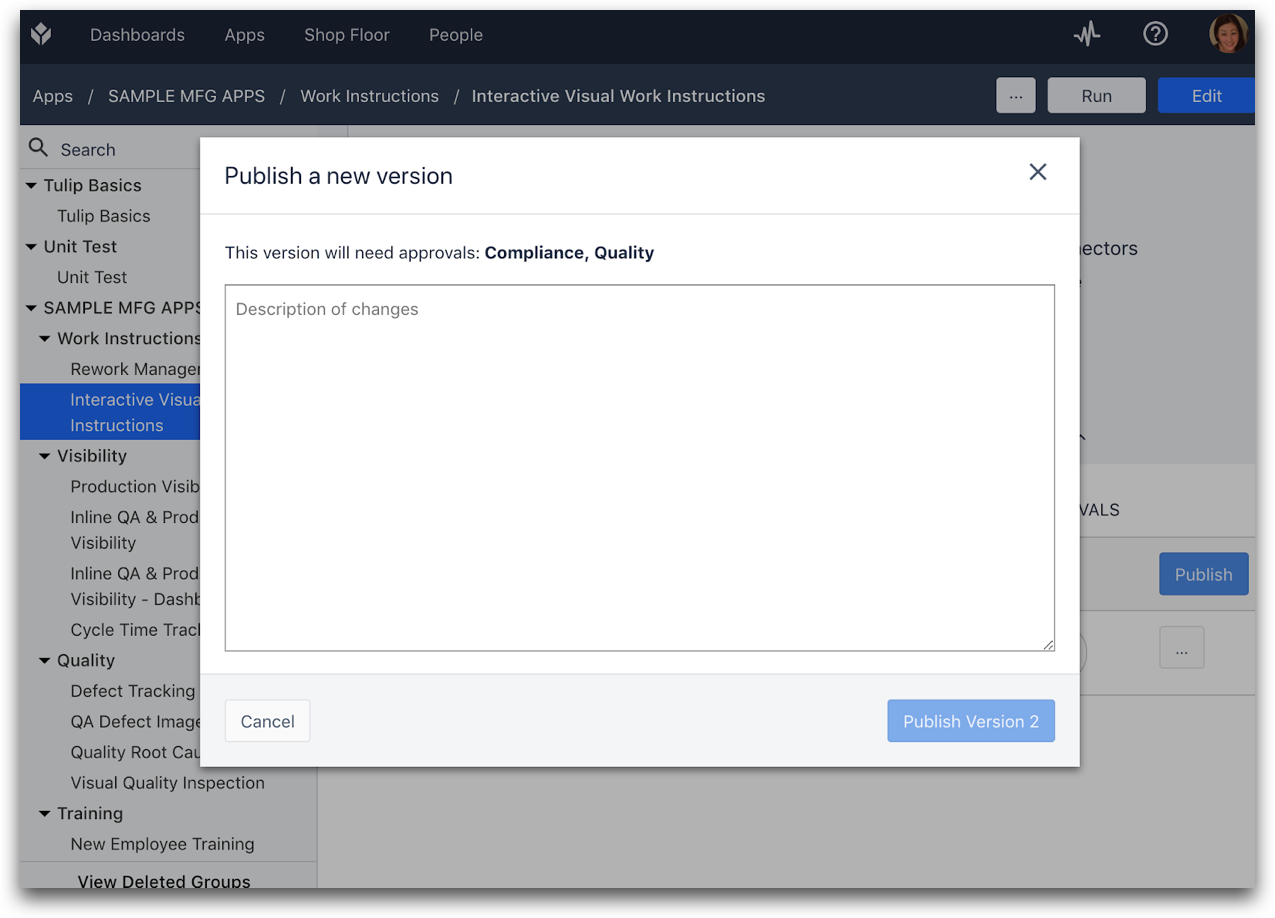
Die App befindet sich nun im Status Veröffentlicht und zur Genehmigung anstehend, und alle Genehmiger erhalten eine E-Mail mit Anweisungen zur Überprüfung der neuesten Version.
So genehmigen Sie eine App
Wenn Sie ein Genehmigender sind, navigieren Sie zu der App, die Sie überprüfen möchten, und wählen Sie die Registerkarte Versionen. Klicken Sie dann auf das Pillen-Symbol in der Spalte " Versionen", um die neue Version entweder zu akzeptieren oder abzulehnen.
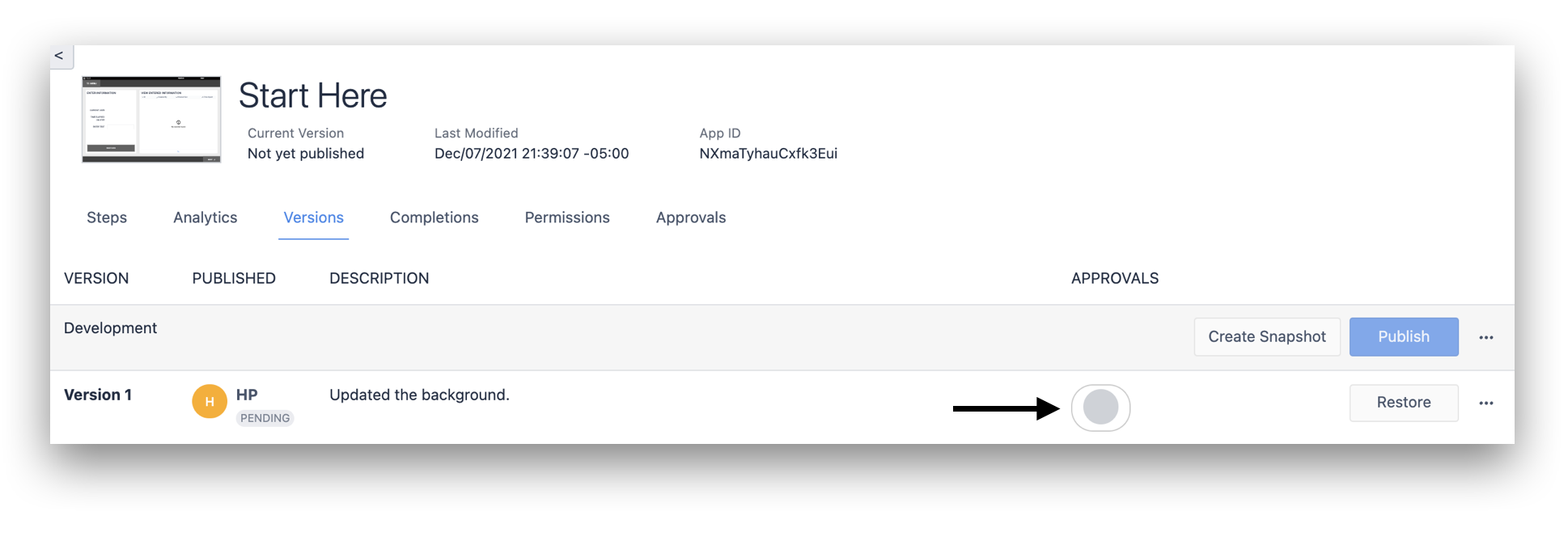
Anschließend können Sie die Beschreibung der neuen Version und die Historie der Genehmigungen einsehen. Wählen Sie Annehmen oder Ablehnen, nachdem Sie die Version geprüft haben.
Um eine App-Genehmigung abzulehnen, muss ein Kommentar/Feedback abgegeben werden.
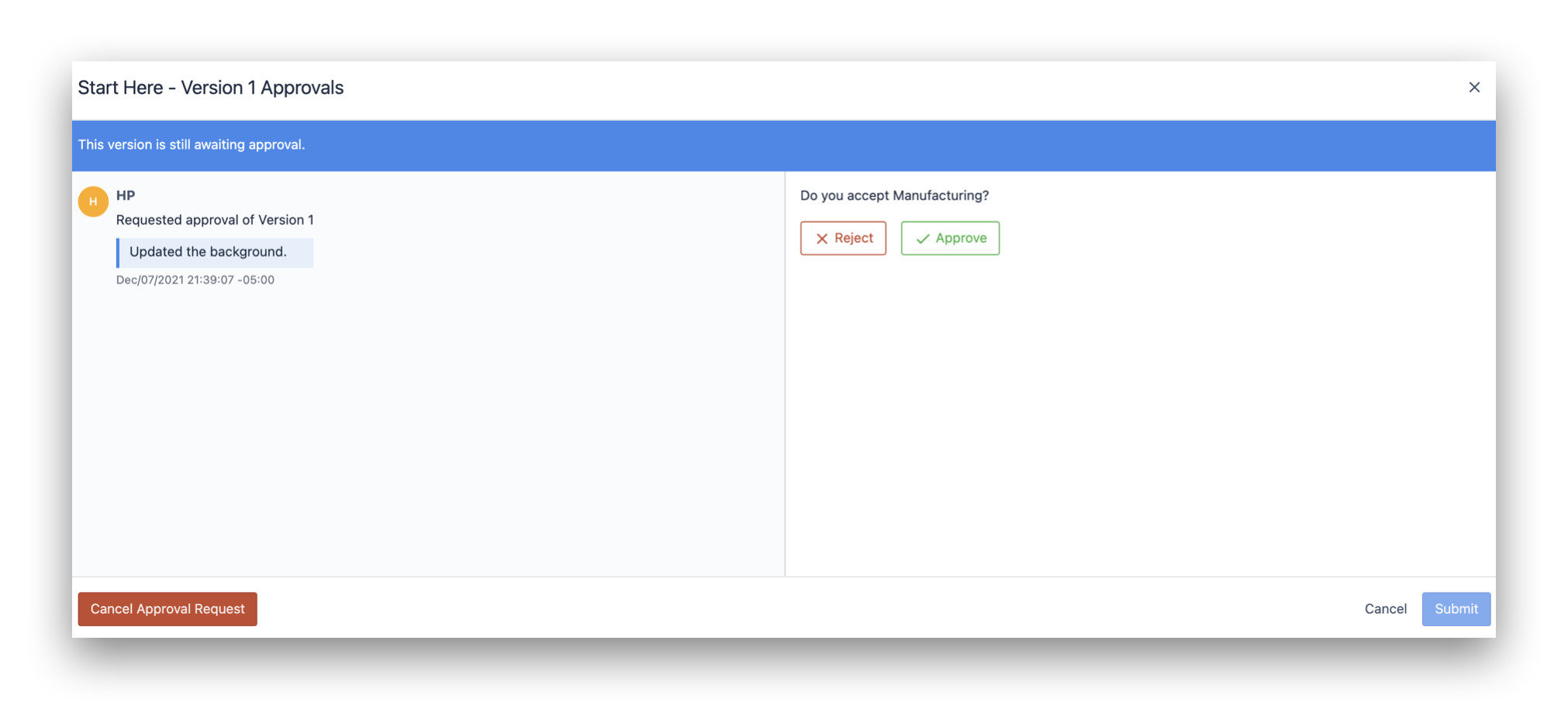
Um das Feedback bei einer abgelehnten App anzuzeigen, navigieren Sie zur Registerkarte Versionen und klicken Sie auf das Pillen-Symbol, wie unten gezeigt:
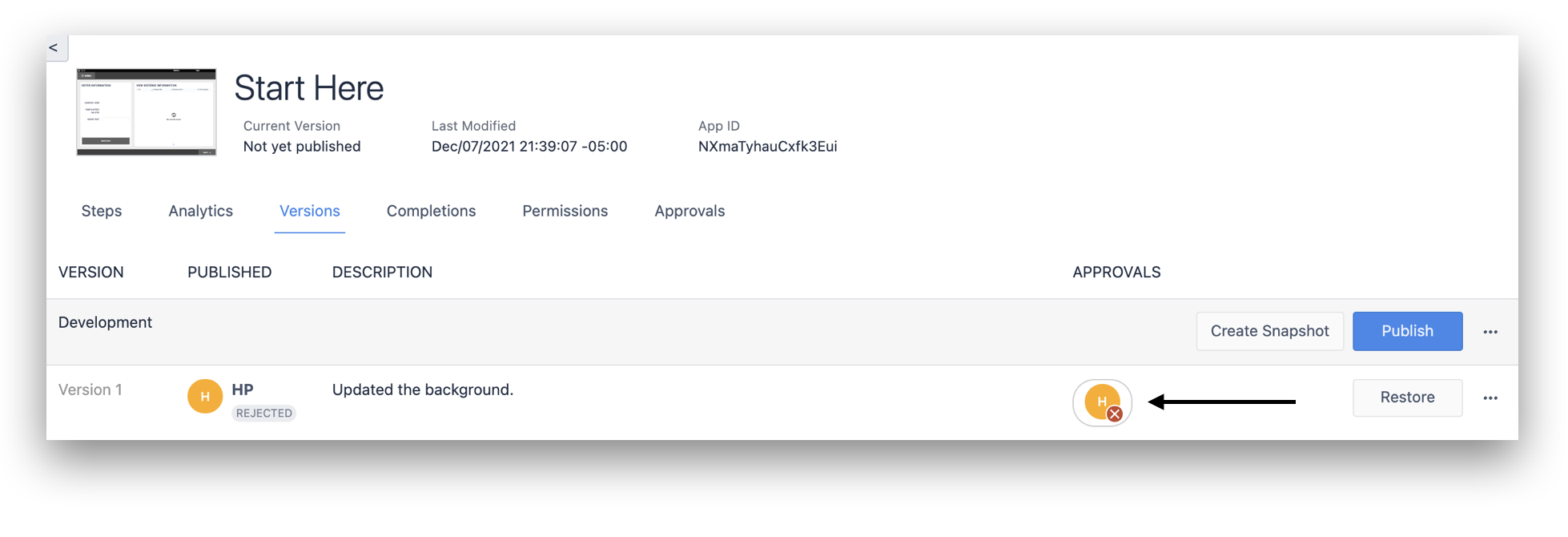
Um die App zu überprüfen, sollte ein Genehmigender sie mit dem Tulip Player ausführen, um die App aus der Perspektive eines Bedieners zu betrachten.
Um die App erfolgreich zu akzeptieren, müssen Sie sich erneut mit Ihren Anmeldedaten authentifizieren, um Ihre Identität zu beweisen.
Sobald alle Genehmiger eine bestimmte Version genehmigt haben, wird sie zur "Zuletzt veröffentlichten Version". Standardmäßig sind alle Stationen so eingestellt, dass die zuletzt veröffentlichte Version einer App ausgeführt wird. Wenn ein Bediener die Anwendung das nächste Mal im Tulip Player ausführt, wird er die aktualisierte Version sehen.
Weitere Lektüre
- Wie man eine "Entwicklungsversion" einer App aus einer "veröffentlichten Version" wiederherstellt.
- Mehrere App-Versionen verwalten
- Verwendung von LDAP mit Tulip
- SAML mit Tulip verwenden