Learn about the different settings that Tulip Account Owners can configure for the entire Tulip account.
As a Tulip Account Owner, you have a few options for configuring overall settings for your company's account.
Account Settings
To access account settings, click your user icon in the top right of the menu bar and then select Account Settings.
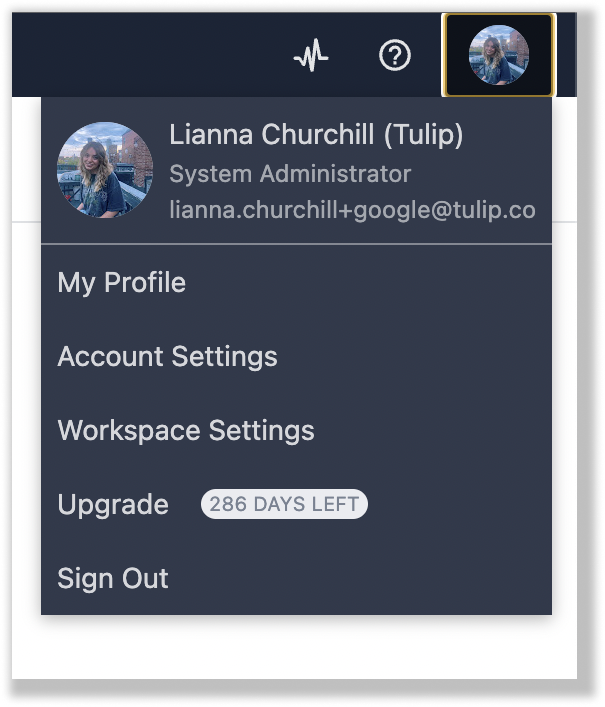
The Account Settings page shows the following options:
Account
This is where you can set up a variety of default settings for apps. Here are the fields you can change.
Company Name: Set the official company name that should appear in apps.
Company Logo (Light): Set the company logo that should appear on dark backgrounds.
Company Logo (Dark): Set the company logo that should appear on light backgrounds.
Inactivity Timeout: Lets you set an time frame for users to be automatically logged out of Tulip if no mouse activity has been detected on the Tulip tab in your web browser within that time frame.
App Exchange
The App Exchange page allows you to enable the Enterprise App Exchange feature, in which users create an internal library of apps within their Instance. You must enable workspaces and have a designated Workspace to house the Enterprise App Exchange applications.
Color Palette
The color palette tool allows you to pick colors that will appear in the color palette in the App Editor. To add a new color, click the color itself. Then, choose a color by dragging the selector, or inputting a specific hex code.
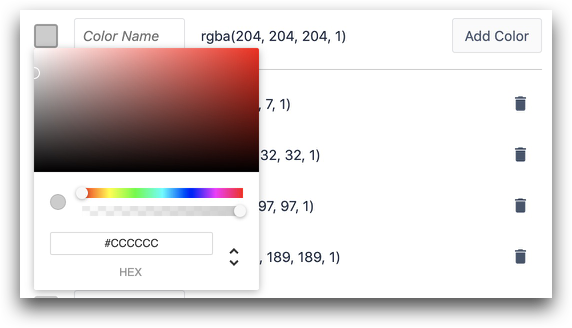
Then, click Add Color to make the color available in the color picker of every app.
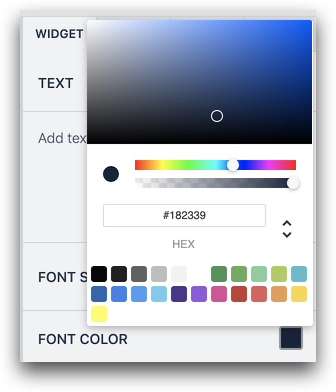
You can then dynamically assign this to variables and tables using this guide
Connectors
The Connectors page shows settings for the connectors set up on your account. Choose whether changes to HTTP & SQL connector environments should affect published apps immediately or if they should require manual publishing.
You can also allow the selection of Connector Environments in Developer Mode.
Custom Widgets
The custom widgets page shows you all the custom widgets you've created or downloaded through the Tulip Library.
Date And Time
The Date And Time tool allows you to choose the Default Time Zone, and Customize the Datetime Format.
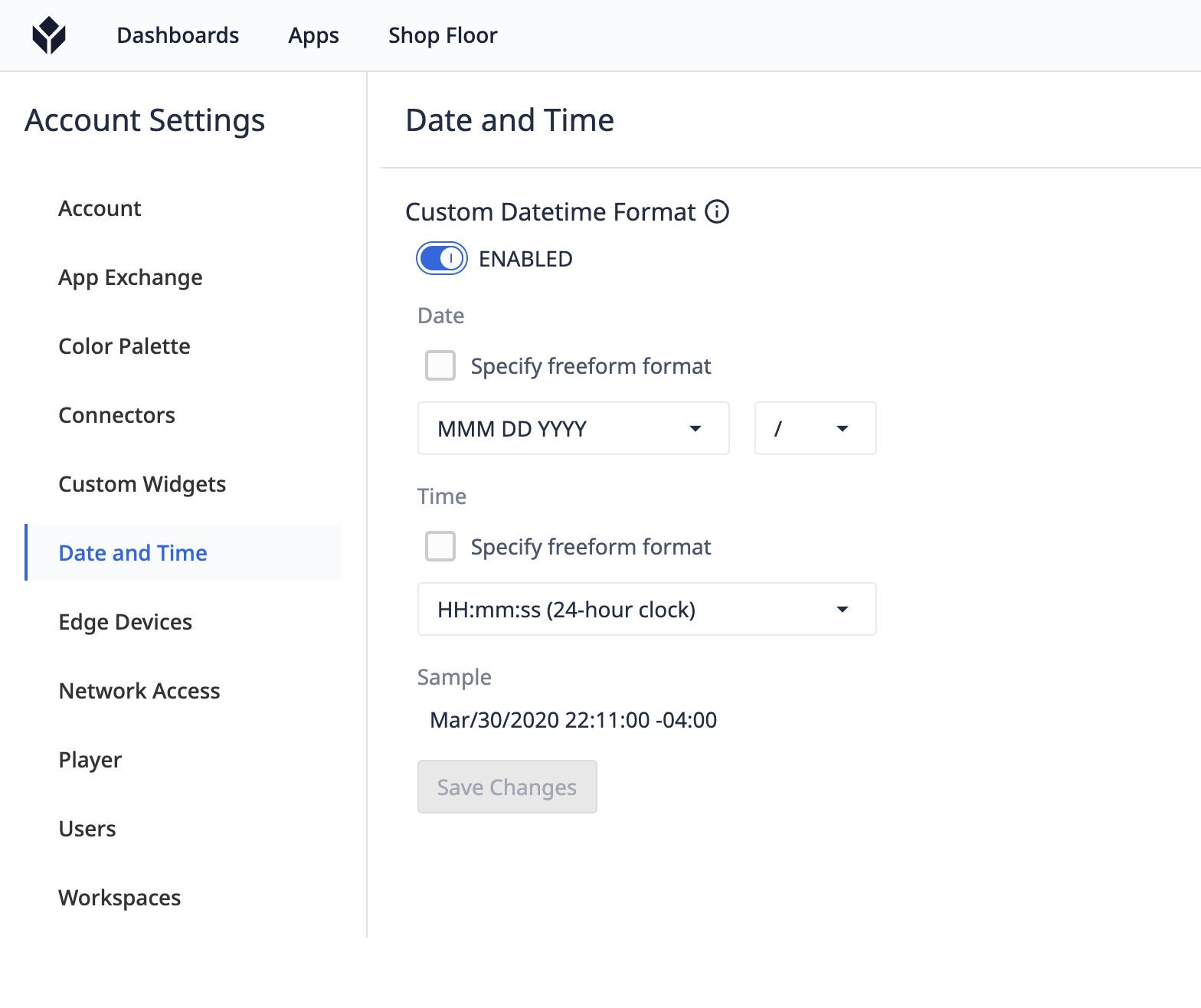
To customize the Datetime Format, you need to toggle the enable button. You can select the dropdown for the options we offer.
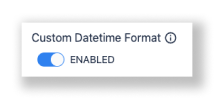
You can choose the Date format, the Time to be a 24-hour or 12-hour clock, and the character that separates the date. This will change the date and time everywhere in the App Editor. You can see a Sample below of how it will look like
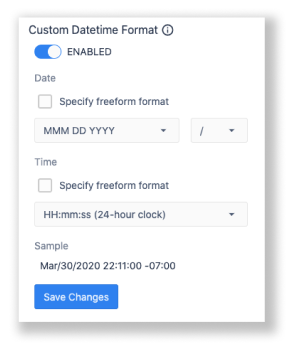
If the default options don’t work, you can completely change the format of the date and time by checking the boxes next to Specify freeform format. Here are the supported datetime formats
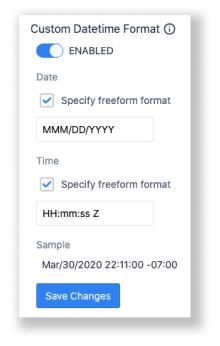
Default Timezone: Set the default timezone to accurately track when apps are running. This setting can be overridden for individual stations in the Shop Floor tab.
Learn more here.
Edge Devices
On the Edge Devices page, set up automatic Firmware Updates and determine when they'll occur. Tulip Edge Devices will check if an update is available at the specified date and time. If enabled, your devices will automatically update.
Network Access
By default, any user can access your Tulip account from any location. The Network Access page allows you to configure your IP Allowlist, controlling who can access your account.
Learn more about how to configure your IP Allowlist, here.
Player
Mask Badge ID on Login: Conceal the badge ID that operators enter into the Tulip Player with * characters.
Hide App Completion Time in Player Menu: Prevent operators from viewing the amount of time spent in the app in the default Tulip Player menu.
Example:

Hide Error Messages In Player: Do not show any error messages to operator, ie when a table record fails to load or a connector function does not return a value
Hide "App Completed" and "App Canceled" Messages in Player: Do not show the operator a message when an app is completed or canceled
Automatically Log Out Inactive Users: If toggled on, the operator will automatically be logged out of the Player after a certain time interval since the last time they interacted with the screen. The default is set to 15 minutes, but it is customizable. This will cancel the run of the application so that it cannot be resumed by another operator.
Logout user when Player app is closed: If toggled on, the operator will automatically be logged out of the Player upon closing the Player app on a device. The logout will be enforced automatically 20s after Player is closed.
Mute Navigation Sound in Player: Globally mute sounds in the Player across an instance
Users
The Users page shows all the users associated with your account that have contributed to your apps.
Workspaces
The Workspaces page allows you to create a new workspaces or view your existing workspaces. You can manage users and resources for multiple sites and environments.



