- Impresión
¿Cuáles son los 10 desencadenantes más comunes?
¿No sabe por dónde empezar con los activadores? Echa un vistazo a estos patrones comunes.
Este artículo te mostrará algunos ejemplos de formas comunes de utilizar Triggers en Tulip. Esto supone que ya tienes una sólida comprensión de lo que son los Triggers y el papel que desempeñan en las aplicaciones de operaciones de primera línea.
Si no es así, te recomendamos que te tomes un minuto para revisar"¿Qué son los Triggers?".
También deberías leer la visión general de las Variables
Los 10 principales desencadenantes
Aquí tienes 10 ejemplos de disparadores que te darán algunas ideas sobre disparadores que puedes utilizar en tus apps.
1. Guardar código de barras y avanzar automáticamente al siguiente Paso
Esto se utiliza a menudo en el primer paso de una aplicación que comienza con instrucciones de trabajo o controles de calidad.
Al iniciar la aplicación con este paso, puede asociar información adicional, como los resultados de la inspección de calidad, con este código de barras cuando un operario complete la aplicación.
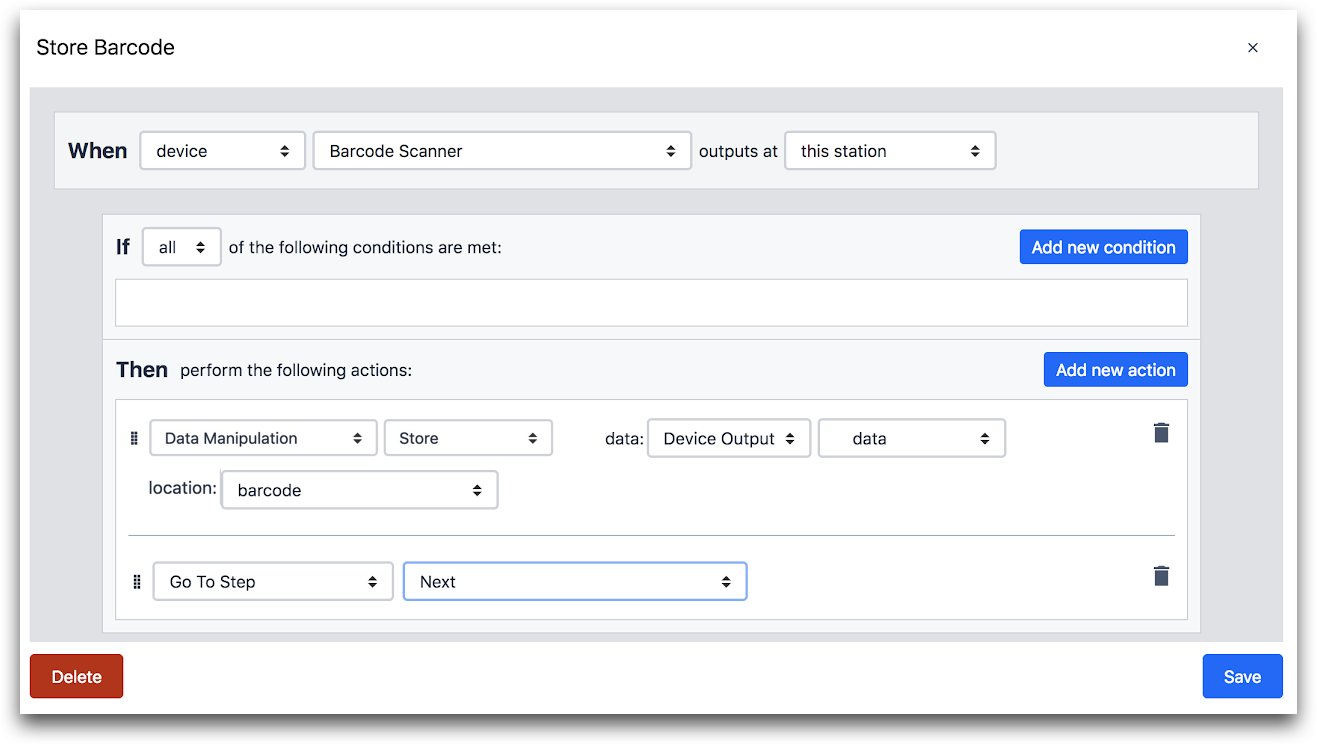
CUANDO
- "Dispositivo" "Escáner de código de barras" sale en "esta estación"
ENTONCES
- "Manipulación de datos" "Almacenar" datos: "Salida del dispositivo" "Datos" ubicación: "código de barras"
- "Ir al paso" "Siguiente"
Si su código de barras es un número con más de 16 dígitos, tendrá que guardarlo como un valor de texto en Tulip. He aquí cómo hacerlo:

- "Manipulación de Datos" "Guardar" datos: "Expresión" " @Dispositivo Salida.datos " '' " ubicación: "variable" "orden_trabajo"
2. Comprobación antes de avanzar pasos
En este disparador, el operador no puede continuar al siguiente paso a menos que se cumpla una condición.
En el ejemplo siguiente, la única forma de que el operador pueda avanzar es que el código de barras escaneado tenga 7 dígitos.
Si no es así, la aplicación permanecerá en el mismo paso y mostrará un mensaje de error. Esto podría ser útil como poka-yoke para el código de barras deseado. *Por ejemplo, podría usarlo cuando el ID de una orden de trabajo es siempre de 7 dígitos pero se encuentra junto a otros códigos de barras que tienen longitudes diferentes. *

CUANDO
- "Dispositivo" "Escáner de código de barras" salidas en "esta estación"
IF
- "Device Output" "data" "Matches Regular Expression" "Static Value" "text" "^\d{7}$
THEN
- "Manipulación de datos" "Almacenar" datos: "device output" "data" "location "código de barras"
- "Ir al paso" "Siguiente"
ELSE
THEN
- "Mostrar error" "Valor estático" "texto" (mensaje)
3. Ejecutar función de conector a una base de datos externa
Cuando se produce un evento (botón pulsado, Paso abierto, código de barras escaneado, etc.) puede enviar datos en la aplicación a una base de datos externa mediante una función de conector. O bien, puede recuperar datos de una base de datos externa con una función de conector.
En el ejemplo siguiente, los detalles del pedido, como la dirección de envío, se recuperan de una base de datos externa a partir del número de pedido escaneado con el lector de código de barras. Observe que el activador también avanza automáticamente al siguiente paso después de escanear el código de barras.

CUANDO
- "Dispositivo" "Escáner de código de barras" sale en "esta estación"
ENTONCES
- "Run Connector Function" conector: "Ejemplo Base de Datos" "Order Lookup Multiline" código de barras: "Device Output" "data" y guarde el resultado como: "Variable" (su variable aquí)
- "Ir al paso" "Siguiente"
4. Uso de un pedal para avanzar al siguiente paso
El objetivo de Tulip es recopilar sin problemas datos entre bastidores de las aplicaciones que existen actualmente.
Hacer clic en el botón "Siguiente paso" de una pantalla táctil suele ser engorroso y añade tiempo al flujo de trabajo del operador. Utilizar un pedal es una forma sencilla de activar una acción en una aplicación manteniendo ambas manos libres.

EN
- "Dispositivo" "Pedal" salidas en "esta estación"
ENTONCES
- "Ir al paso" "Siguiente"
5. Utilice botones para navegar por los pasos
El App Editor tiene botones predeterminados para Anterior y Siguiente, pero usted puede crear sus propios botones que pueden pedir al usuario que navegue a cualquier paso en la aplicación. Por ejemplo, puede nombrar el botón "Informar de un defecto" y luego añadir un disparador para ir a un paso específico cuando se pulsa.

CUANDO
- "se pulsa el botón"
THEN
- "Ir al paso" "Informe de defectos"
6. Usar Botones para Almacenar Variables
Añadiendo al Trigger mostrado en 5, puede almacenar una Variable cada vez que se pulse el botón. Por ejemplo, la variable "num" se incrementará en 1 cada vez que se pulse el botón. Más tarde podrá utilizar este número en Analytics.

CUANDO
- "se pulsa el botón"
THEN
- "Manipulación de datos" "Incrementar valor" valor: "num" por "Valor Estático" "integer" "1"
- "Ir al paso" "Informar de peso fuera de rango"
7. Enviar alerta SMS
Un botón de "solicitar ayuda" se utiliza con frecuencia para dar a los operadores una forma de pedir ayuda a su supervisor o ingeniero con sólo pulsar un botón.
Consejo profesional: ¡Utilice el símbolo @ para incorporar valores de variables en la alerta para dar a la persona más información sobre lo que está pasando!

CUANDO
- "se pulsa el botón"
THEN
- "Enviar SMS" a (nombre de la persona) mensaje: "Valor estático" "texto" (su texto aquí)
8. Enviar alertas por correo electrónico
Para las alertas que no requieren una acción inmediata, los usuarios pueden optar por enviar un correo electrónico en su lugar. Véase la modificación siguiente:

ENTONCES
- "Enviar correo electrónico" a (nombre de la persona) mensaje: "Valor estático" "texto" (su texto aquí)
9. Activar salidas GPIO de dispositivos Tulip Edge
Puedes utilizar Triggers para activar una salida en un dispositivo GPIO conectado.
En el ejemplo de abajo, cuando el botón es presionado para Reportar Defecto, también va a encender la luz roja en el andon light para indicar que hay un problema en la estación de trabajo. La luz roja está conectada al pin 1.

CUANDO
- "se pulsa el botón
ENTONCES
- "Run Device Function" "GPIO" "Set Digital Output" en "this station" en el pin: "Static Value" "integer" "1" al estado: "Static Value" "boolean" "yes"
- "Ir al paso" "Formulario de control de calidad"
10. Acción de disparo basada en el pin GPIO (por ejemplo, cambio de estado del haz de rotura)
Tulip también puede escuchar señales GPIO y responder basado en un cambio de estado.
Por ejemplo, digamos que un break bream esta conectado al I/O Gateway y es usado para controlar una banda transportadora. Los pasos pueden cambiar automáticamente basados en cuando un producto pasa a través de la viga.

CUANDO
- "dispositivo" "GPIO" salidas en "esta estación" con evento: "Pin up"
IF
- "salida de dispositivo" "pin" = "valor estático" "entero" "1"
THEN
- "Ir al paso" "Siguiente"
Más información
¿Ha encontrado lo que buscaba?
También puedes dirigirte a community.tulip.co para publicar tu pregunta o ver si otras personas se han enfrentado a una pregunta similar.

