Cómo crear una aplicación automatizada de informes de rechazos
Utilice esta guía paso a paso para permitir a los especialistas de calidad realizar un seguimiento de los defectos comunes en tiempo real
Nota: Este tema aparece en la sección "Crear una aplicación de inspección de calidad" de Tulip University.
Algunas empresas emplean especialistas en calidad para rastrear y corregir defectos en el transcurso del día. Estos especialistas suelen estar equipados con una hoja de papel para realizar un seguimiento de los defectos comunes en la planta de producción. Sería algo parecido a esto
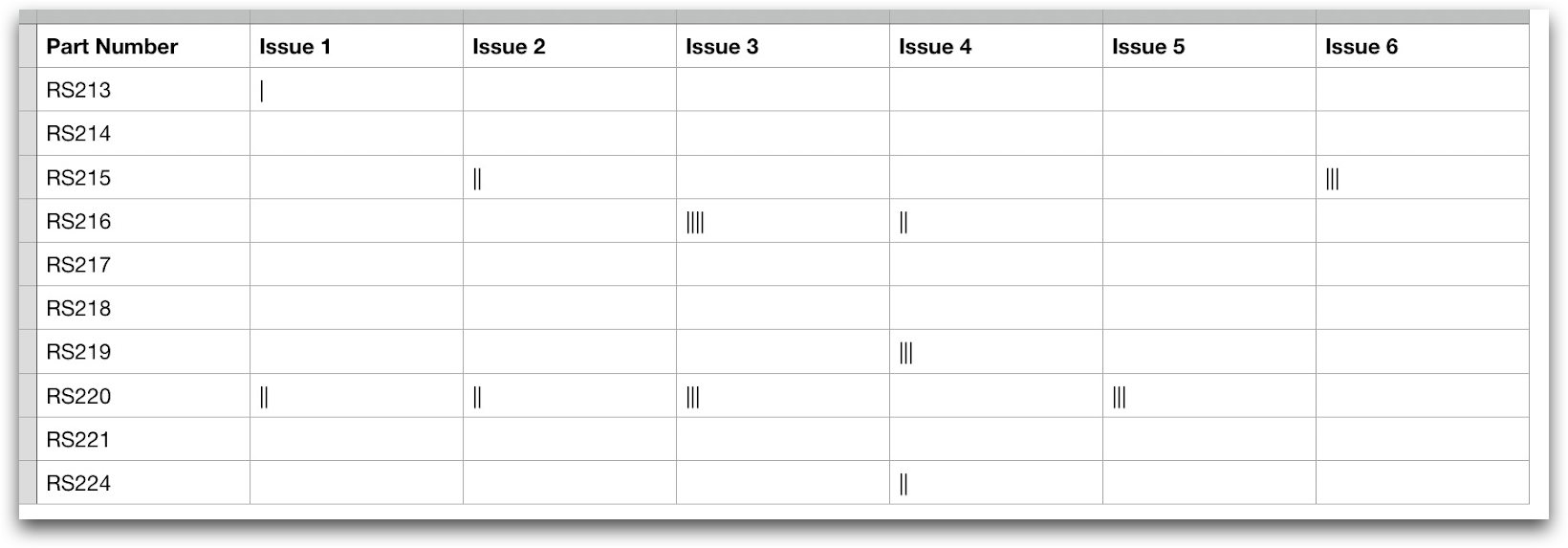
En la primera columna, hay una serie de opciones para el número de pieza. A continuación, un operario debe añadir un recuento para indicar el problema que ha experimentado con un determinado número de pieza.
Tulip no tiene una interfaz de hoja de cálculo. En su lugar, debe utilizar un "Paso de formulario " para que cada empleado individual pueda informar fácilmente de los defectos e indicar si una pieza necesita reelaboración o debe desecharse. Esto le permite hacer un seguimiento de los defectos más comunes en tiempo real.
Una aplicación de "Informe de rechazos" debería tener dos pasos:
- Seleccionar la pieza con un defecto
- Elegir el tipo de defecto de una lista predefinida.
Esto es lo que podría parecer
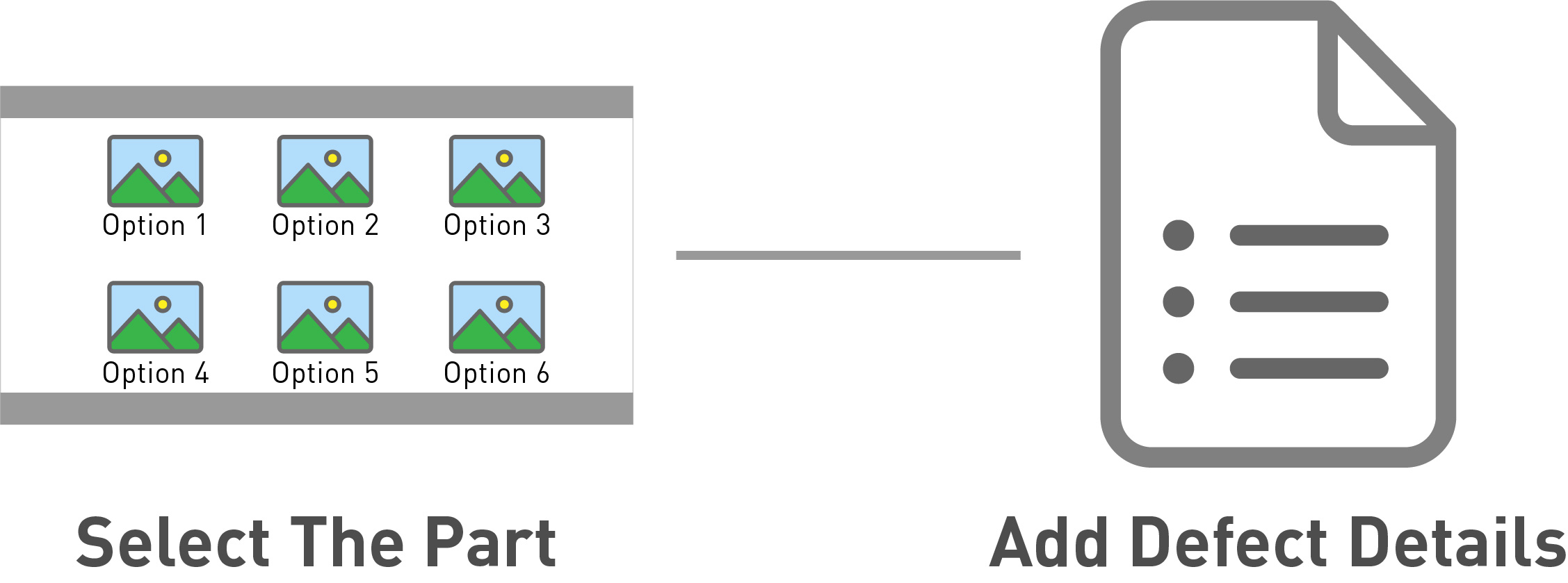
Tulip almacenará el defecto en una base de datos tan pronto como alguien utilice la aplicación. A continuación, puede ver un gráfico en tiempo real de los defectos en un panel de control
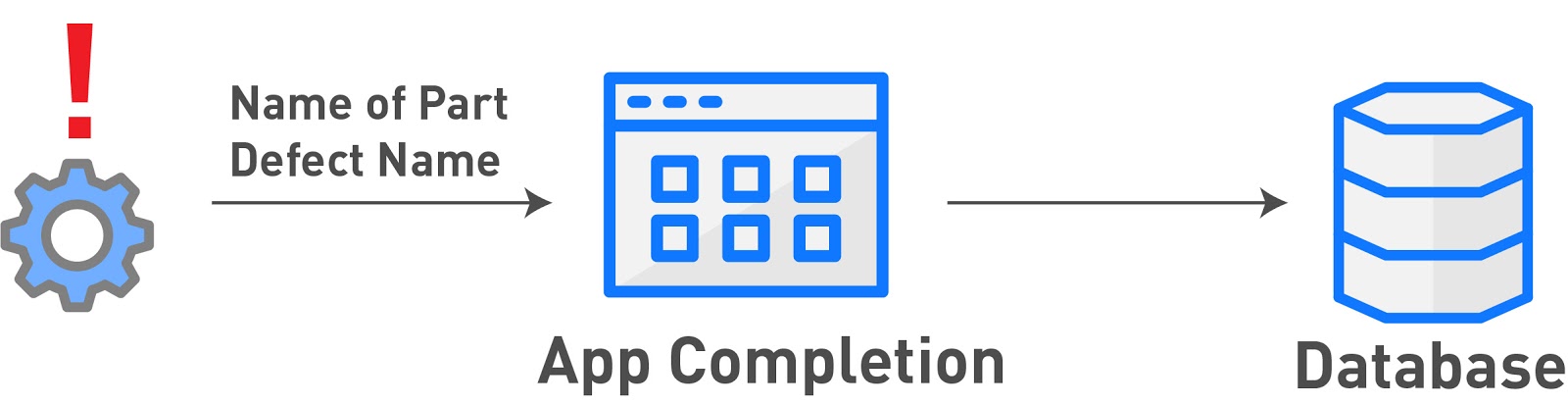
He aquí cómo construir la aplicación de informe de rechazos.
Requisitos previos
Para entender este tutorial, debes completar Tulip Basics el breve tour del Tulip App Editor.
Paso 1- Selecciona la Parte

Este paso mostrará una serie de imágenes con sus nombres/números de parte, y pedirá al operador que elija la parte con un defecto.
Aquí está la parte de la hoja de cálculo que estamos cubriendo:
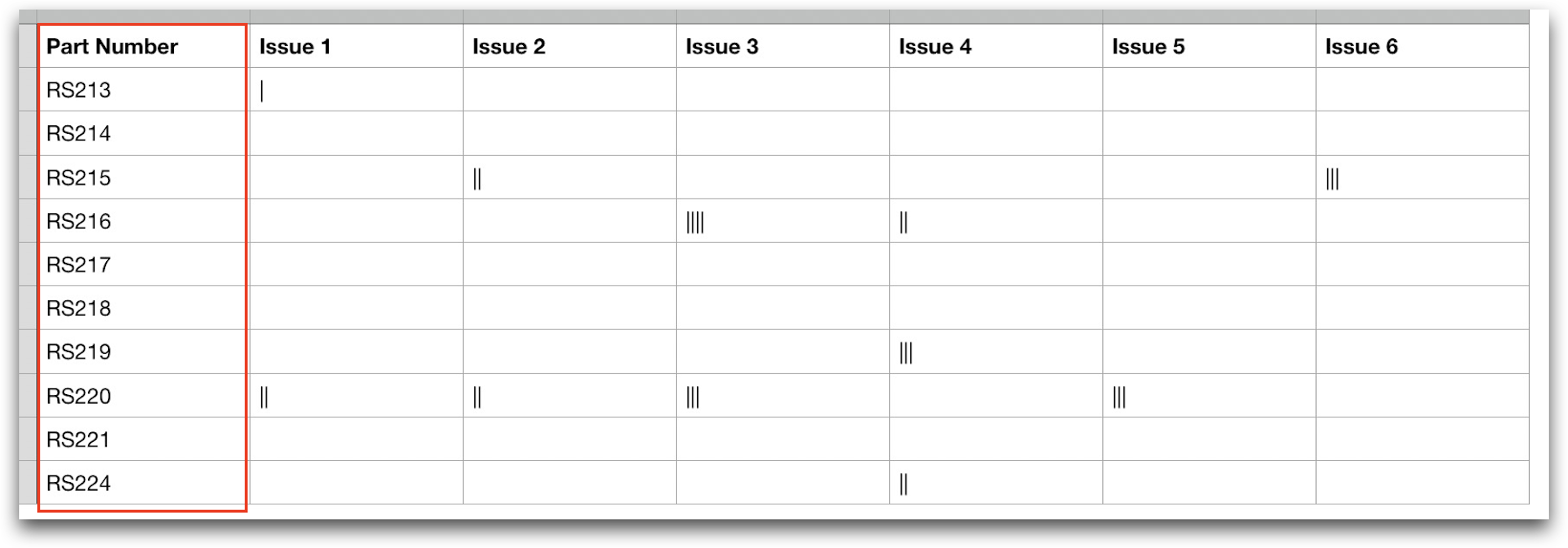
Cuando el operario elija una pieza, usted utilizará Triggers para avanzar al siguiente paso y actualizar una variable llamada "part_id" con la pieza específica. Esto le permitirá analizar posteriormente la frecuencia de defectos por parte.
Después de utilizar una variable para rastrear el ID de la parte, puede construir un Análisis que muestre las partes defectuosas comunes.
Construirlo en Tulip
He aquí un ejemplo de la pantalla de selección de piezas:
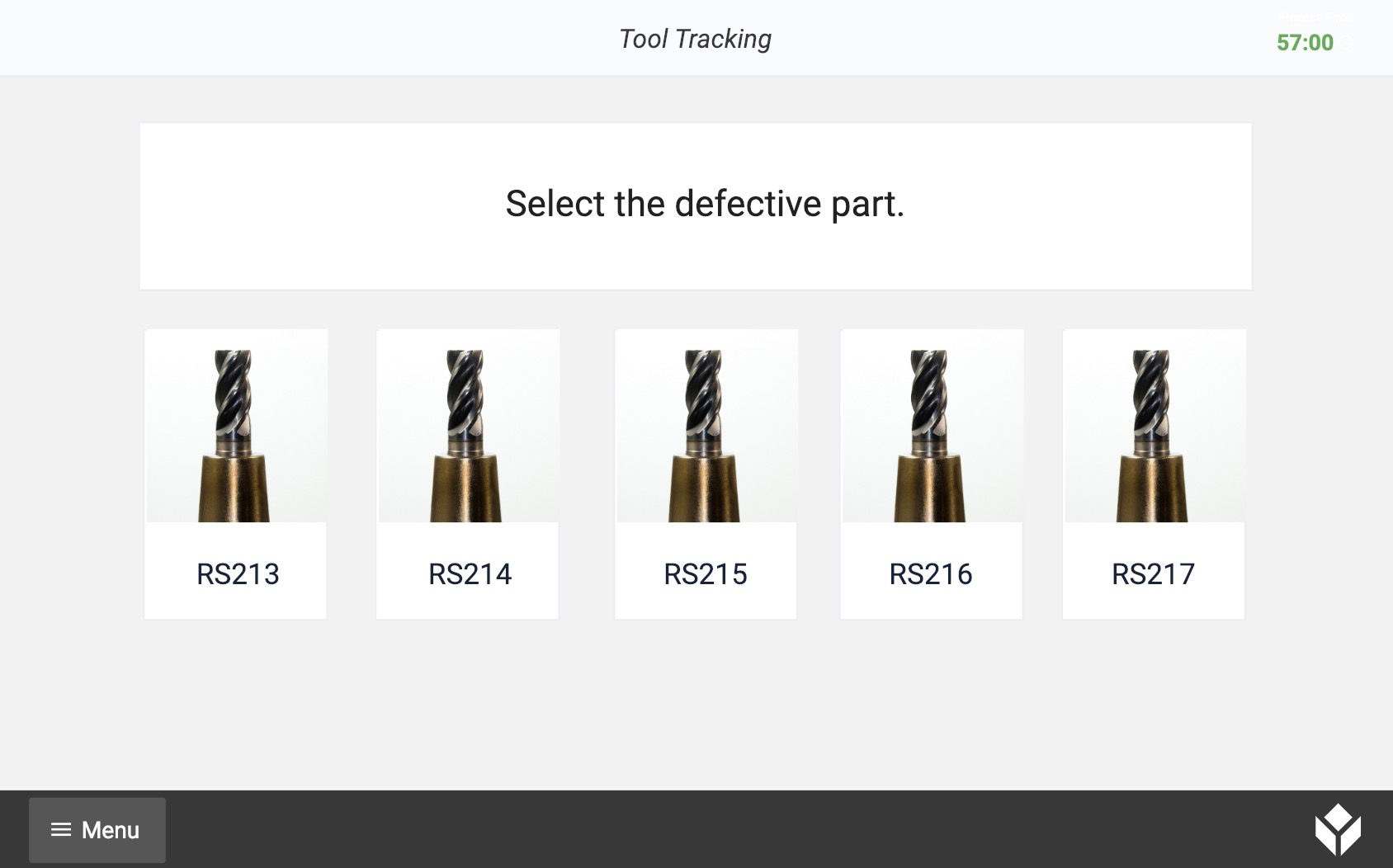
Para permitir al operador seleccionar una parte, necesita colocar un botón invisible encima de cada combinación de imagen/texto.
He aquí un ejemplo del botón sobre la pieza del extremo derecho.
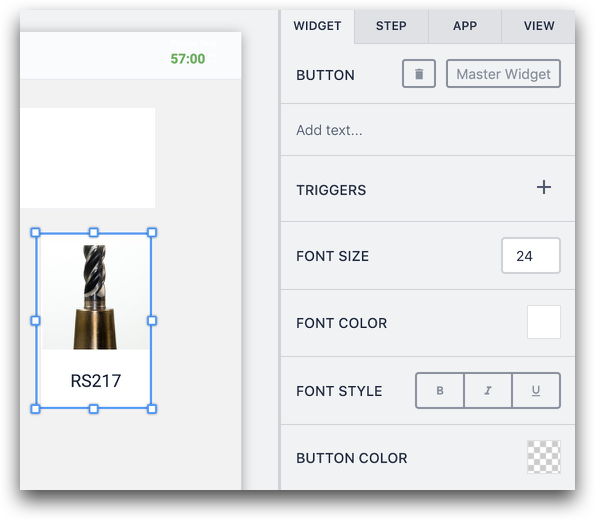
En la parte inferior de la pestaña Widget en el Panel Contextual, puede ver que el "Color del Botón" está ajustado a transparente. Tampoco hay texto en el botón. Esto permite construir una lógica basada en la imagen que el operario pulsará en su banco de trabajo.
Ahora, debe utilizar Disparadores y Variables para almacenar el nombre de la pieza defectuosa.
Agregue un Trigger al botón y nómbrelo algo como "Guardar ID de Pieza - Pieza x".
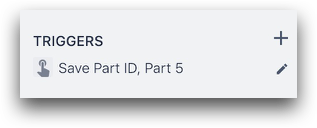
Luego, crea una variable llamada "partID" y actualízala con el nombre de la pieza. Después de eso, proceder al siguiente paso.
Aquí está cómo construir eso en el Editor de Trigger:
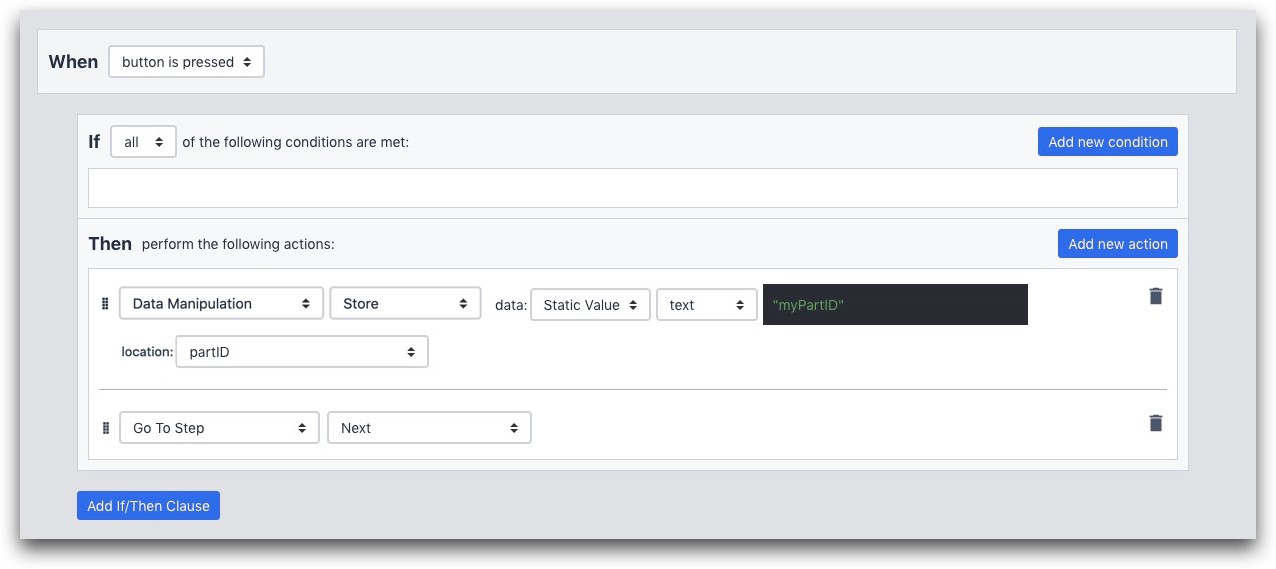
Y aquí está la declaración "Then" de arriba:
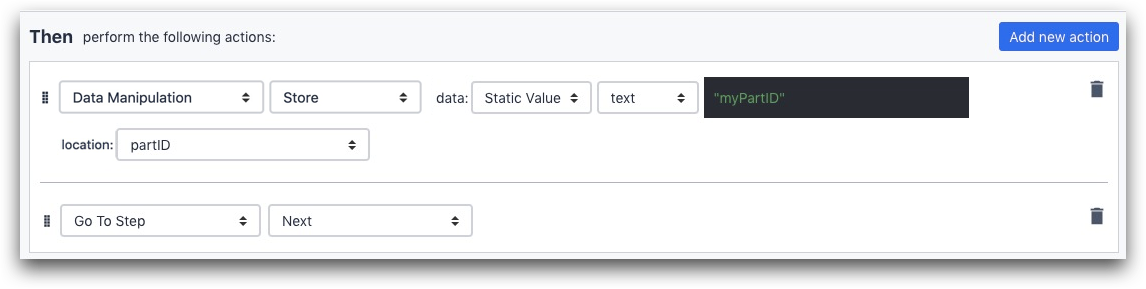
En este caso, su parte se llama "myPartID". Es bastante aburrido, pero captas la idea. Puede ser un número de serie o un nombre interno. Para guardar esto como texto, asegúrate de ponerlo entre comillas como arriba ("").
Puedes crear la variable partID en esta pantalla seleccionando la opción "Nueva variable" junto al desplegable llamado "ubicación".
Primero debe seleccionar estas opciones:

A continuación, puede crear la variable haciendo clic en la opción "Nueva variable" del siguiente campo denominado "ubicación":
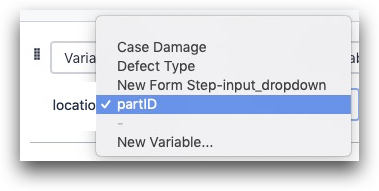
Una vez que haya actualizado la variable, envíe el operador al siguiente paso añadiendo la sentencia "Ir al paso", "Siguiente".

Combinando Este Paso Con Otros Pasos
En algunos casos, puede que no desee enviar a los operadores al siguiente paso automáticamente. Es posible que desee crear rutas dinámicas a través de la aplicación en función de la parte que hayan seleccionado. Para ello, sólo tiene que seleccionar el paso específico en el menú desplegable junto a "Ir al paso" para cada parte.
Posibilidades de análisis
Puede utilizar los datos de este paso para ver qué piezas suelen ser defectuosas.
Utilice el Análisis "Una Operación" y seleccione la variable "part_ID" para el eje X. Muestre la frecuencia en el eje Y.
Más información
Paso 2- Seleccione el Defecto

Una vez que conoce la parte, necesita permitir al operador seleccionar el defecto.
Aquí está la parte de la hoja de cálculo que estamos cubriendo:
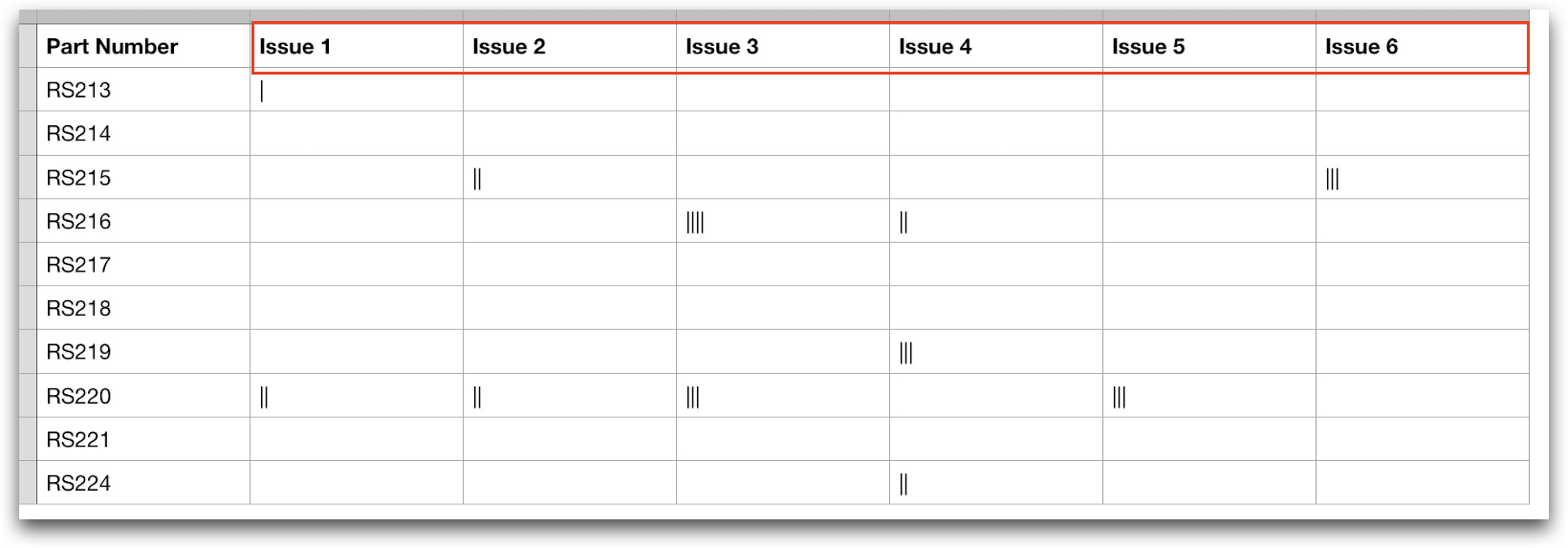
Usted puede lograr esto con un "Paso de Formulario". Dado que Tulip hará un seguimiento automático de la fecha y hora de finalización de la aplicación, sólo necesitas dos campos:
- El tipo de defecto de una lista preseleccionada
- Una imagen del defecto (si es necesario)
Construirlo en Tulip
Esto es lo que podría parecer
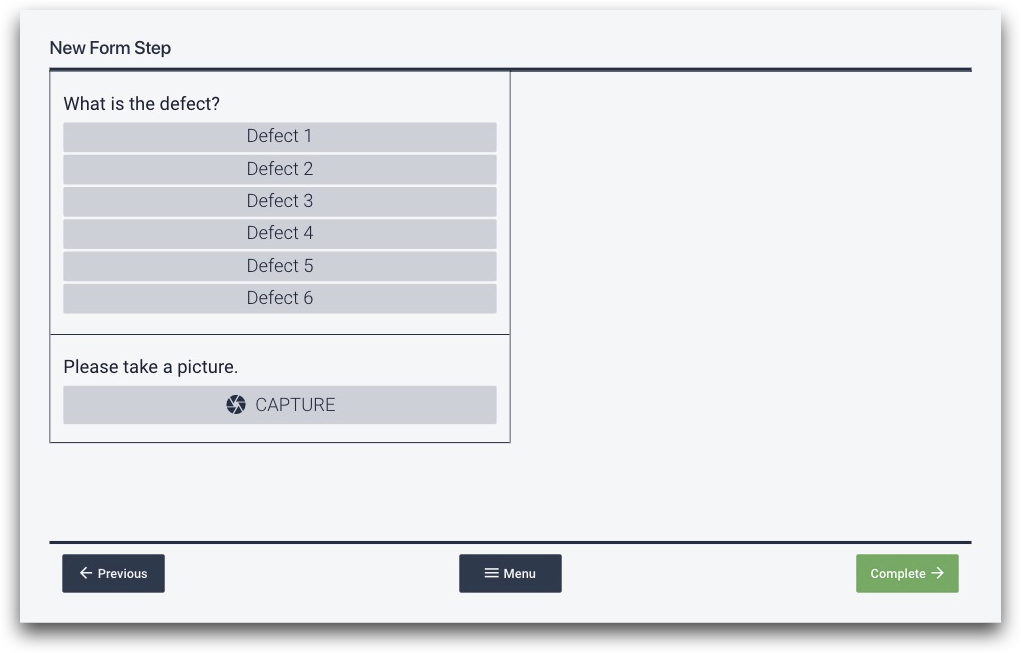
Necesita dos campos, un desplegable y una foto.
Primero, crea un nuevo Paso de Formulario. Luego, agregue un desplegable usando la Barra de Herramientas.
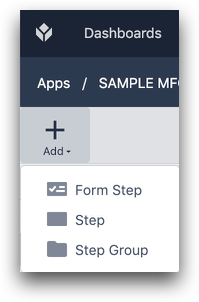

En el paso Desplegable, haga clic en el signo "+" junto al nombre de la Variable para crear una nueva variable que rastree la elección del operador en ese campo específico. A continuación, cámbiele el nombre a "Tipo de defecto" o "defect_type".
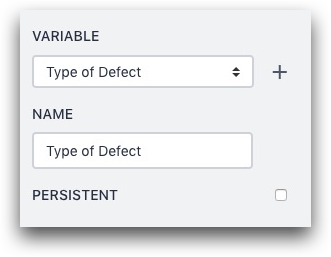
Haga que todas las opciones del desplegable estén disponibles como botones, luego añada las opciones usando el símbolo "+".

Por último, cambia el botón "Siguiente" por un botón "Completar", ya que este es el último paso de la aplicación.
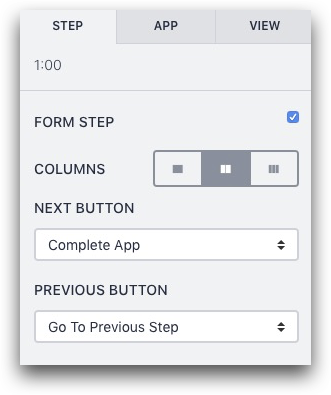
Combinar este paso con otros
En algunos casos, es posible que desee crear varios Pasos del Formulario con diferentes opciones desplegables basadas en la parte que se informó en el Paso 1.
Si ese es el caso, asegúrese de utilizar la misma variable para rastrear la entrada del usuario desde el desplegable en cada Paso del Formulario para que pueda eventualmente crear un Análisis. Un operador sólo rellenará un formulario por finalización de aplicación.
Por ejemplo, si tiene tres pasos de formulario diferentes que el operador puede utilizar para informar de un defecto específico, asegúrese de que todos los desplegables actualizan la misma variable llamada "defect_type".
Posibilidades de análisis
Puede utilizar el Análisis de "Una Operación" para ver qué defectos son los más comunes en general. Sólo tiene que elegir la variable "tipo_defecto" para el eje X.
O bien, puede combinar los datos sobre defectos con el nombre de la pieza para descubrir qué combinaciones pieza/defecto son más comunes. Utilice el análisis "Comparar variables" para ver todas las combinaciones en un gráfico.
Más información
¿Ha encontrado lo que buscaba?
También puedes dirigirte a community.tulip.co para publicar tu pregunta o ver si otras personas se han enfrentado a una pregunta similar.
