- 인쇄
분석에서 데이터 시각화를 전환하는 방법을 알아보세요.
이 문서에서는 분석에 사용되는 표시 옵션을 사용자 지정하기 위해 Tulip 분석 편집기에서 제공하는 다양한 옵션에 대해 설명합니다.
분석의 구조를 변경하거나 왼쪽 컨텍스트 창을 사용하여 표시되는 데이터를 변경할 수도 있습니다.
애널리틱스 에디터에서 '표시' 드롭다운을 사용하는 방법
일반적으로 도구 모음에서 표시 드롭다운을 열 수 있습니다:
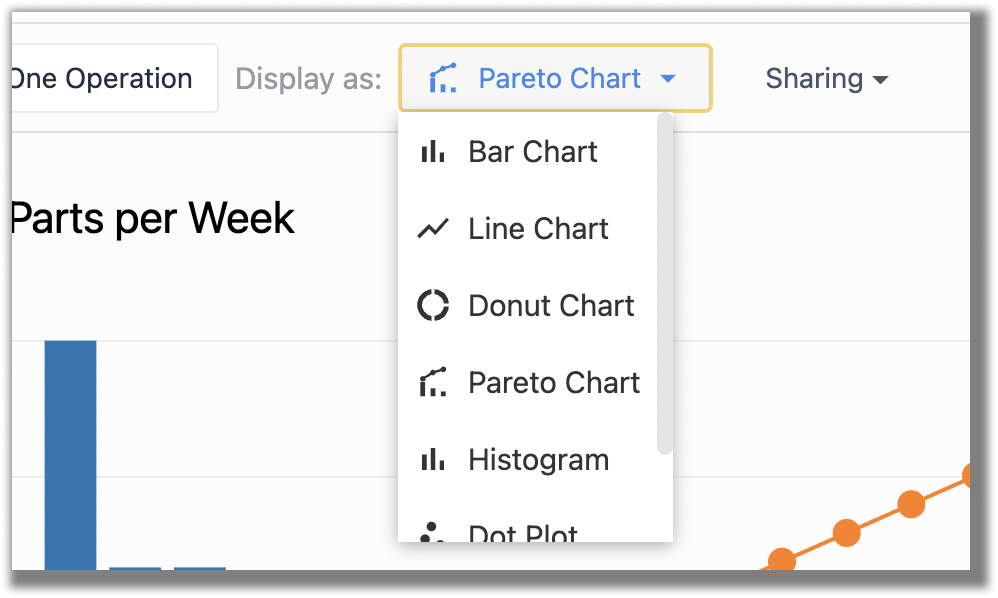
템플릿 및 데이터의 모든 구성에 대해 모든 표시 옵션을 사용할 수 있는 것은 아닙니다. 분석 편집기는 현재 분석에 적합한 표시 옵션만 자동으로 표시합니다.
시각화 유형
분석은 막대 차트나 라인 유형 등 다양한 시각화 유형으로 구성할 수 있습니다. 각 템플릿에는 관련된 가능한 시각화 유형 세트가 다릅니다.
표시 옵션 드롭다운에 작성된 분석에 사용할 수 있는 차트 유형이 표시됩니다. 아래는 다양한 차트 유형과 언제 사용할 수 있는지에 대한 요약입니다. 사용 가능한 다양한 템플릿에 대한 자세한 내용은 여기에서 확인할 수 있습니다.
막대 차트
사용 가능한 템플릿 단일 작업(비교 없음), 다중 축(하나의 비교), 범용 템플릿

그룹화된 막대형 차트
사용 가능한 템플릿 하나의 연산(하나의 비교), 변수 비교, 다중 축(두 개의 비교), 범용 템플릿
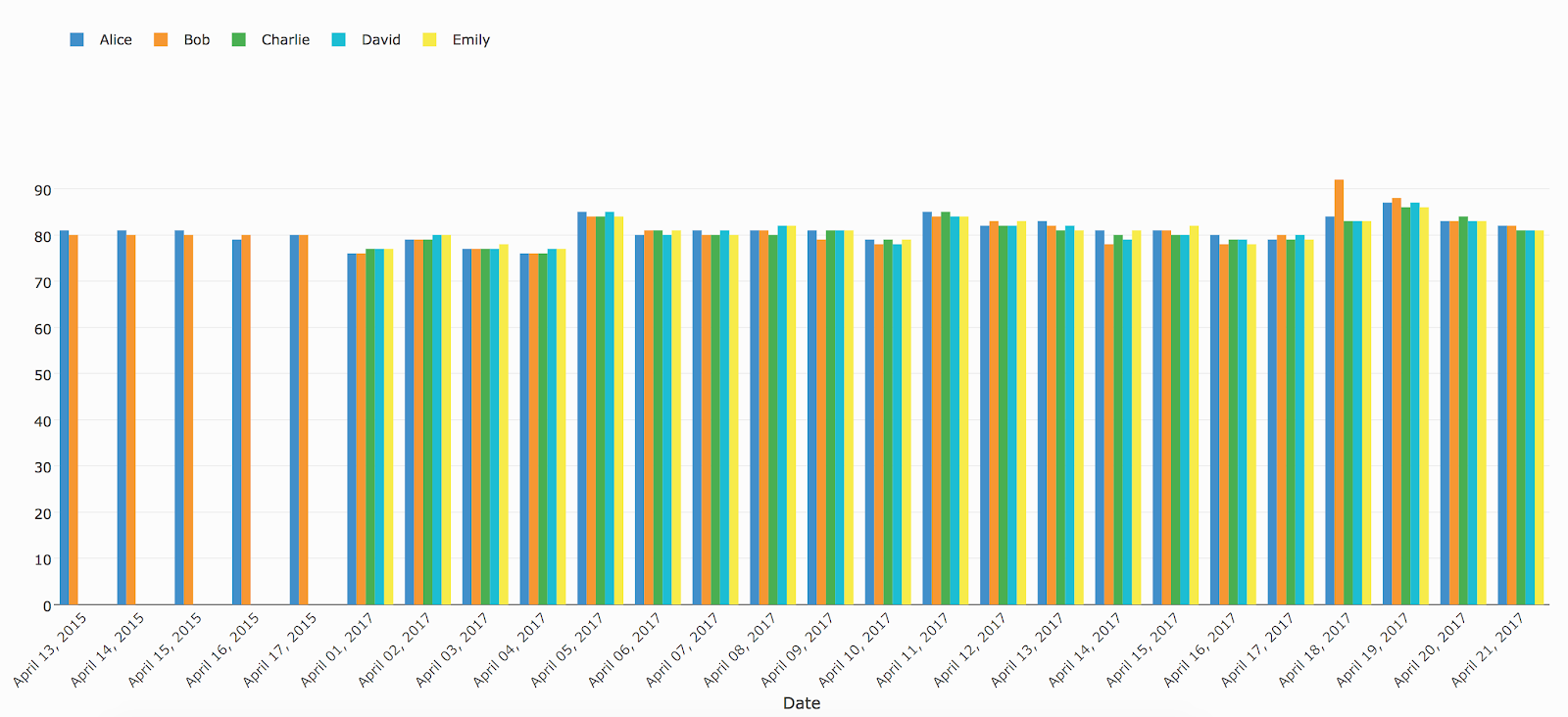
누적 막대형 차트
사용 가능한 템플릿 하나의 연산(하나의 비교), 변수 비교, 다중 축(두 개의 비교), 범용 템플릿
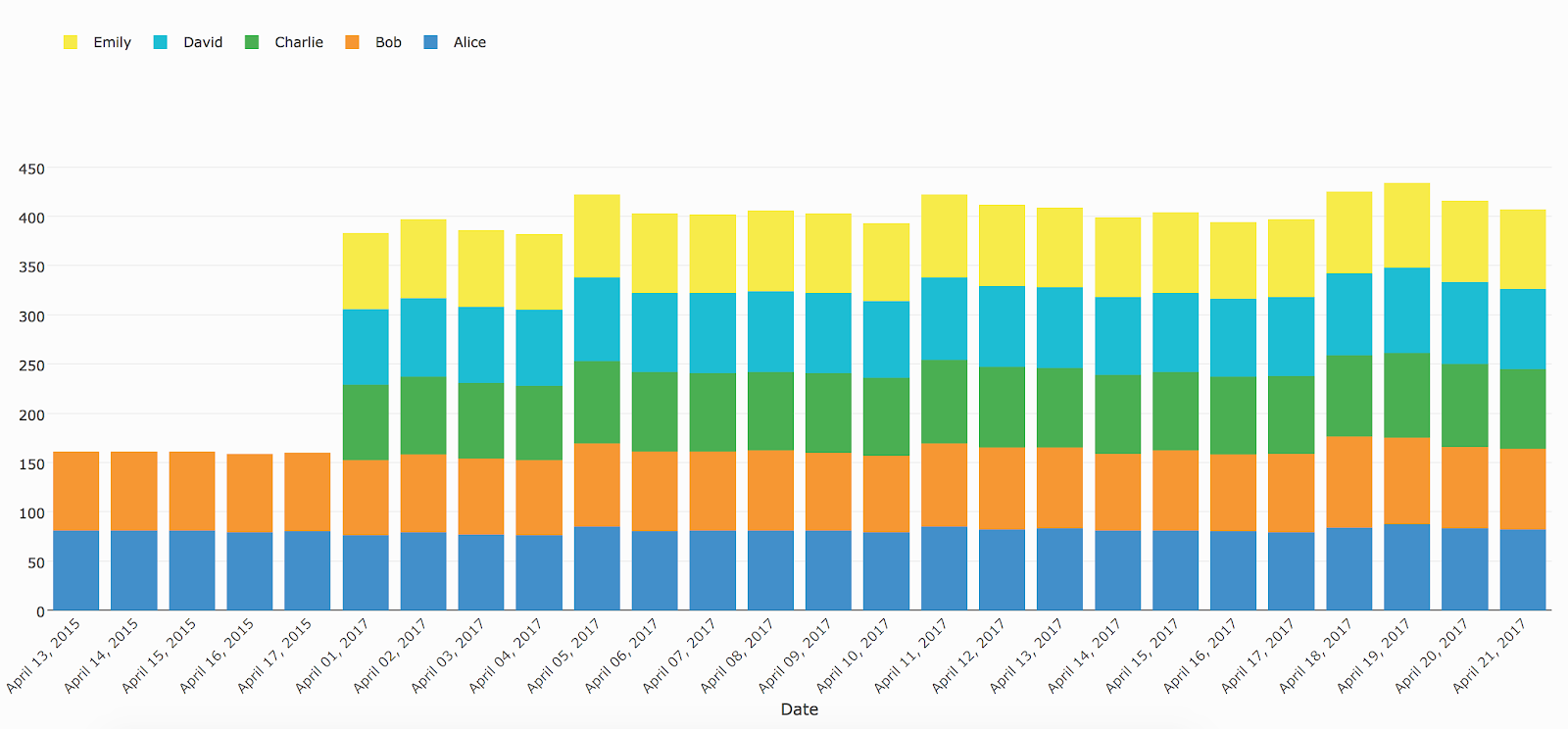
꺾은선형 차트
사용 가능한 템플릿 하나의 연산(비교 없음), 다중 축(하나의 비교), 범용 템플릿
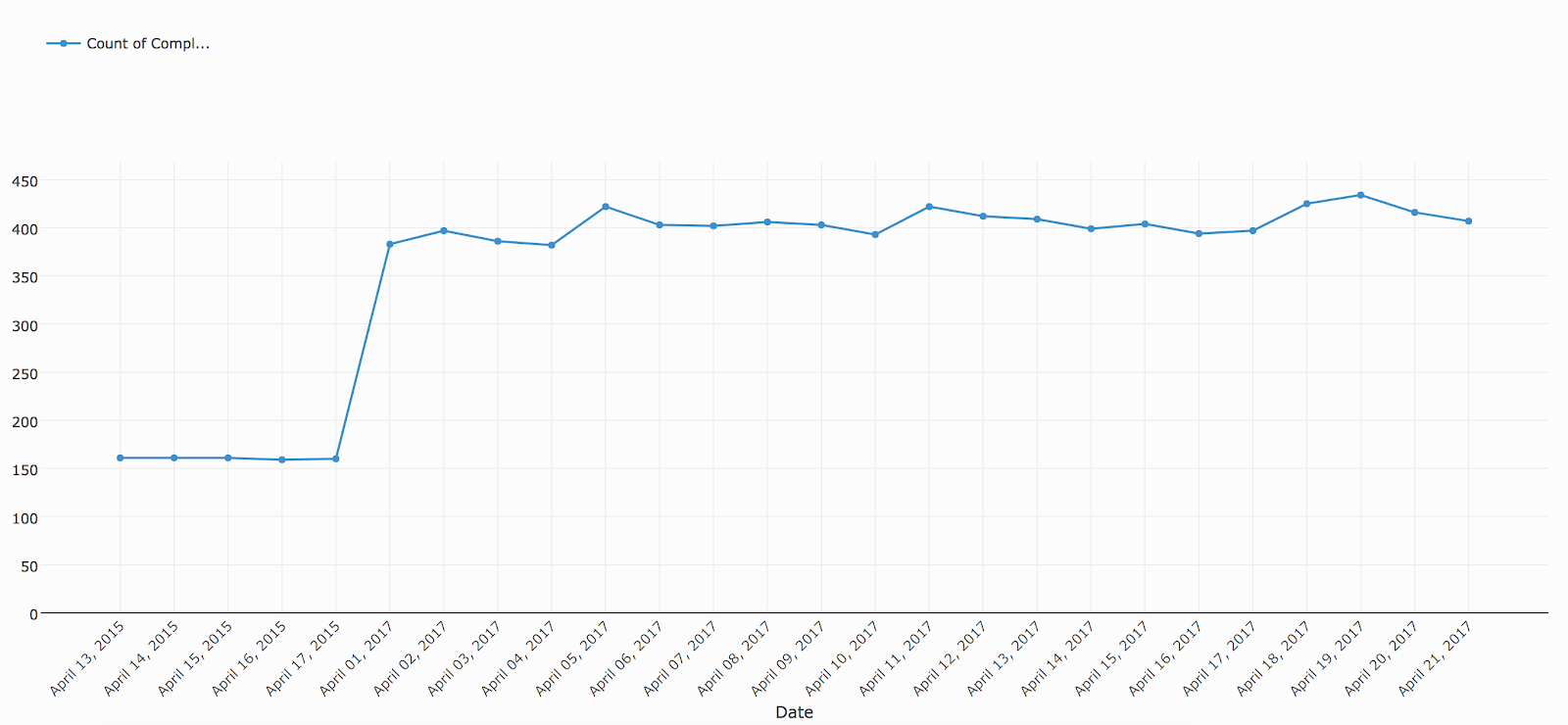
다중 시리즈 꺾은선형 차트
사용 가능한 템플릿 하나의 연산(하나의 비교), 변수 비교, 다중 축(두 개의 비교), 범용 템플릿
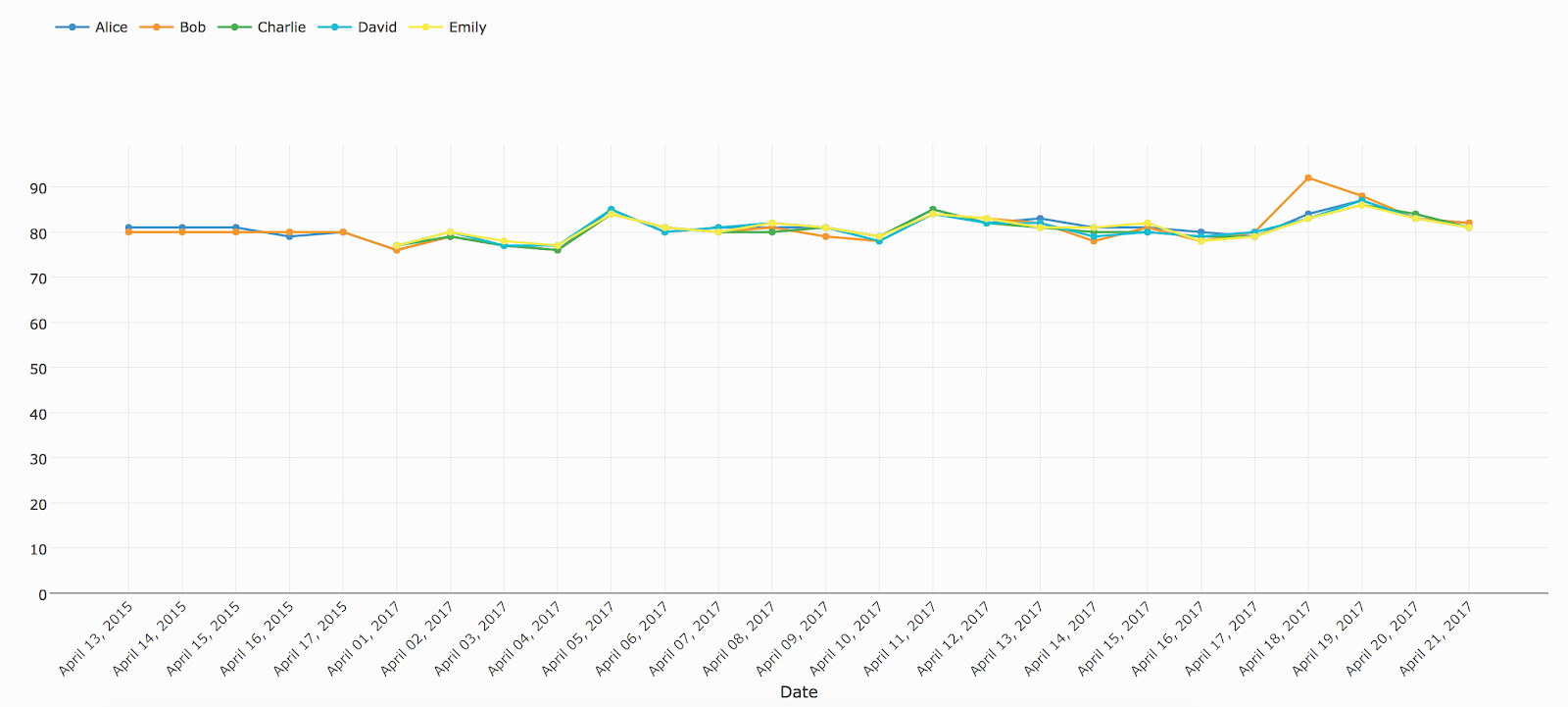
도트 플롯
사용 가능한 템플릿 하나의 연산(비교 없음), 다중 축(하나의 비교), 범용 템플릿
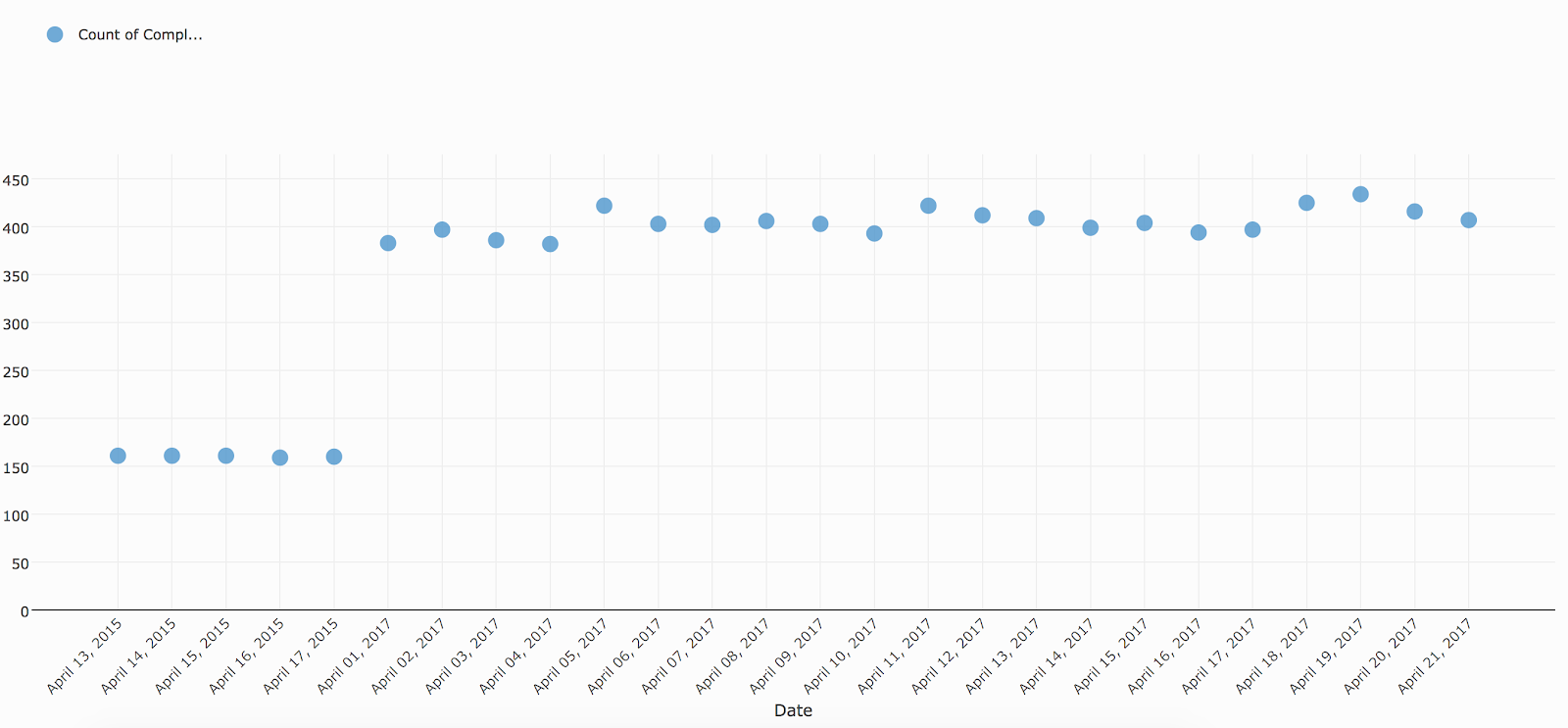
그룹화된 도트 플롯
사용 가능한 템플릿 하나의 연산(하나의 비교), 변수 비교, 다중 축(두 개의 비교), 범용 템플릿
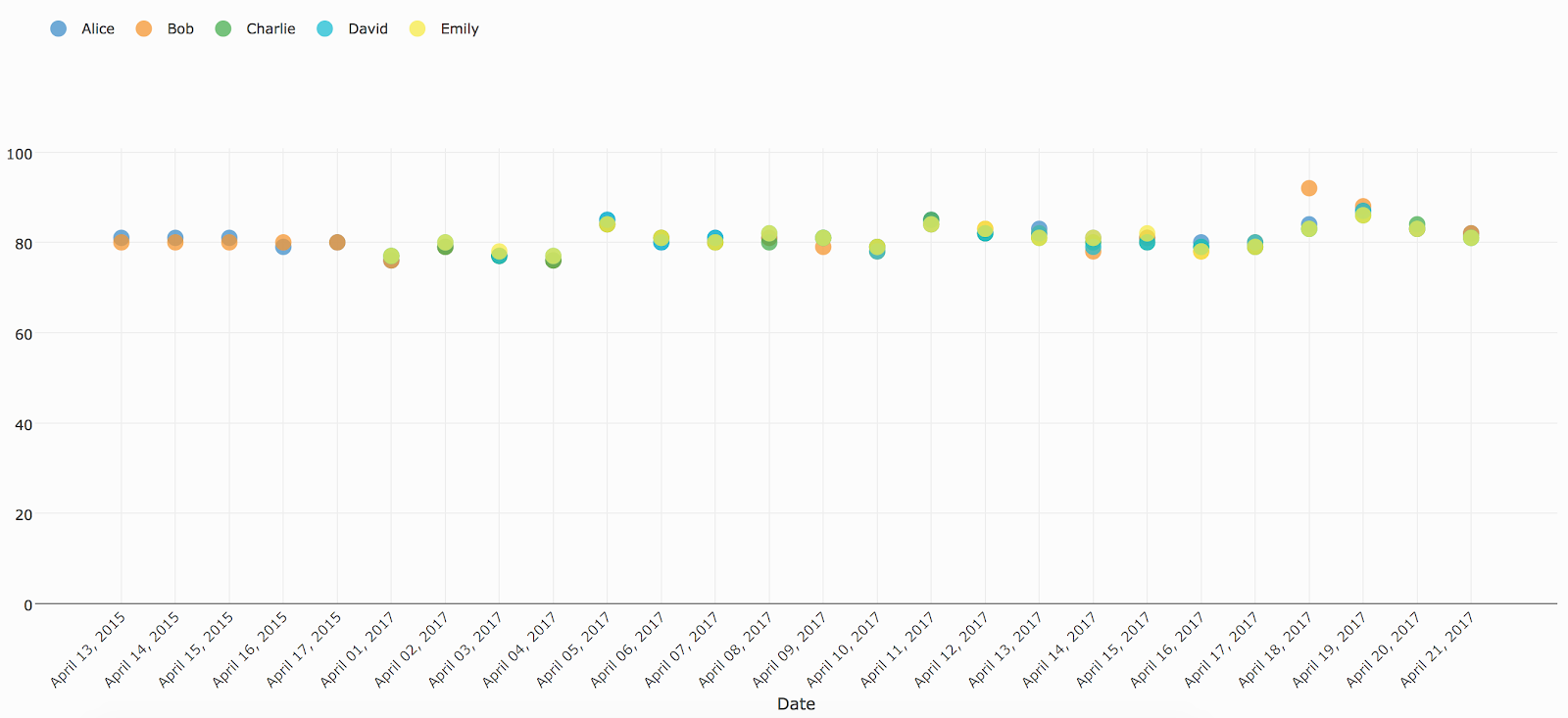
파레토 차트
사용 가능한 템플릿 하나의 연산(비교 없음), 다중 축(하나의 비교), 범용 템플릿
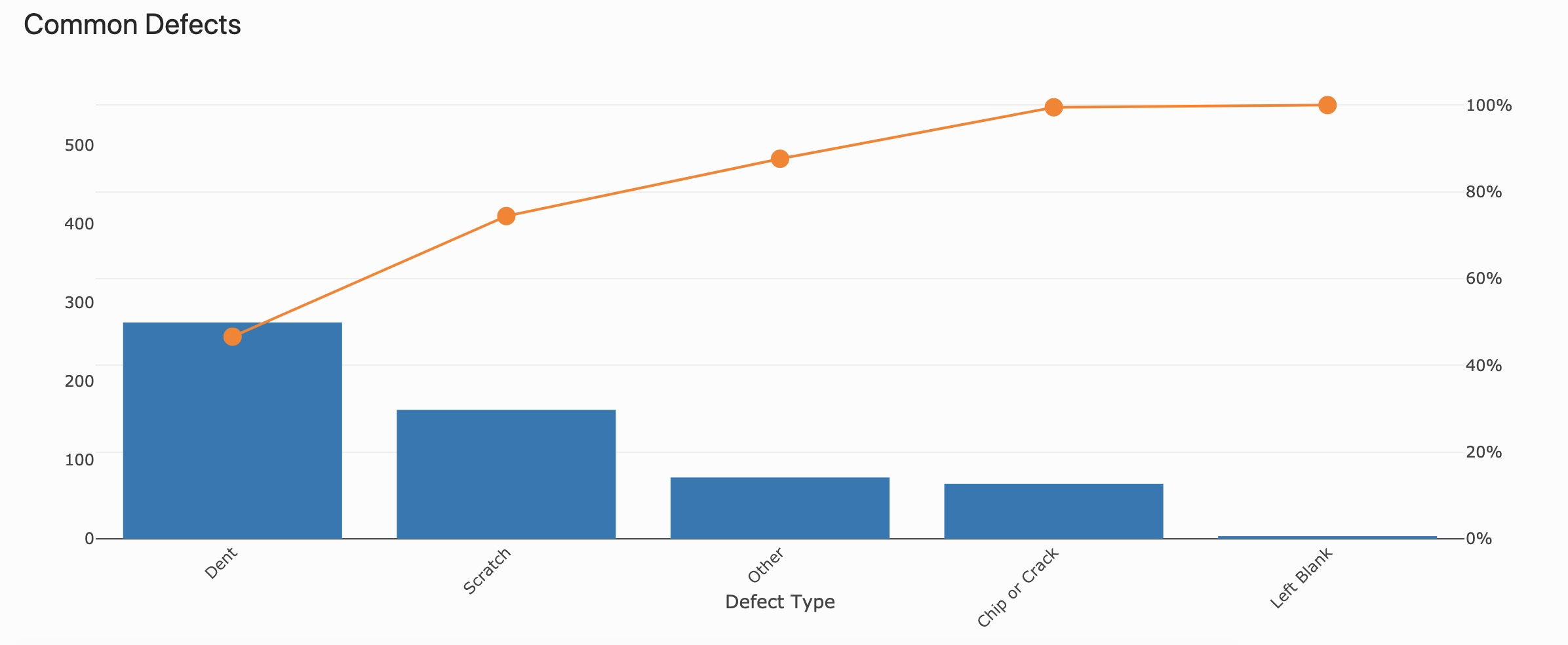
도넛형 차트
사용 가능한 템플릿 단일 작업(비교 없음), 다중 축(하나의 비교), 범용 템플릿
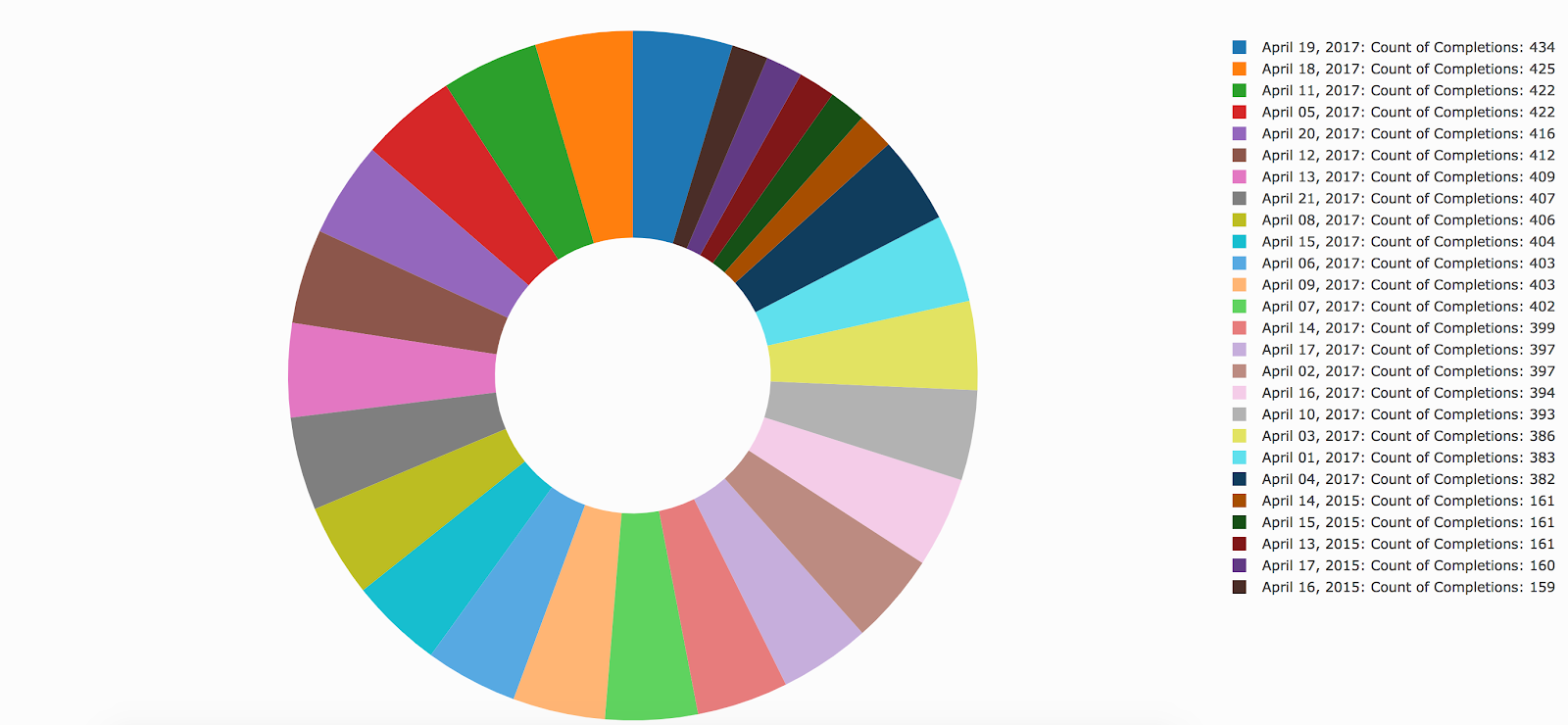
분산형 차트
사용 가능한 템플릿 범용 템플릿
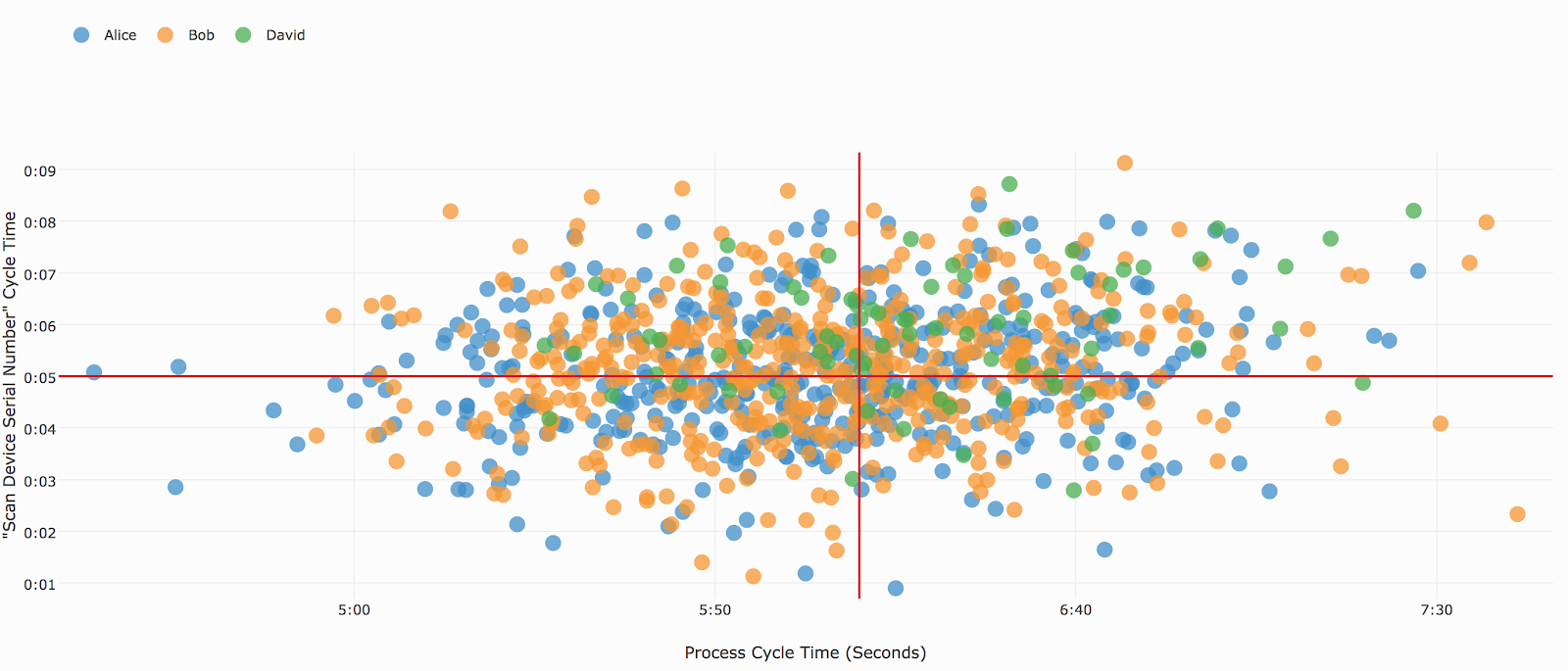
게이지 차트
사용 가능한 템플릿 범용 템플릿
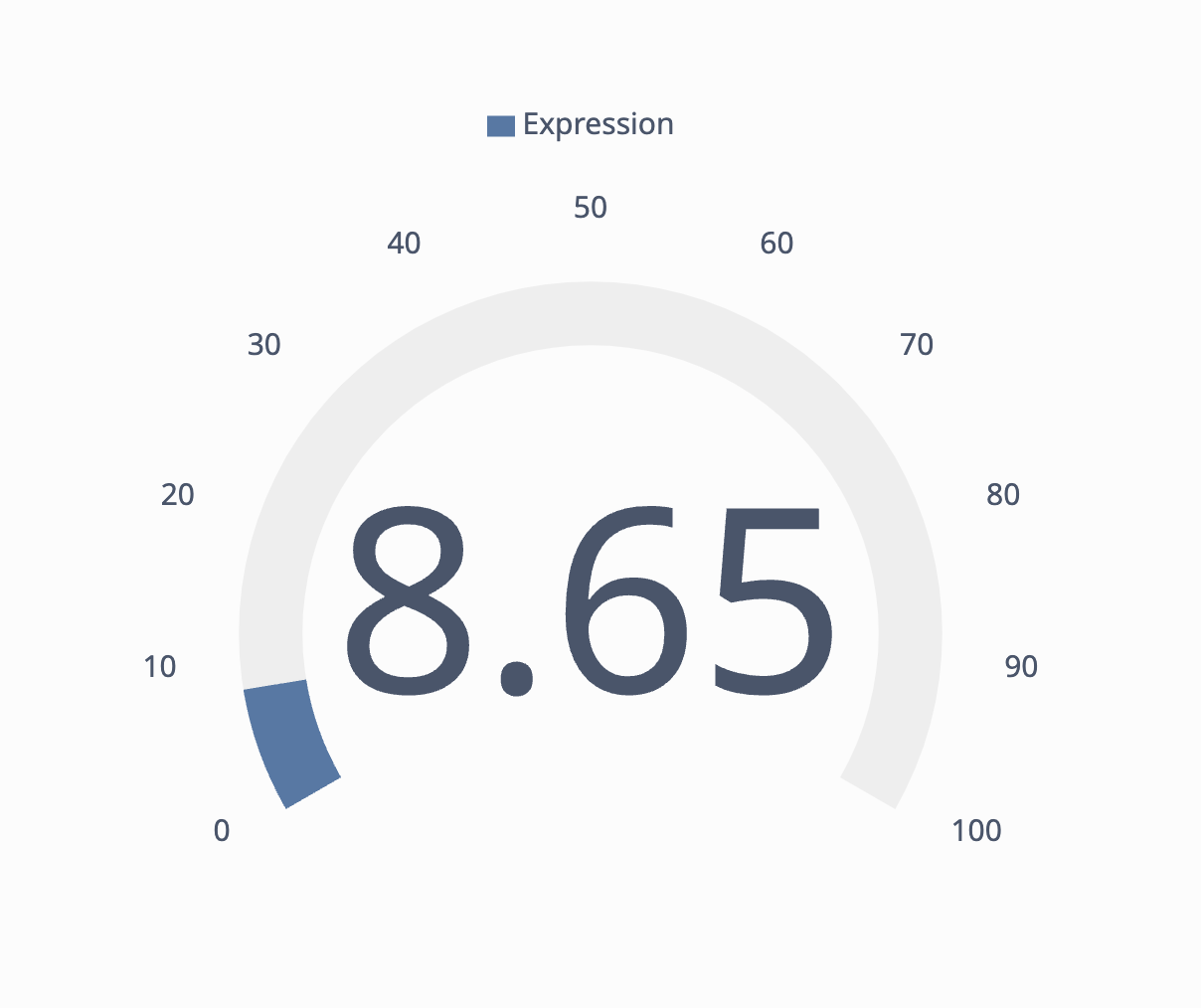
히스토그램 차트
사용 가능한 템플릿 하나의 작업, 범용 템플릿

박스형 플롯
사용 가능한 템플릿 범용 템플릿
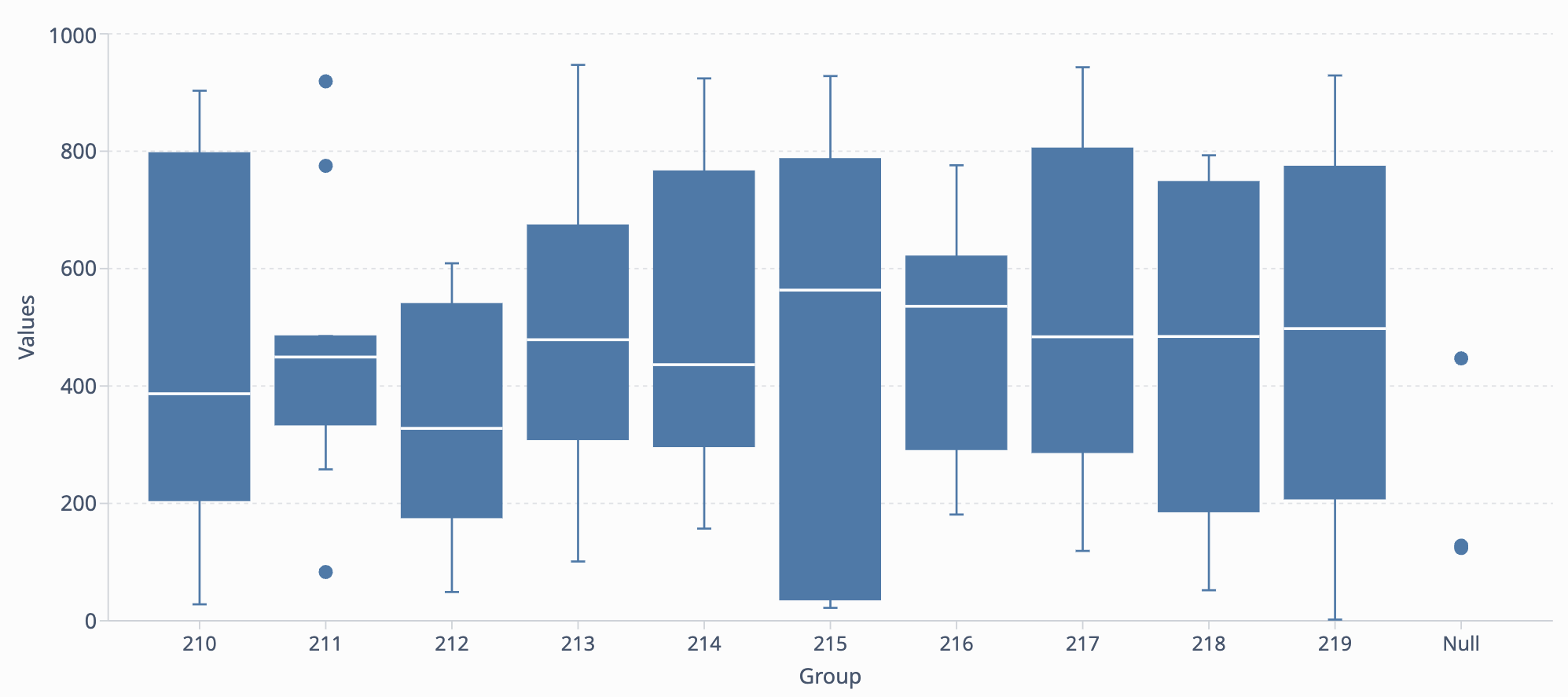
다중 시리즈 박스 플롯
템플릿 사용 가능 대상: 범용 템플릿
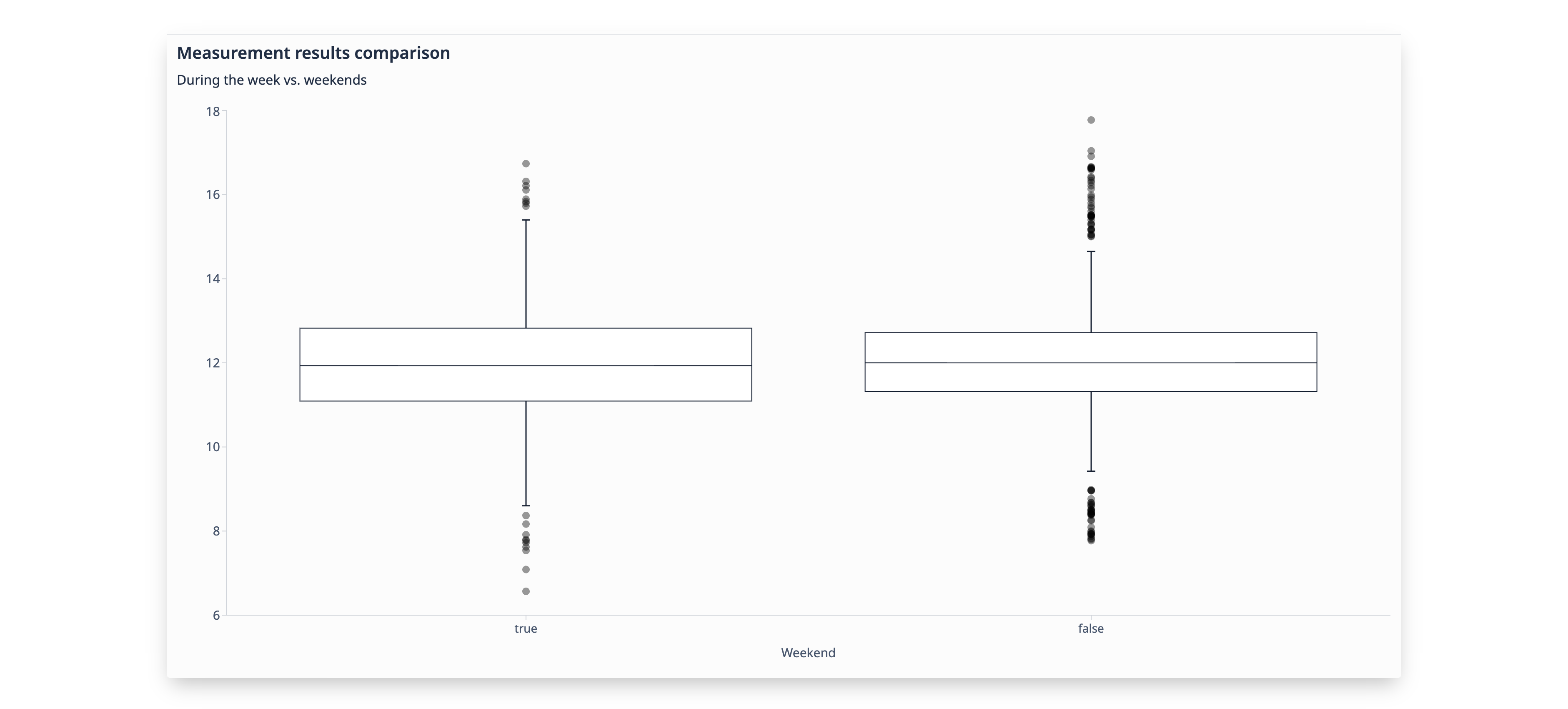
차트 서식 지정
차트 서식을 지정하는 데는 몇 가지 옵션이 있습니다. 대시보드 편집 화면의 오른쪽 상단에 있는 페인트 롤러 아이콘을 클릭하여 이러한 옵션에 액세스할 수 있습니다.
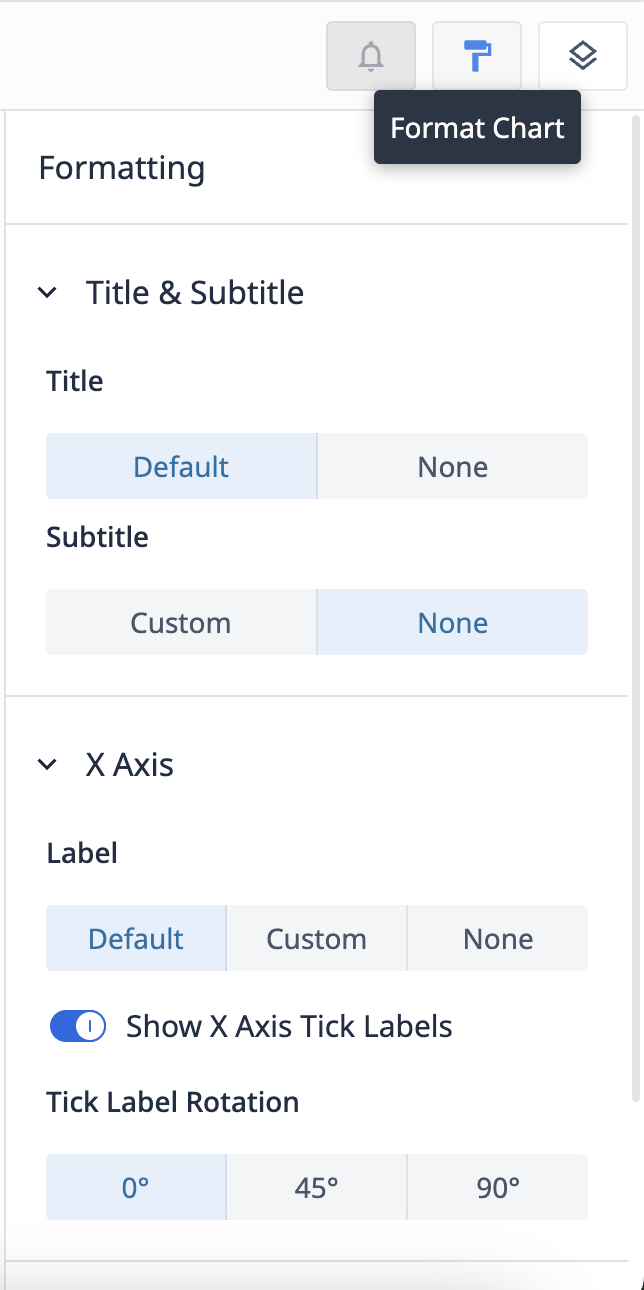
제목 및 부제목
분석의 제목을 전환합니다. 화면 상단의 분석 제목을 클릭하여 변경할 수 있으며, 사용자 지정 부제목을 토글하여 다른 사용자를 위해 더 많은 컨텍스트를 추가할 수도 있습니다.
X 축
기본 X축 이름을 토글하거나 사용자 지정 이름을 만듭니다. X축 눈금 레이블을 토글하고 방향을 선택할 수도 있습니다.
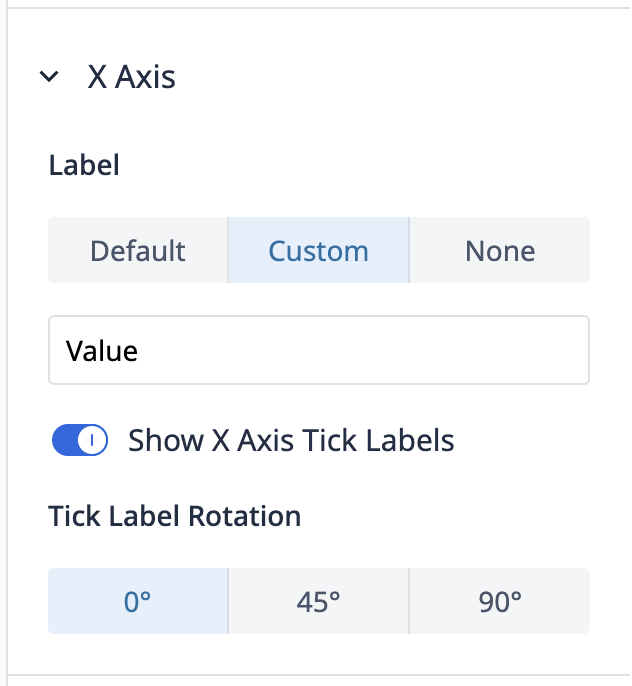
Y축
Y축 레이블을 토글하고 분석 측면에 눈금 레이블을 표시할지 여부를 설정합니다.
분석에 표시할 데이터의 임계값인 최소 및 최대 범위를 설정할 수도 있습니다.
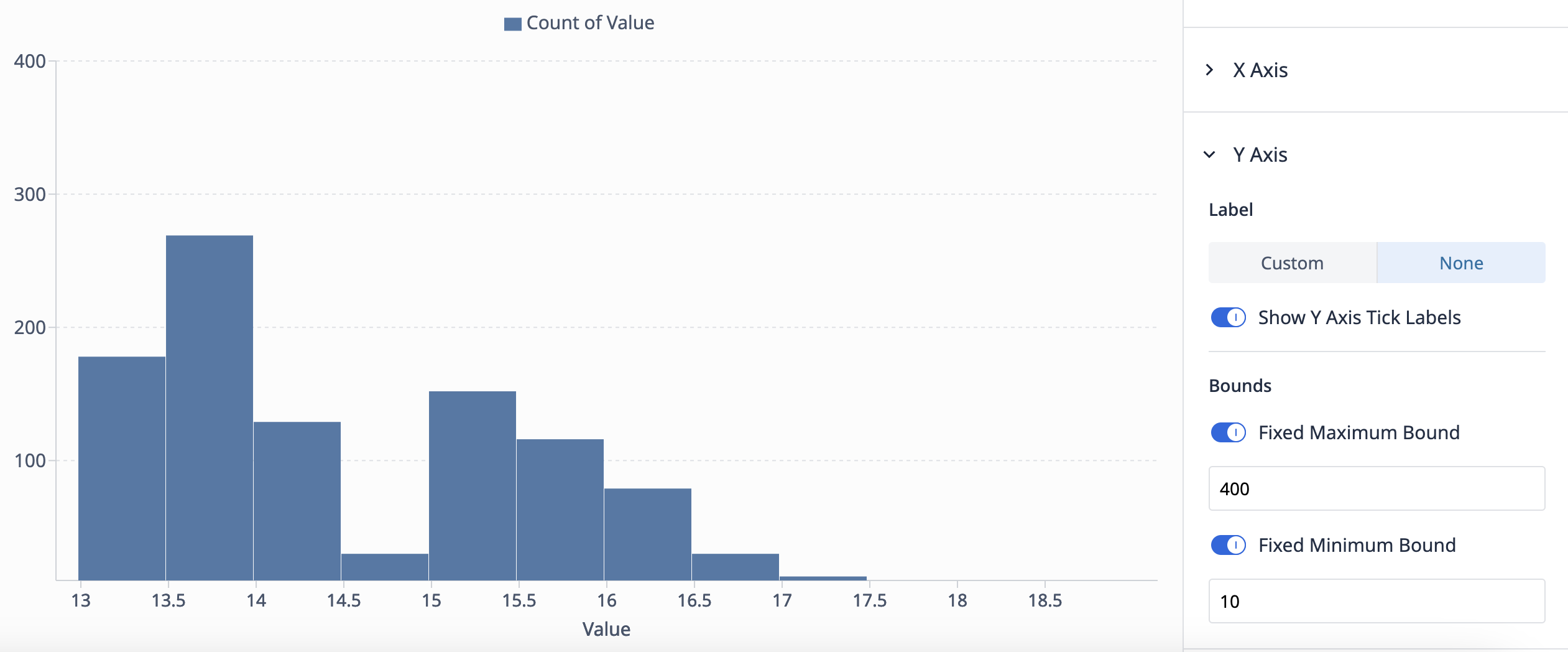
시리즈 및 범례
범례표시분석의범례를 보거나 숨기려면토글합니다.
시리즈 사용자 지정차트의 각 시리즈에 고유한 색상을설정합니다.
스태킹
누적하지 않으면 각 계열이 개별적으로 표시됩니다(예: 하나의 막대가 각 계열을 나타냄)누적하면 계열이 전체에 대한 기여도로 표시됩니다(예: 하나의 막대가 여러 계열을 결합하고 각각 다른 색상으로 지정됨).
데이터 레이블
각 계열의 숫자 값인 데이터 레이블을 보거나 숨기려면 토글합니다.
원하는 것을 찾았나요?
community.tulip.co로 이동하여 질문을 게시하거나 다른 사람들이 비슷한 문제를 겪었는지 확인할 수도 있습니다!


