- Wydrukować
Przegląd typów wyświetlaczy
Dowiedz się, jak przełączać wizualizację danych w analizach.
W tym artykule opisano różne opcje, które zapewnia edytor Tulip Analytics, aby dostosować opcje wyświetlania używane w analizie.
Możesz także zmienić strukturę analizy lub zmienić wyświetlane dane za pomocą lewego okienka kontekstowego.
Jak korzystać z menu rozwijanego "Wyświetlanie" w edytorze Analytics Editor?
Ogólnie rzecz biorąc, menu rozwijane Wyświetlanie można otworzyć z paska narzędzi:
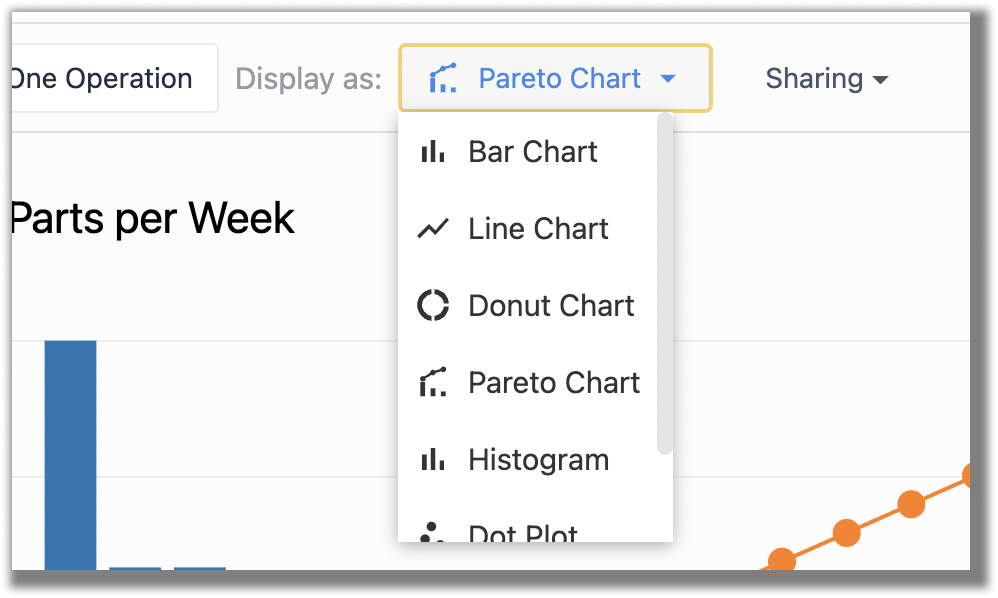 {height="" width=""}.
{height="" width=""}.
Nie wszystkie opcje wyświetlania będą dostępne dla każdej konfiguracji szablonów i danych. Edytor Analytics automatycznie wyświetli tylko opcje wyświetlania odpowiednie dla bieżącej analizy.
Typy wizualizacji
Analizy można skonfigurować na wiele różnych typów wizualizacji, takich jak wykresy słupkowe lub liniowe. Z każdym szablonem powiązany jest inny zestaw możliwych typów wizualizacji.
Lista rozwijana opcji wyświetlania pokaże typy wykresów dostępne dla utworzonej analizy. Poniżej znajduje się podsumowanie różnych typów wykresów i kiedy będą one dostępne. Więcej informacji na temat różnych dostępnych szablonów można znaleźć tutaj.
Wykres słupkowy
Szablony dostępne dla: Jedna operacja (bez porównania), Wiele osi (jedno porównanie), Szablon uniwersalny

Zgrupowany wykres słupkowy
Szablony dostępne dla: Jedna operacja (jedno porównanie), Porównaj zmienne, Wiele osi (dwa porównania), Szablon uniwersalny
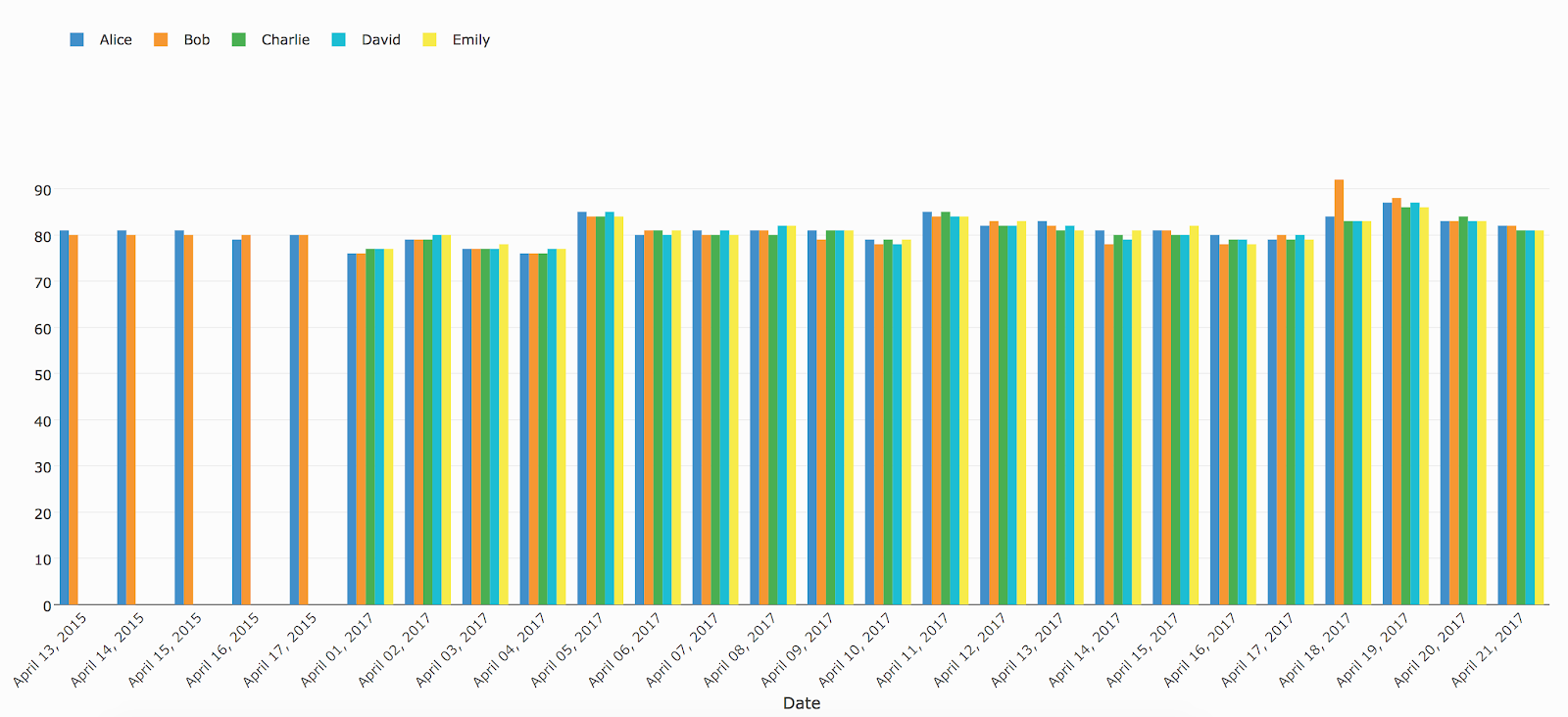
Wykres słupkowy skumulowany
Szablony dostępne dla: Jedna operacja (jedno porównanie), Porównaj zmienne, Wiele osi (dwa porównania), Szablon uniwersalny
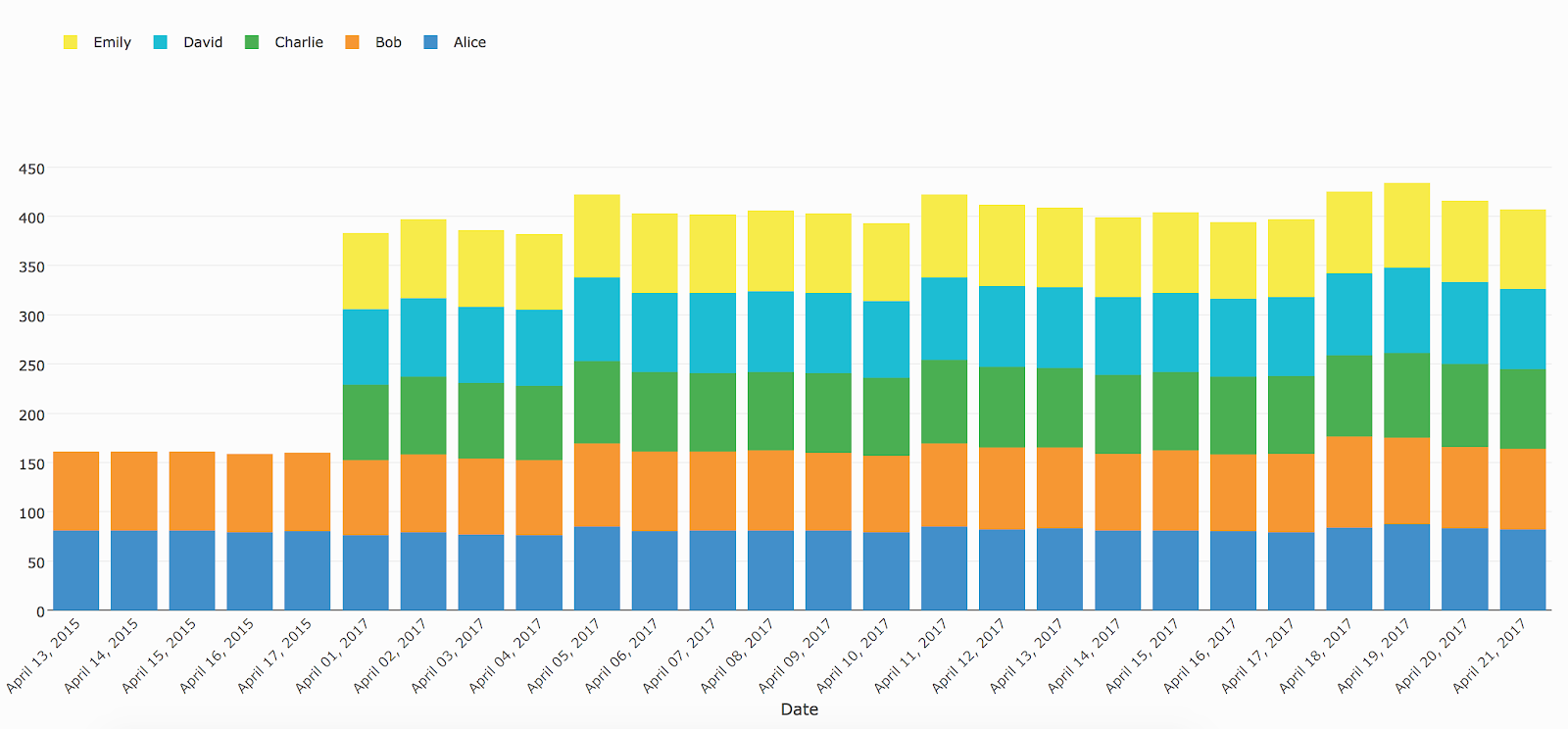
Wykres liniowy
Szablony dostępne dla: Jedna operacja (bez porównania), Wiele osi (jedno porównanie), Szablon uniwersalny
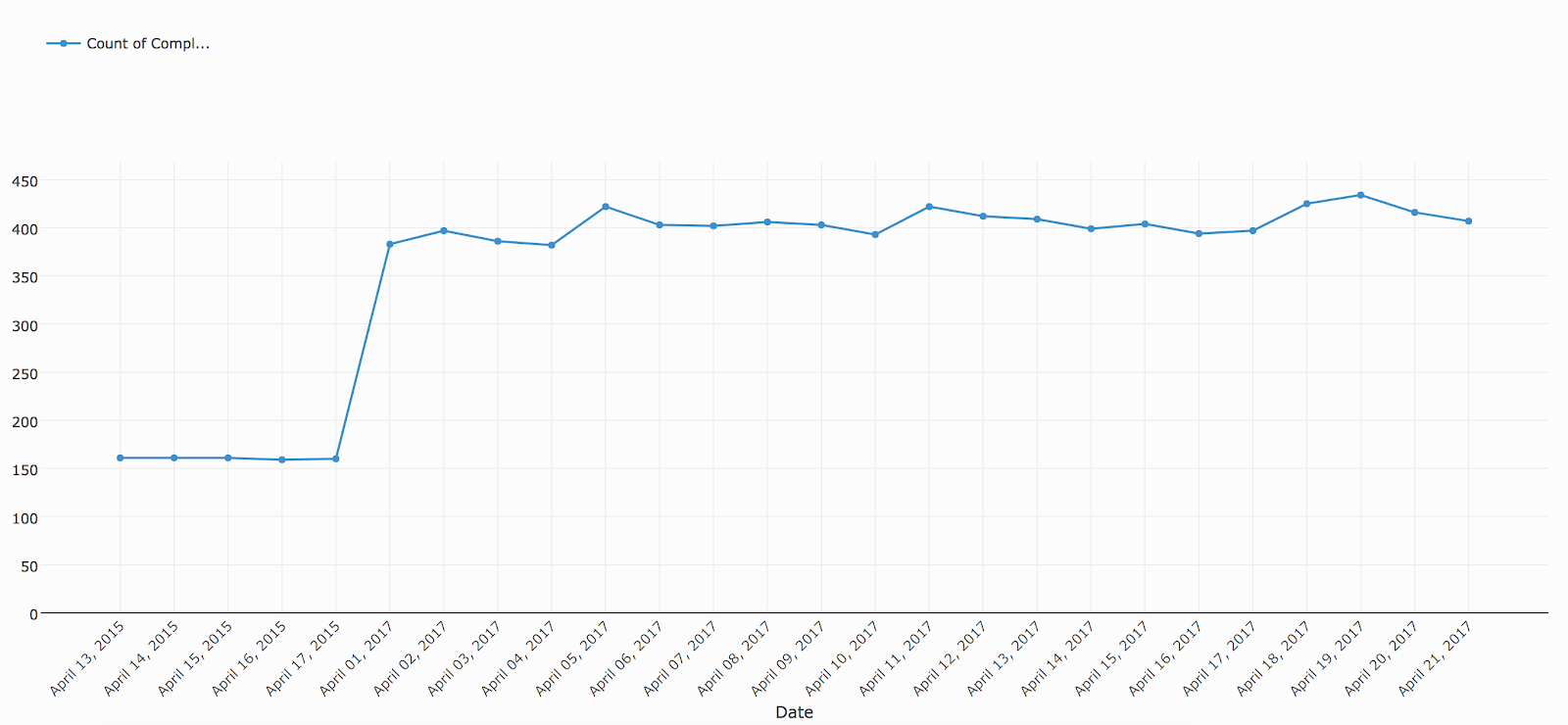
Wykres liniowy wieloseryjny
Szablony dostępne dla: Jedna operacja (jedno porównanie), Porównaj zmienne, Wiele osi (dwa porównania), Szablon uniwersalny
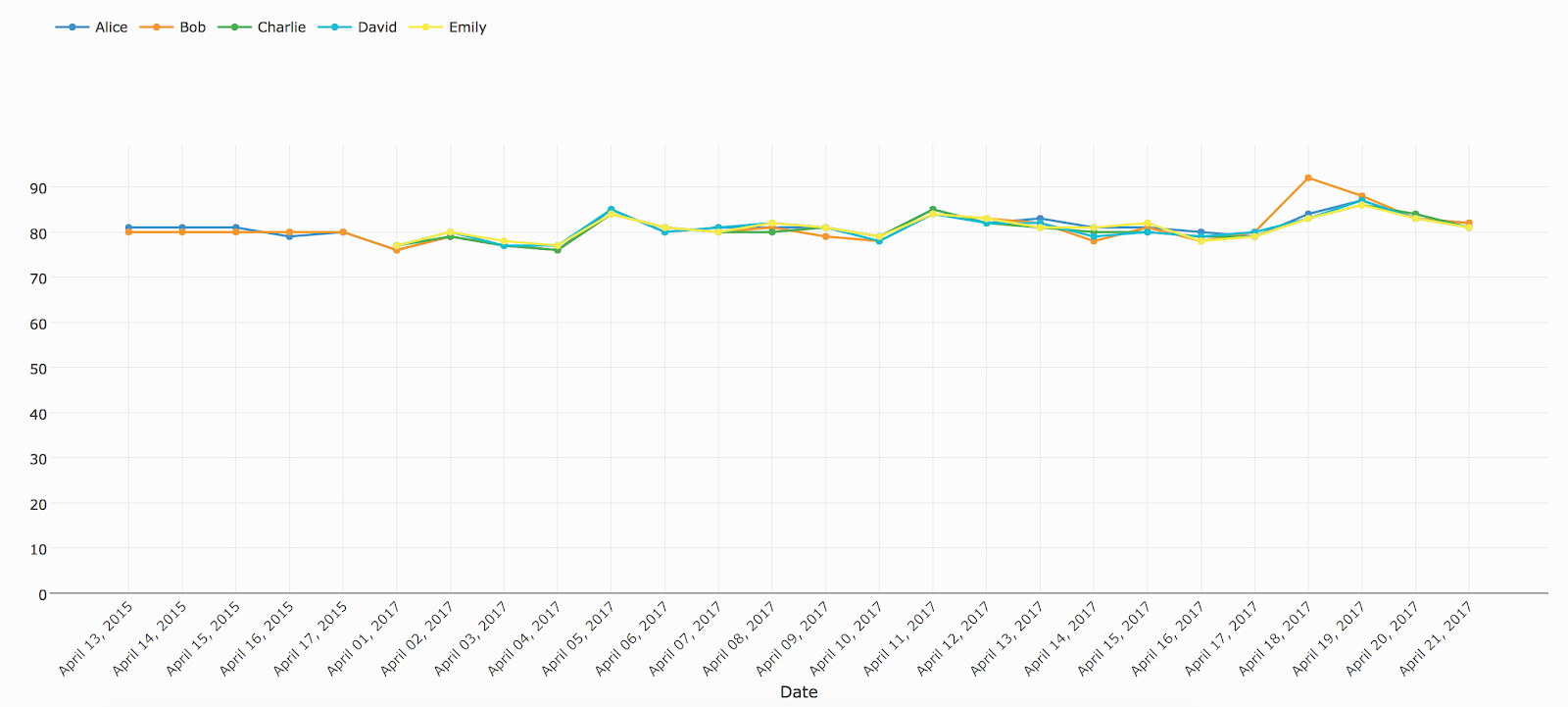
Wykres punktowy
Szablony dostępne dla: Jedna operacja (bez porównania), Wiele osi (jedno porównanie), Szablon uniwersalny
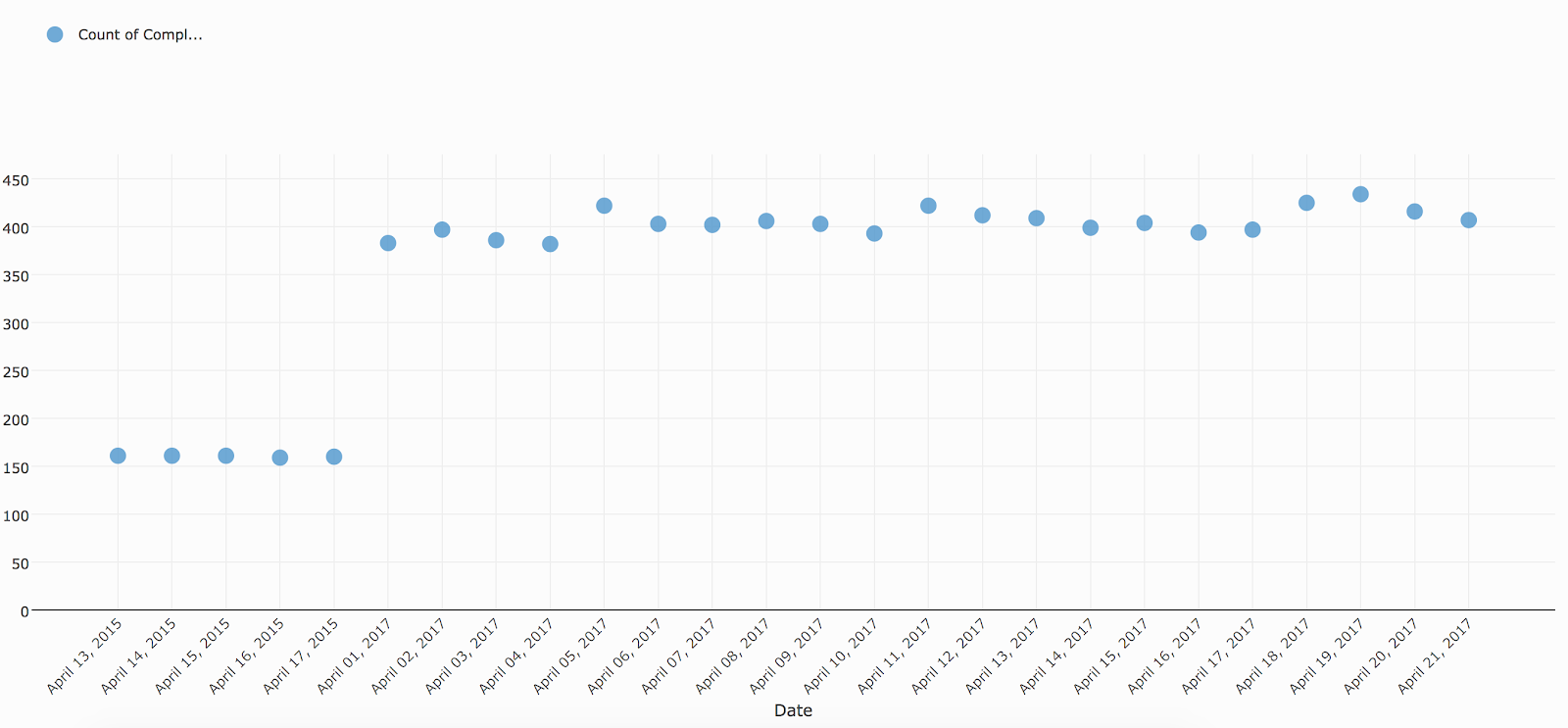
Grouped Dot Plot
Szablony dostępne dla: Jedna operacja (jedno porównanie), Porównaj zmienne, Wiele osi (dwa porównania), Szablon uniwersalny
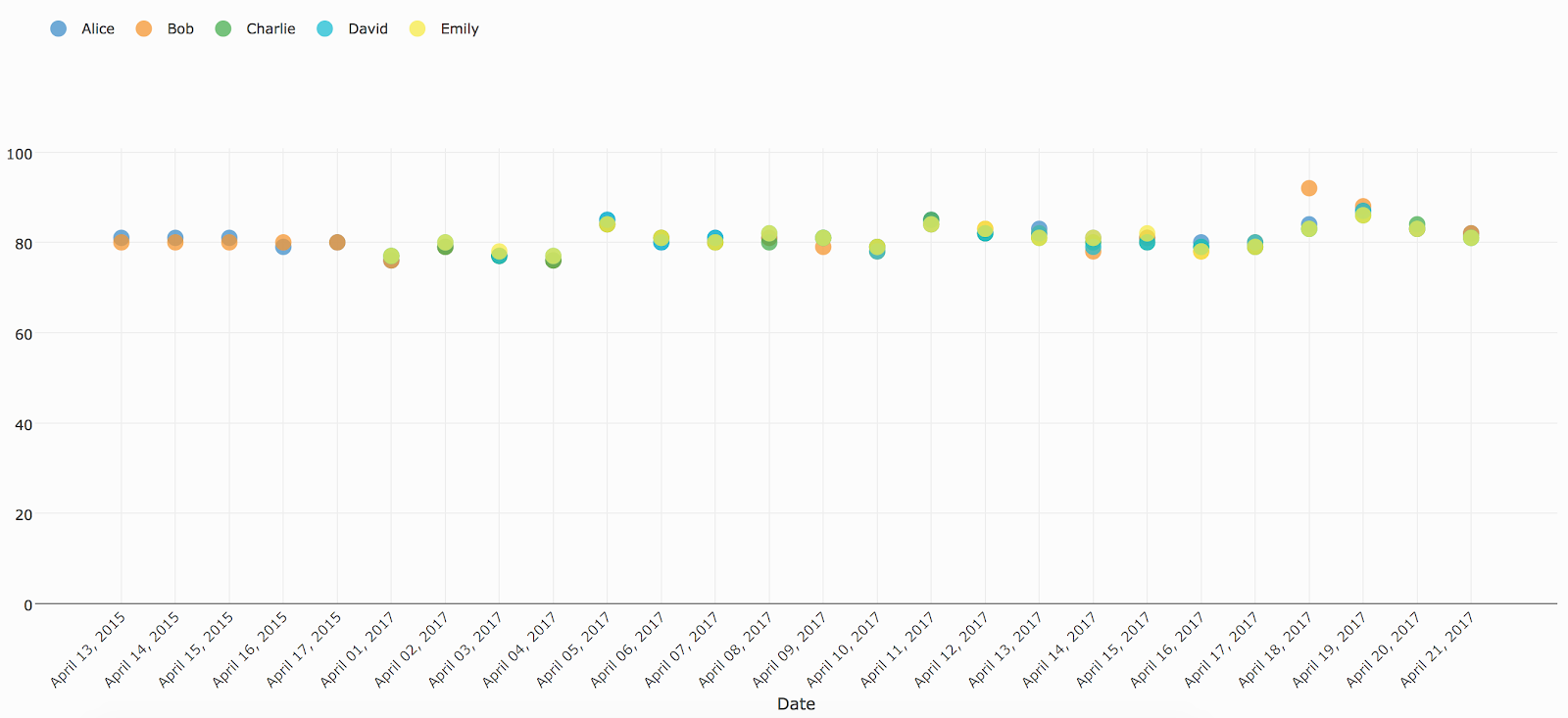
Wykres Pareto
Szablony dostępne dla: Jedna operacja (bez porównania), Wiele osi (jedno porównanie), Szablon uniwersalny
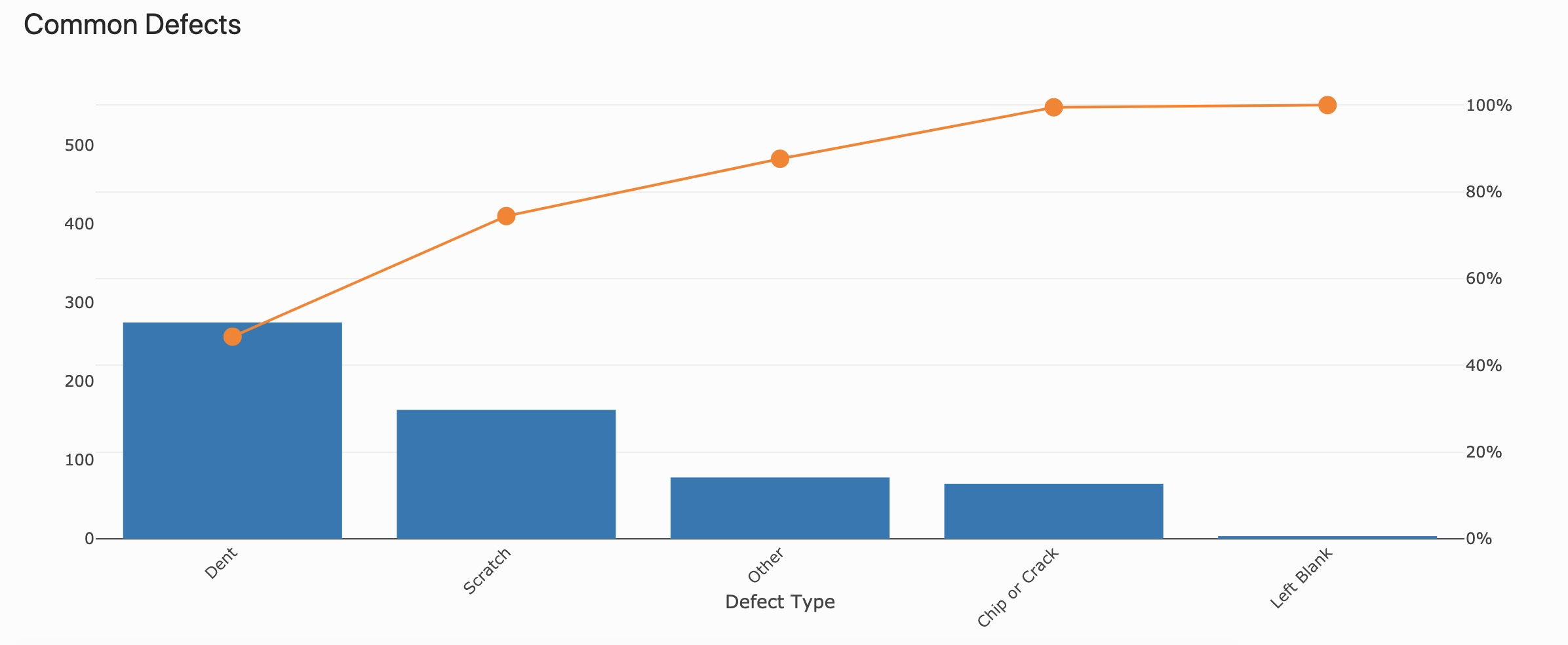
Wykres pączkowy
Szablony dostępne dla: Jedna operacja (bez porównania), Wiele osi (jedno porównanie), Szablon uniwersalny
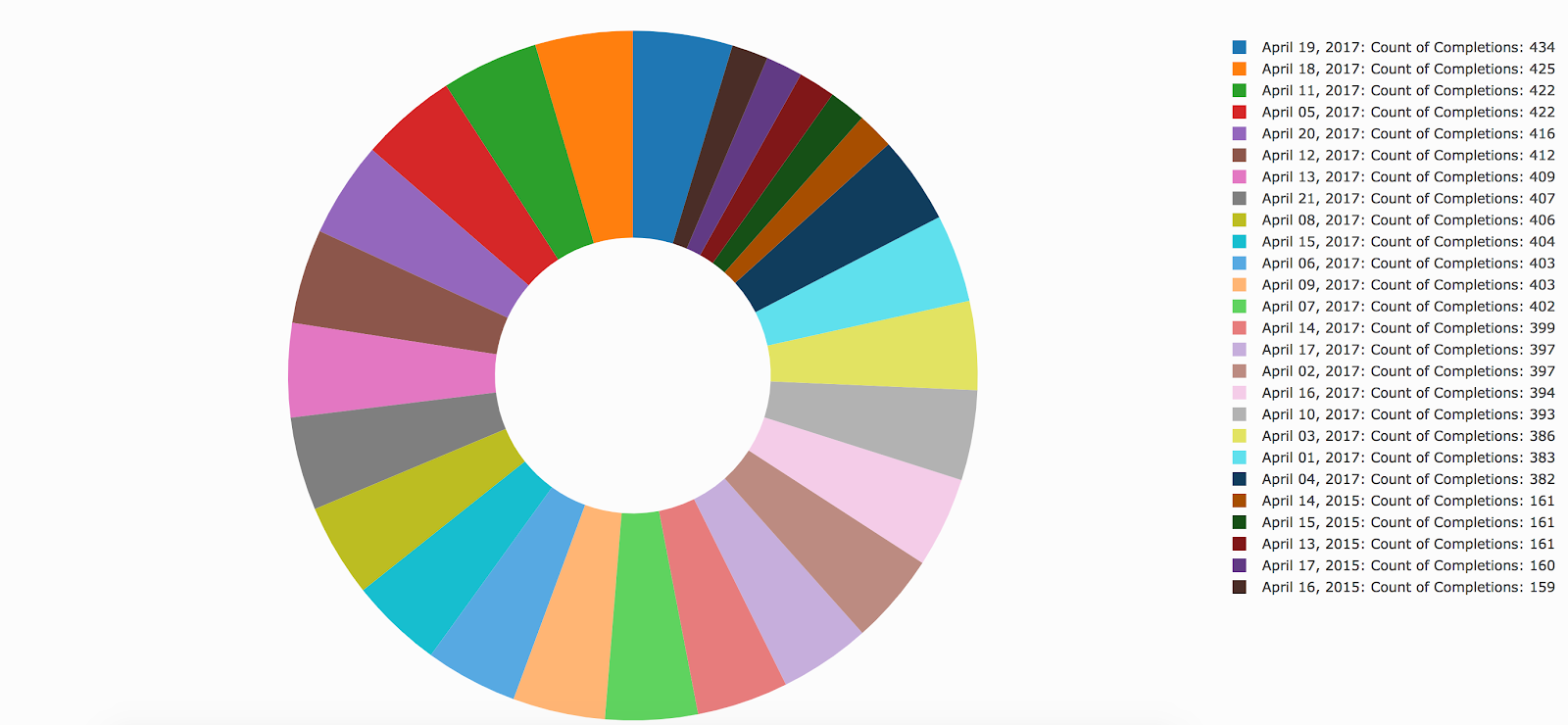
Wykres punktowy
Szablony dostępne dla: Szablon uniwersalny
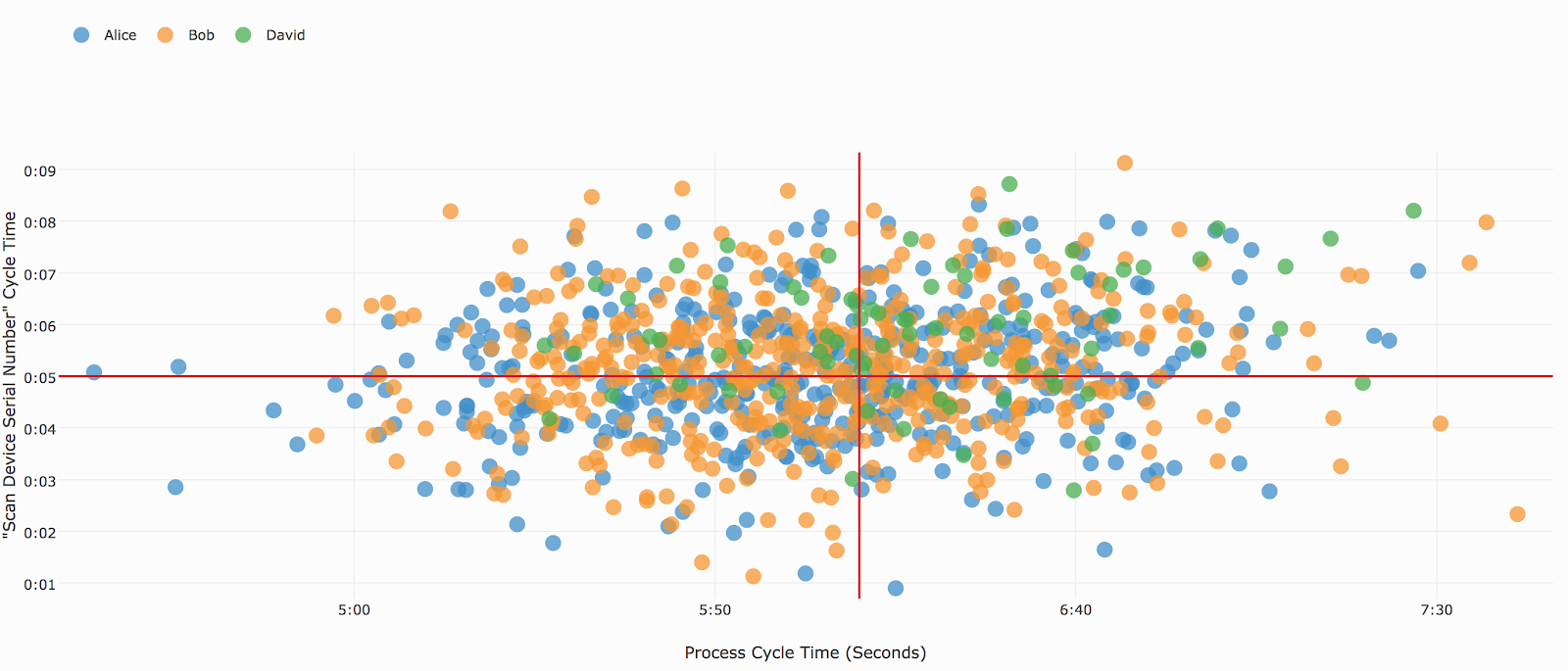
Wykres miernika
Szablony dostępne dla: Szablon uniwersalny
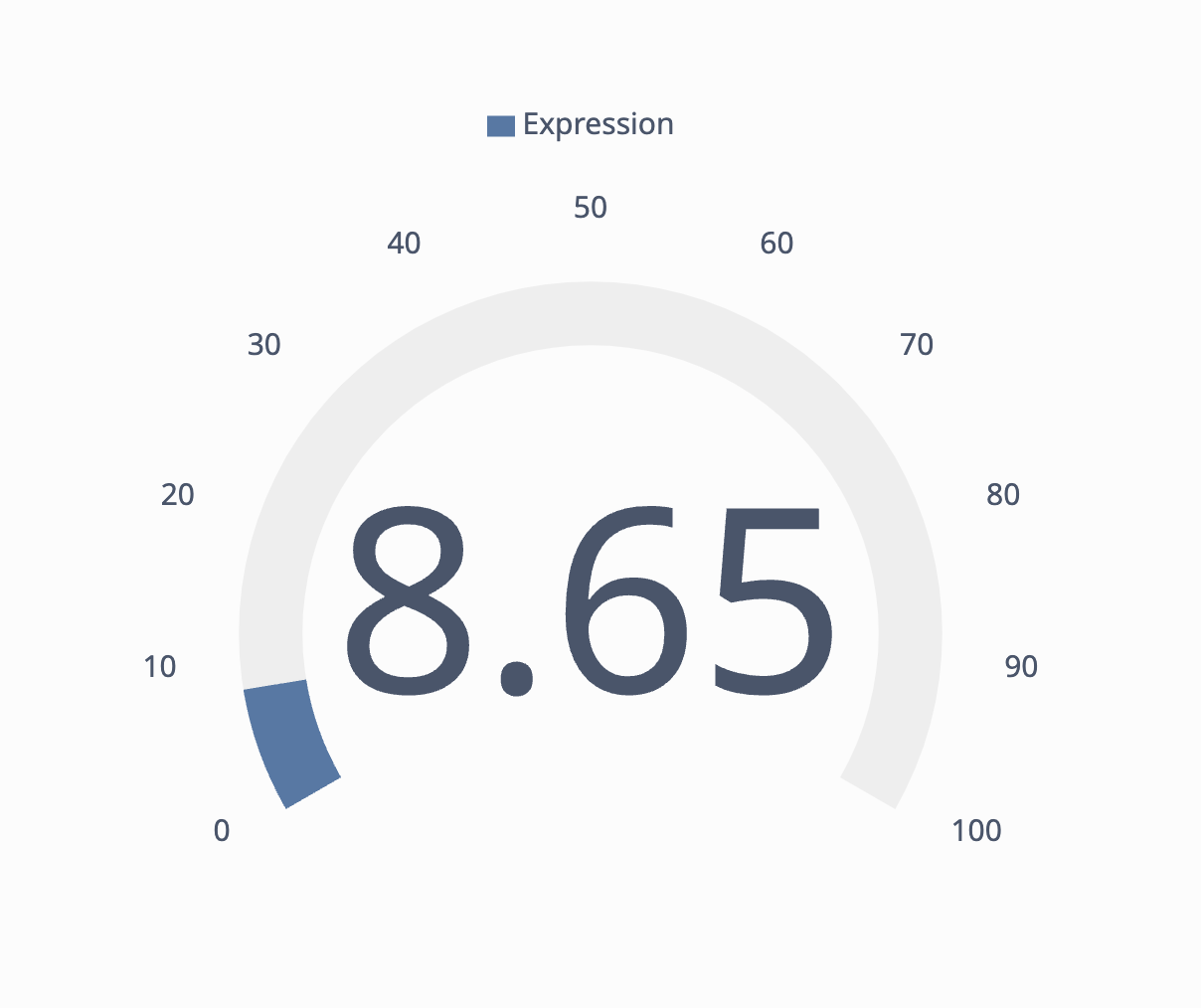
Wykres histogramu
Szablony dostępne dla: Jedna operacja, Szablon uniwersalny

Wykres pudełkowy
Szablon dostępny dla: Szablon uniwersalny
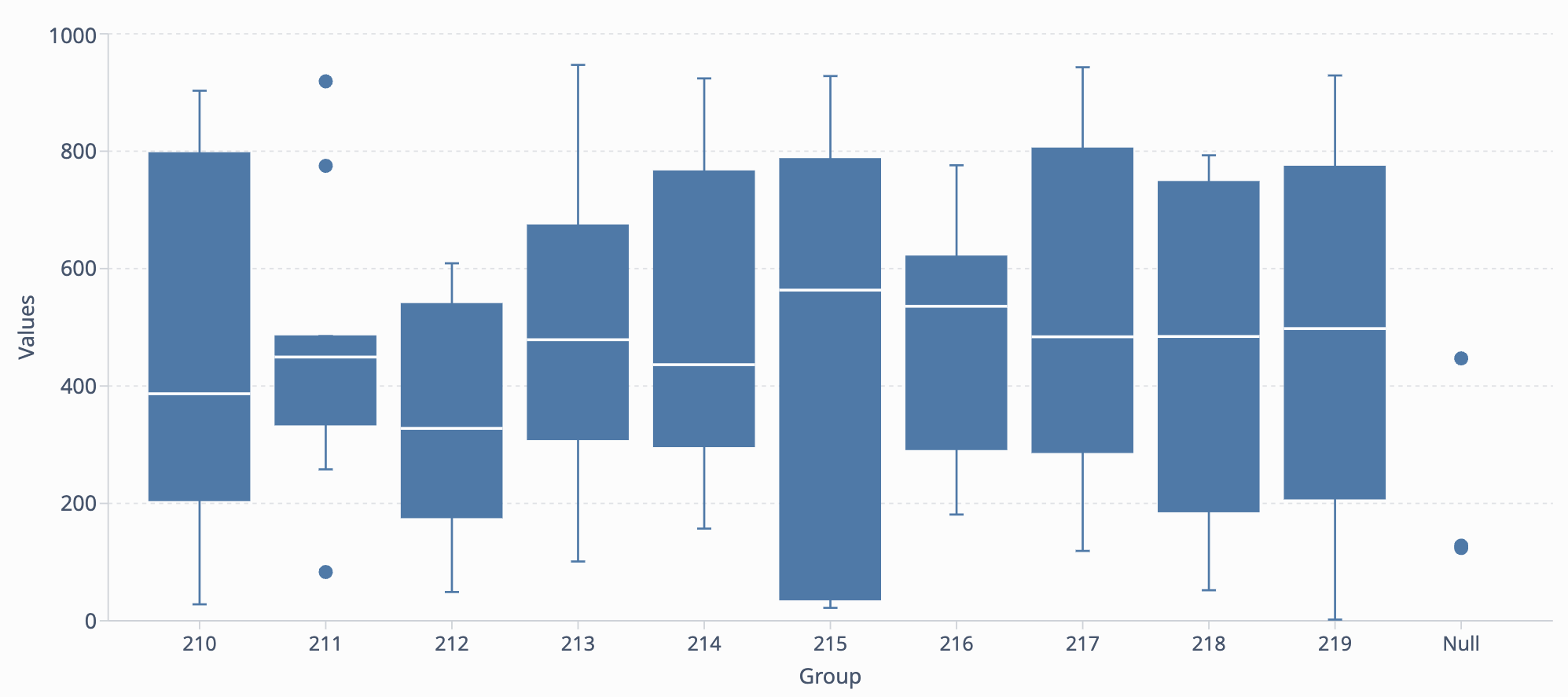
Wieloseryjny wykres pudełkowy
Szablon dostępny dla: Szablon uniwersalny
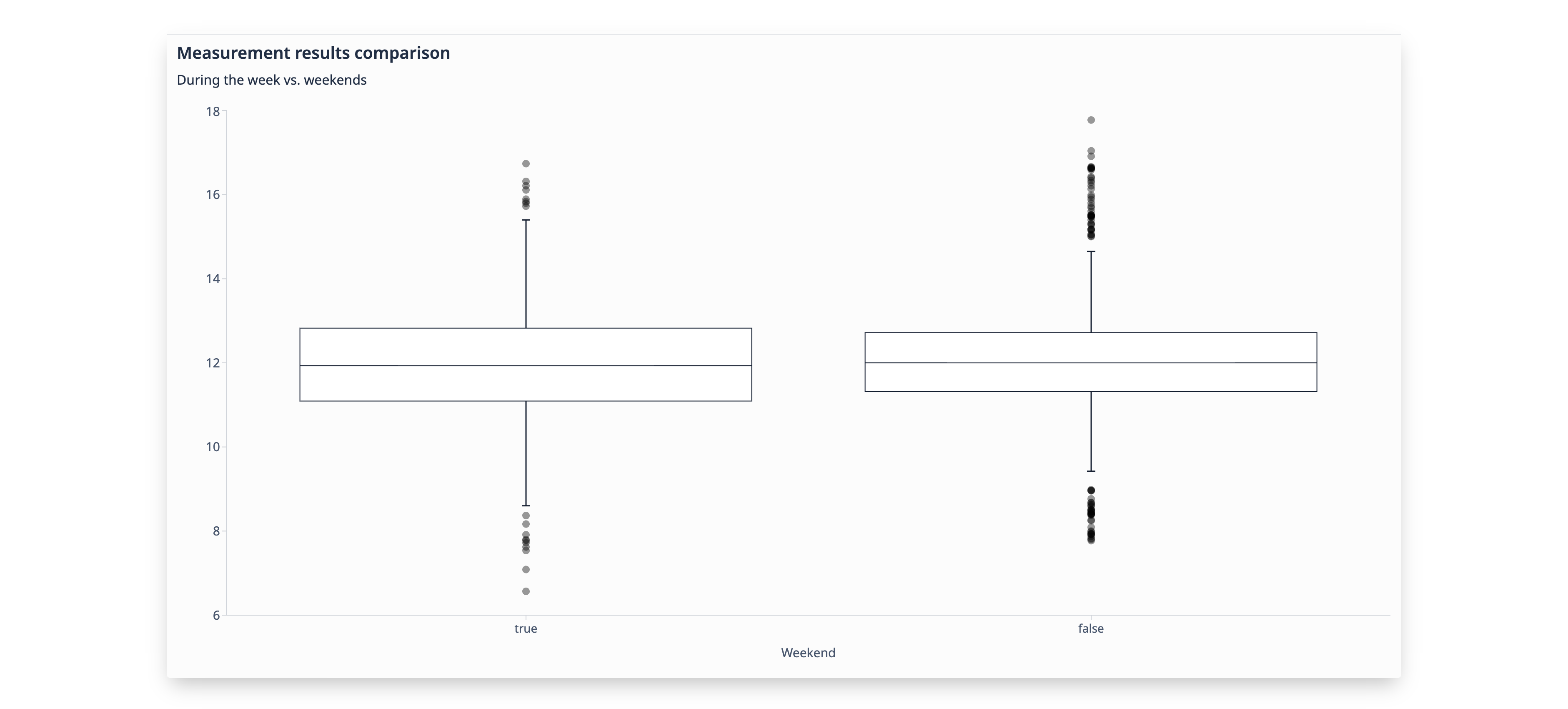
Formatowanie wykresów
Istnieje kilka opcji formatowania wykresów. Dostęp do tych opcji można uzyskać, klikając ikonę wałka malarskiego w prawym górnym rogu ekranu edycji pulpitu nawigacyjnego.
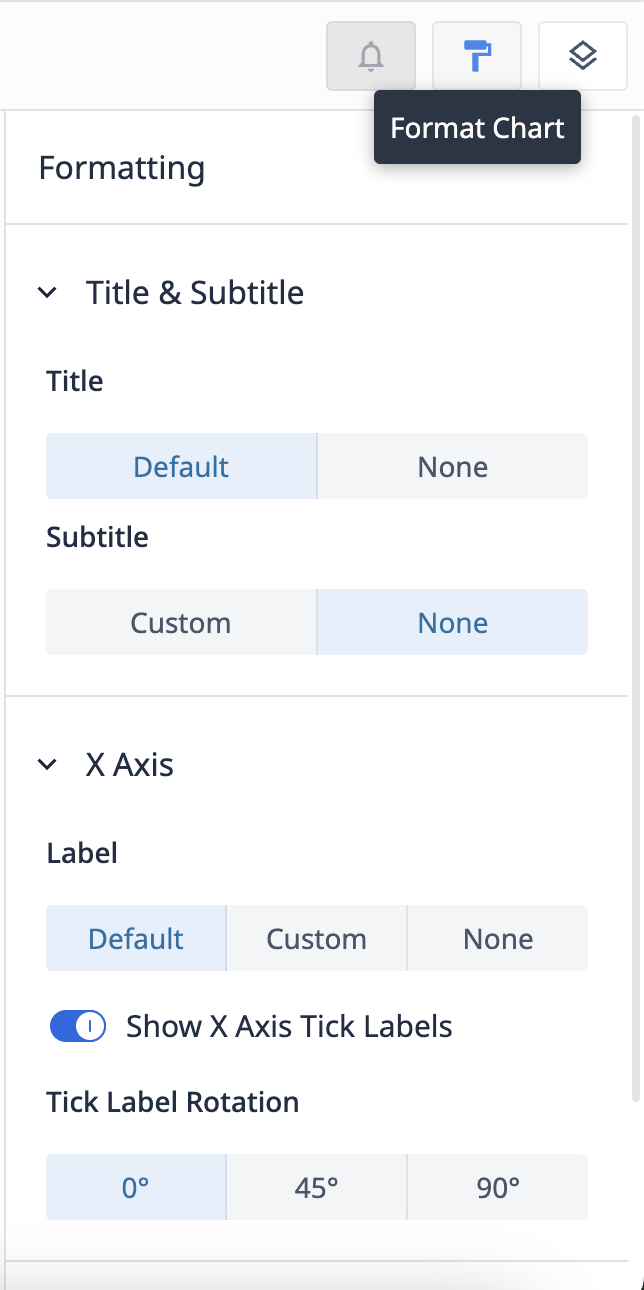
Tytuł i podtytuł
Przełączanie tytułu analizy. Możesz także przełączyć niestandardowy podtytuł, aby dodać więcej kontekstu dla innych użytkowników.
Oś X
Przełącz domyślną nazwę osi X lub utwórz nazwę niestandardową. Możesz także przełączać etykiety zaznaczenia osi X i wybrać ich orientację.
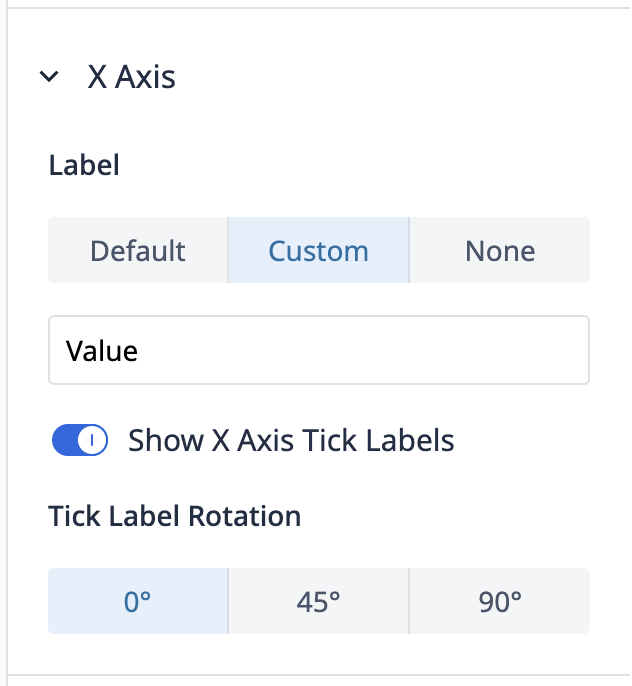
Oś Y
Przełącz etykietę osi Y i określ, czy etykiety zaznaczenia mają znajdować się z boku analizy.
Możesz także ustawić minimalne i maksymalne granice, progi dla danych, które mają pojawić się w analizie.
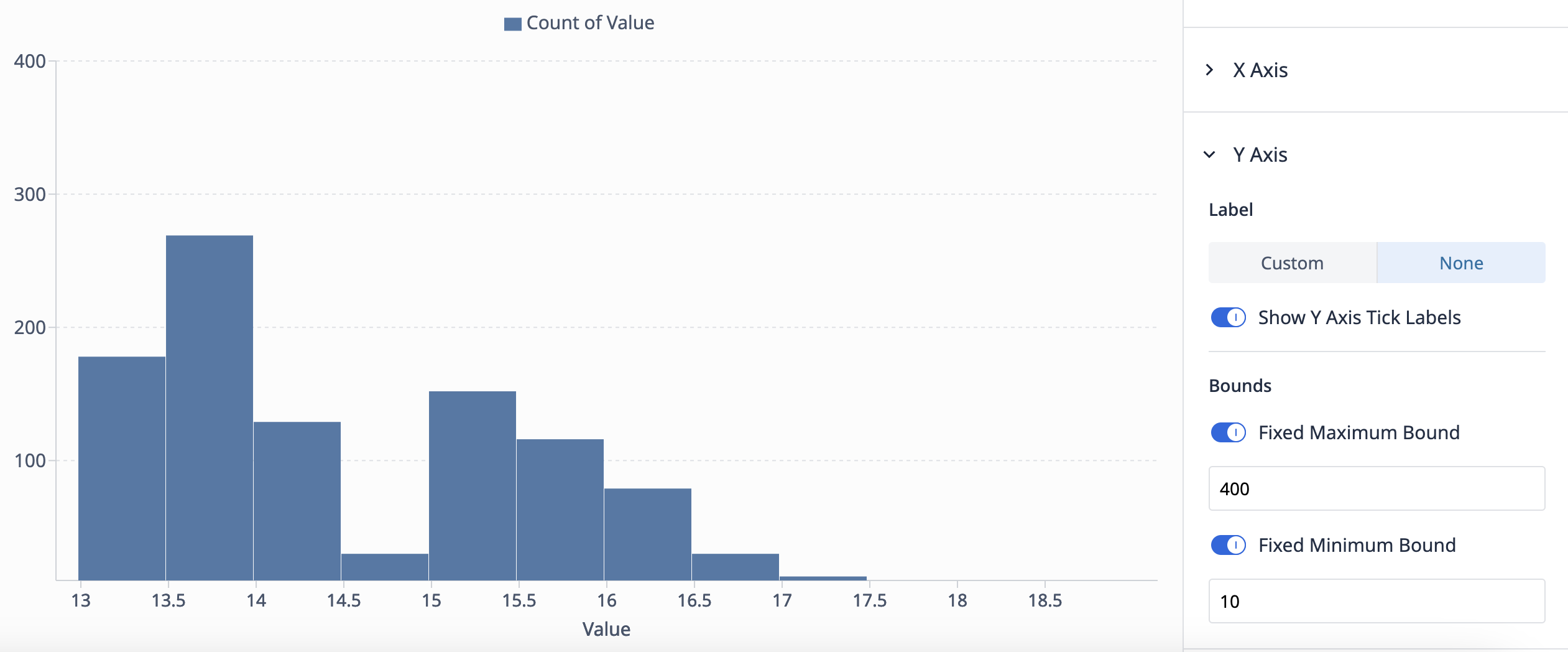
Serie i legendy
Pokaż legendęPrzełącz, aby wyświetlić lub ukryć legendę analizy.
Dostosuj serieUstawwłasne kolory dla każdej serii na wykresie.
Układanie
Brak łączenia w stosy przedstawia każdą serię indywidualnie (np. jeden słupek reprezentuje każdą serię**) Łączenie w stosy** przedstawia serię jako wkład w całość (np. jeden słupek łączy wiele serii, z których każda jest oznaczona innym kolorem).
Etykiety danych
Przełącz, aby wyświetlić lub ukryć etykiety danych, które są wartościami liczbowymi każdej serii.
Czy znalazłeś to, czego szukałeś?
Możesz również udać się na stronę community.tulip.co, aby opublikować swoje pytanie lub sprawdzić, czy inni mieli do czynienia z podobnym pytaniem!

