- 打印
了解如何在分析中切换数据可视化。
本文介绍 Tulip Analytics 编辑器提供的各种选项,用于自定义分析中使用的显示选项。
您可能还想更改分析的结构,或使用左侧上下文窗格更改显示的数据。
如何使用分析编辑器中的 "显示 "下拉菜单
一般来说,您可以从工具栏打开 "显示"下拉菜单:
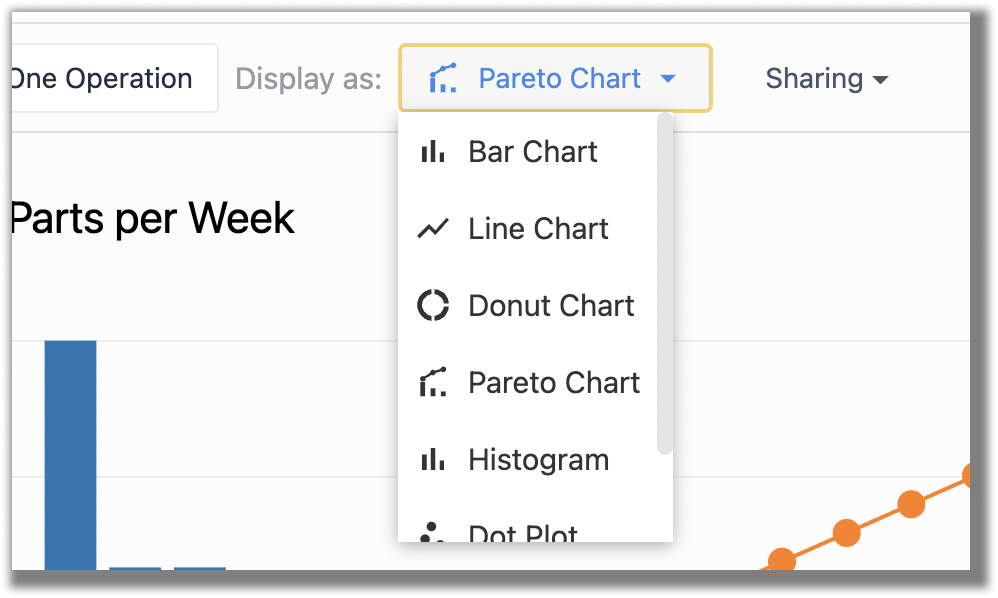
并非所有显示选项都适用于每种模板和数据配置。分析编辑器只会自动显示适合当前分析的显示选项。
可视化类型
分析可以配置多种不同的可视化类型,如条形图或折线图。 每个模板都有一组不同的可视化类型。
显示选项下拉菜单会显示所建分析可用的图表类型。 下面是不同图表类型的摘要,以及它们的可用时间。 您可以在这里找到更多关于不同可用模板的信息。
条形图
可用模板一个操作(无比较)、多轴(一个比较)、通用模板

分组条形图
**可用模板:**一次操作(一次比较)、比较变量、多轴(两次比较)、通用模板
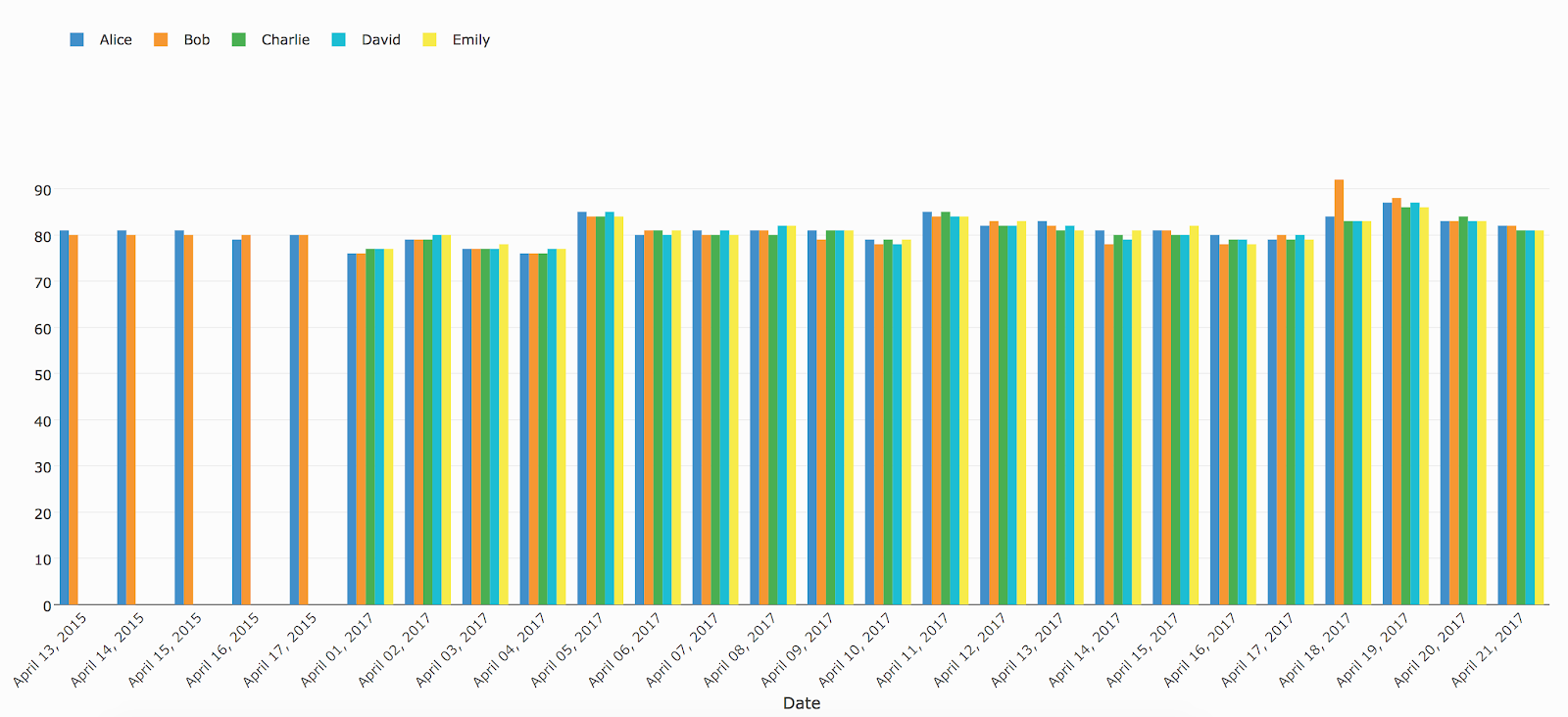 {height="" width="""}
{height="" width="""}
堆叠条形图
**可用模板:**一次操作(一次比较)、比较变量、多轴(两次比较)、通用模板
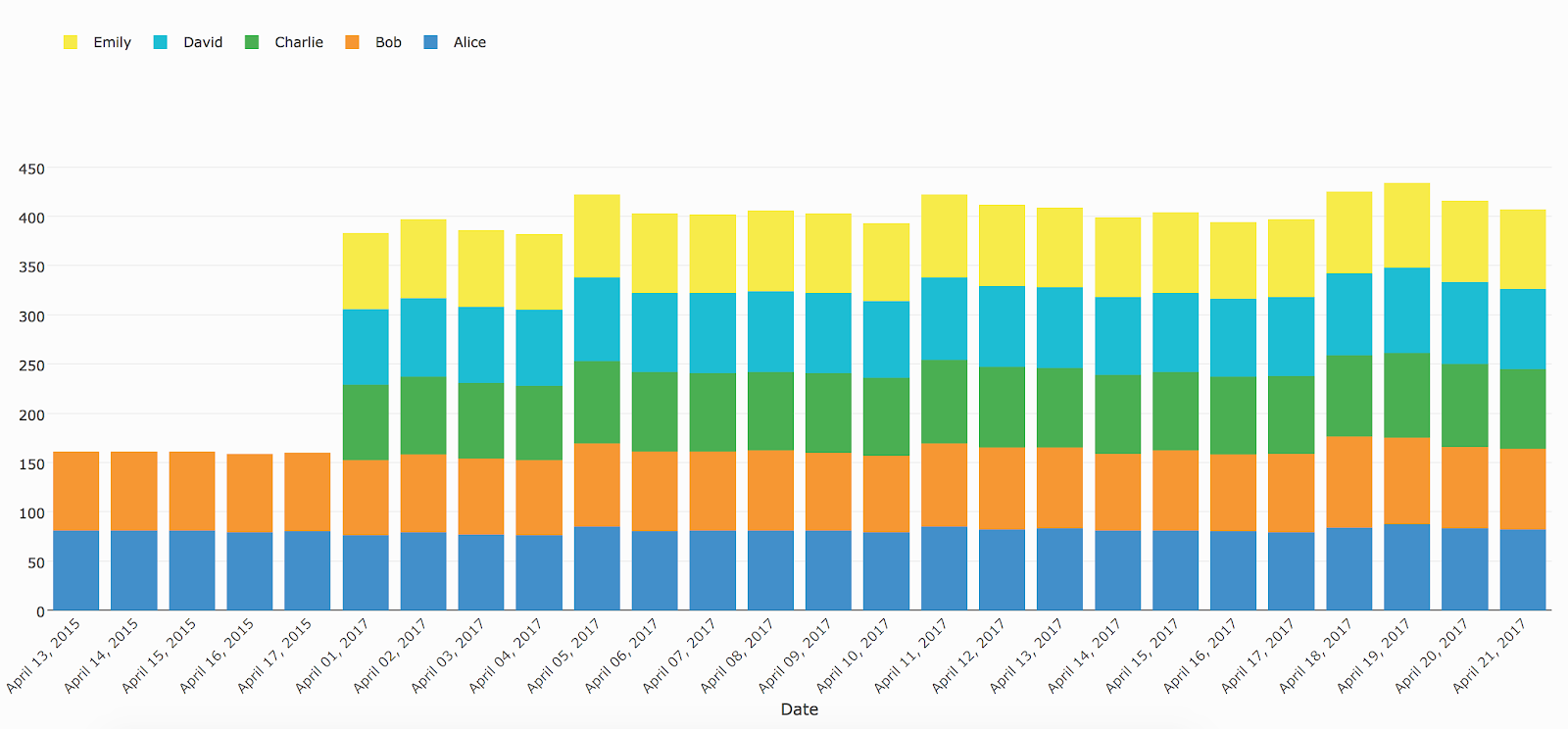 {height="" width="""}
{height="" width="""}
折线图
**可用模板:**一个操作(无比较)、多轴(一个比较)、通用模板
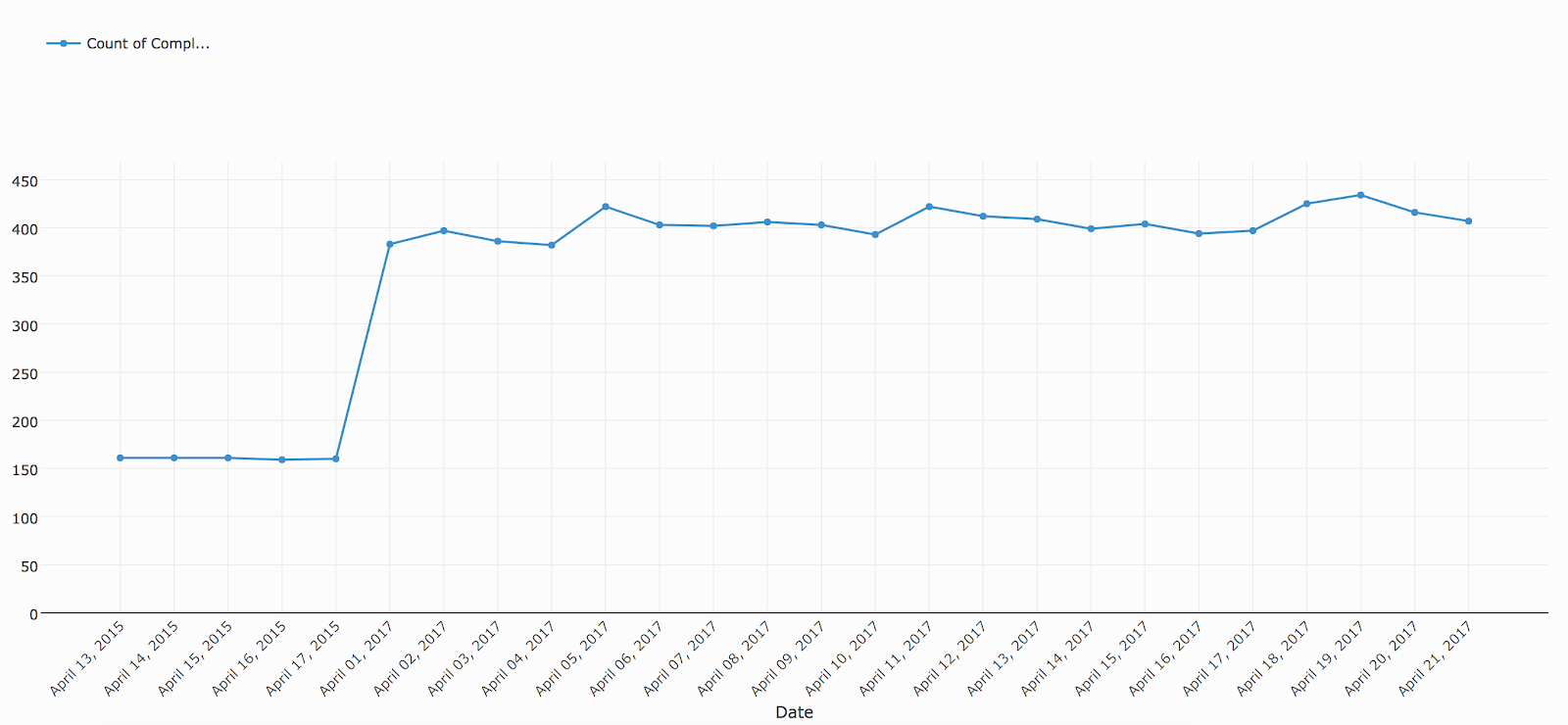
多轴折线图
**可用模板:**一次操作(一次比较)、比较变量、多轴(两次比较)、通用模板
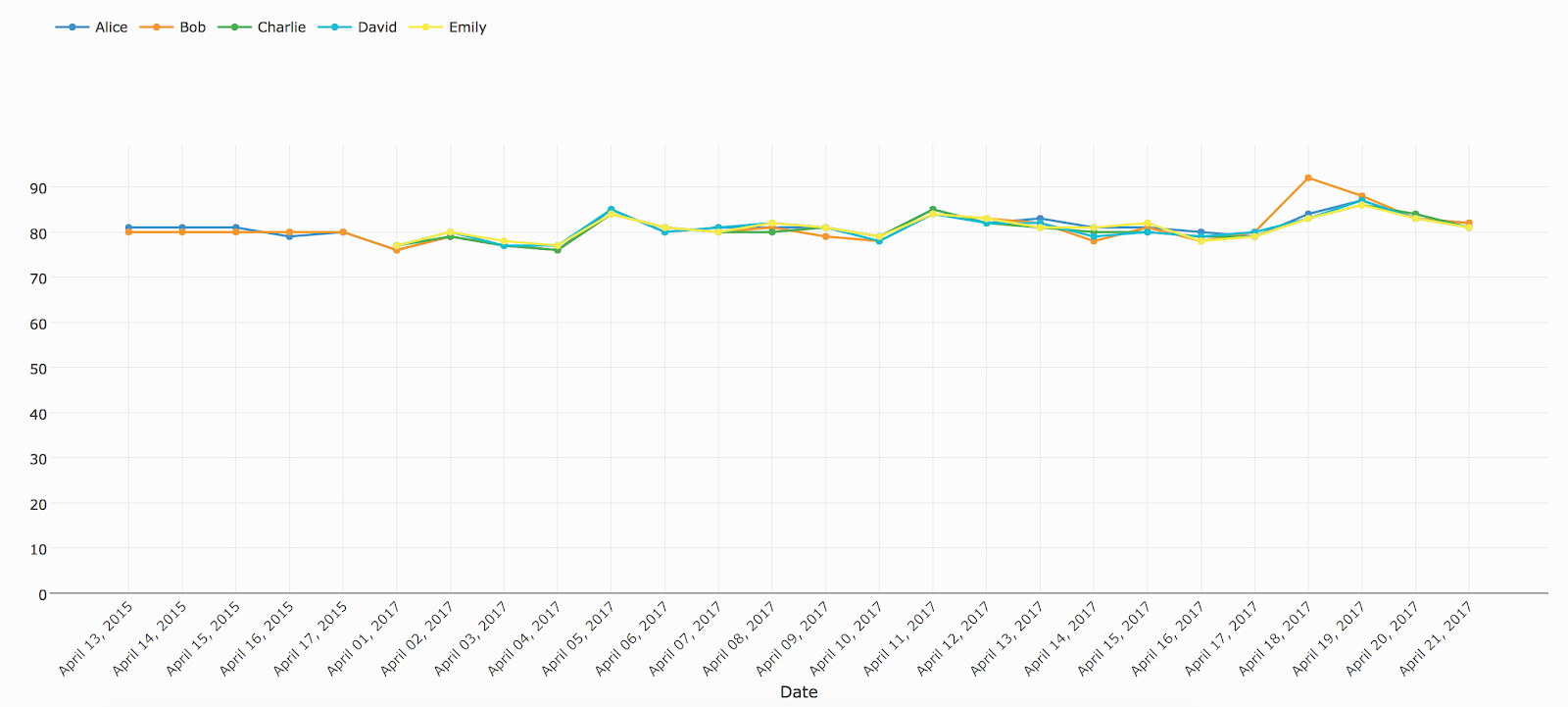 {height="" width="""}
{height="" width="""}
点阵图
**可用模板:**一个操作(无比较)、多轴(一个比较)、通用模板
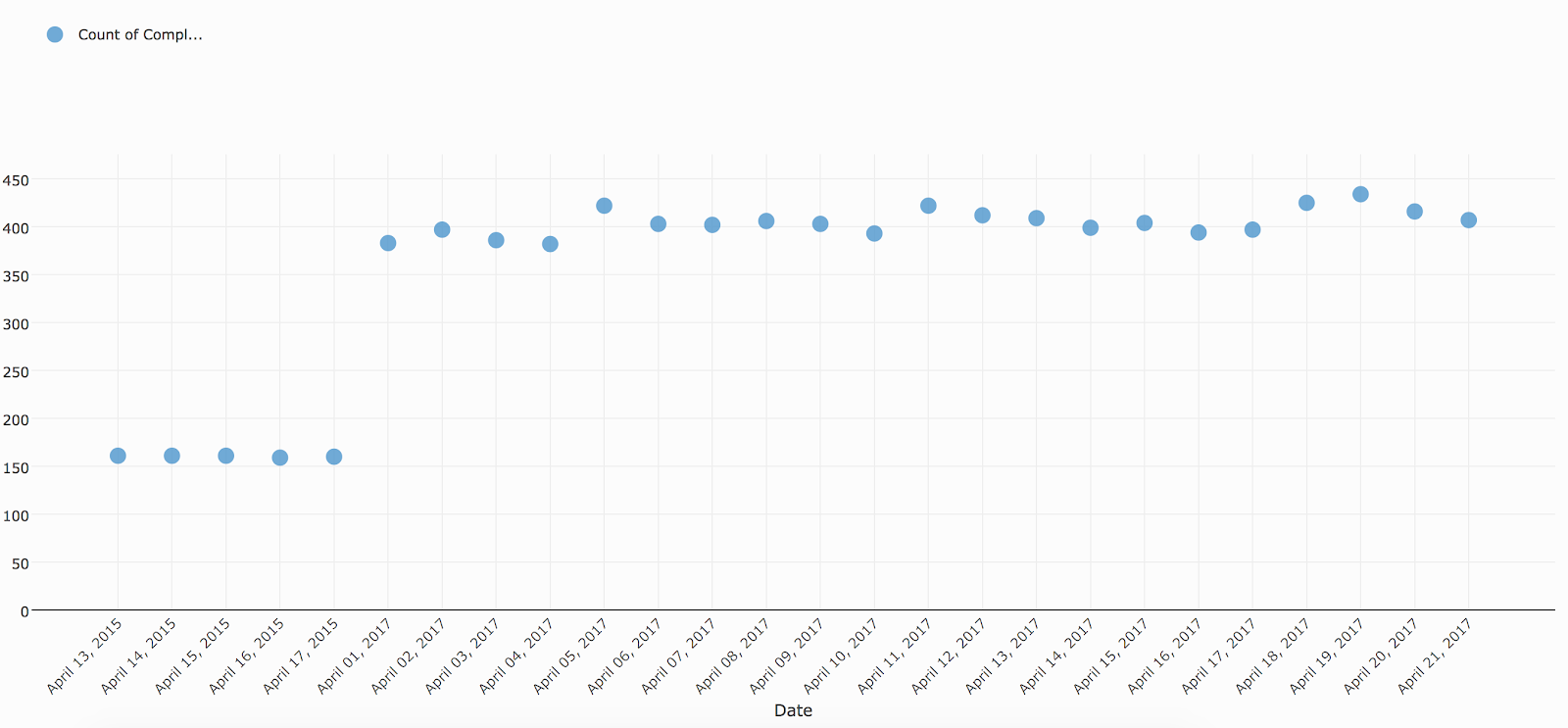 {height="" width="""}
{height="" width="""}
分组点阵图
**可用模板:**一次操作(一次比较)、比较变量、多轴(两次比较)、通用模板
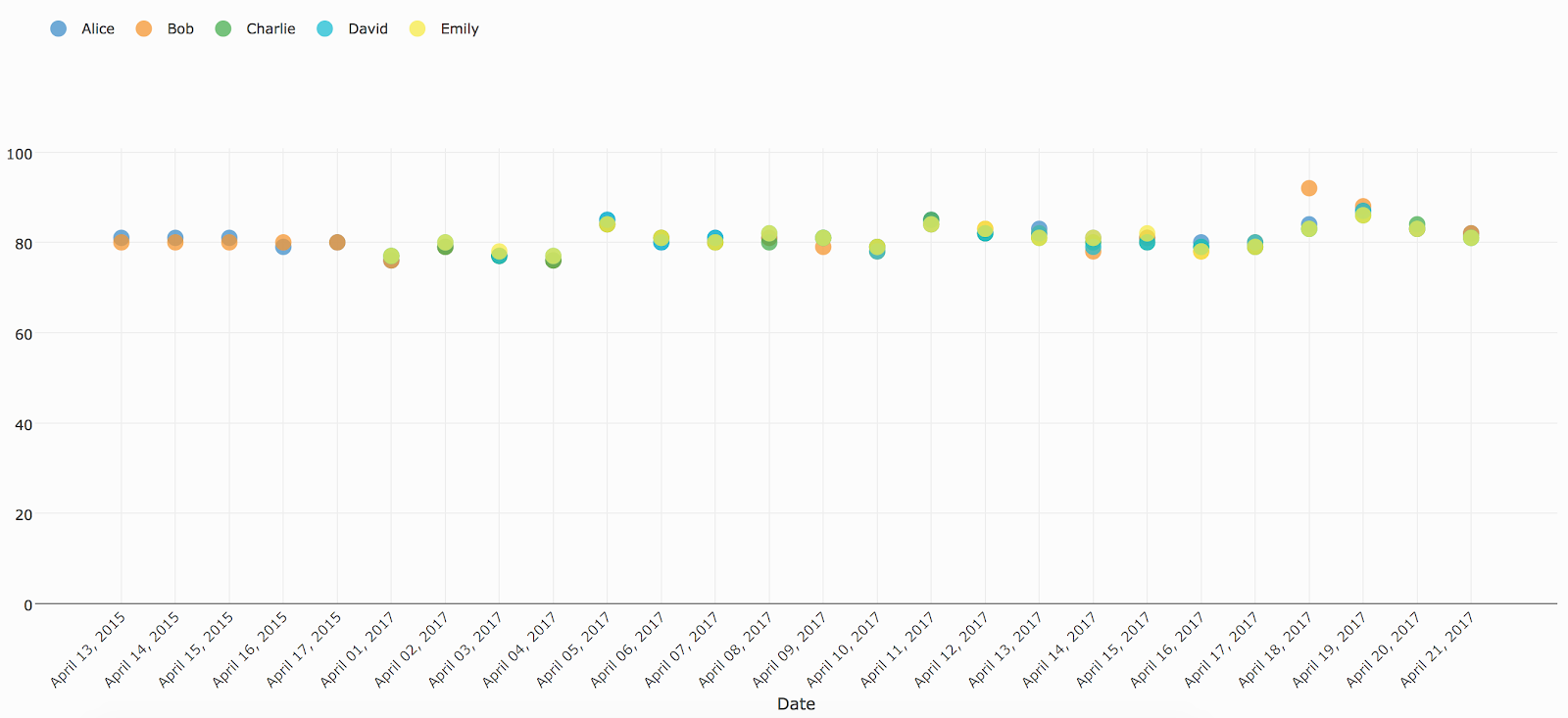 {height="" width="""}
{height="" width="""}
帕累托图表
**可用模板:**一个操作(无比较)、多轴(一个比较)、通用模板
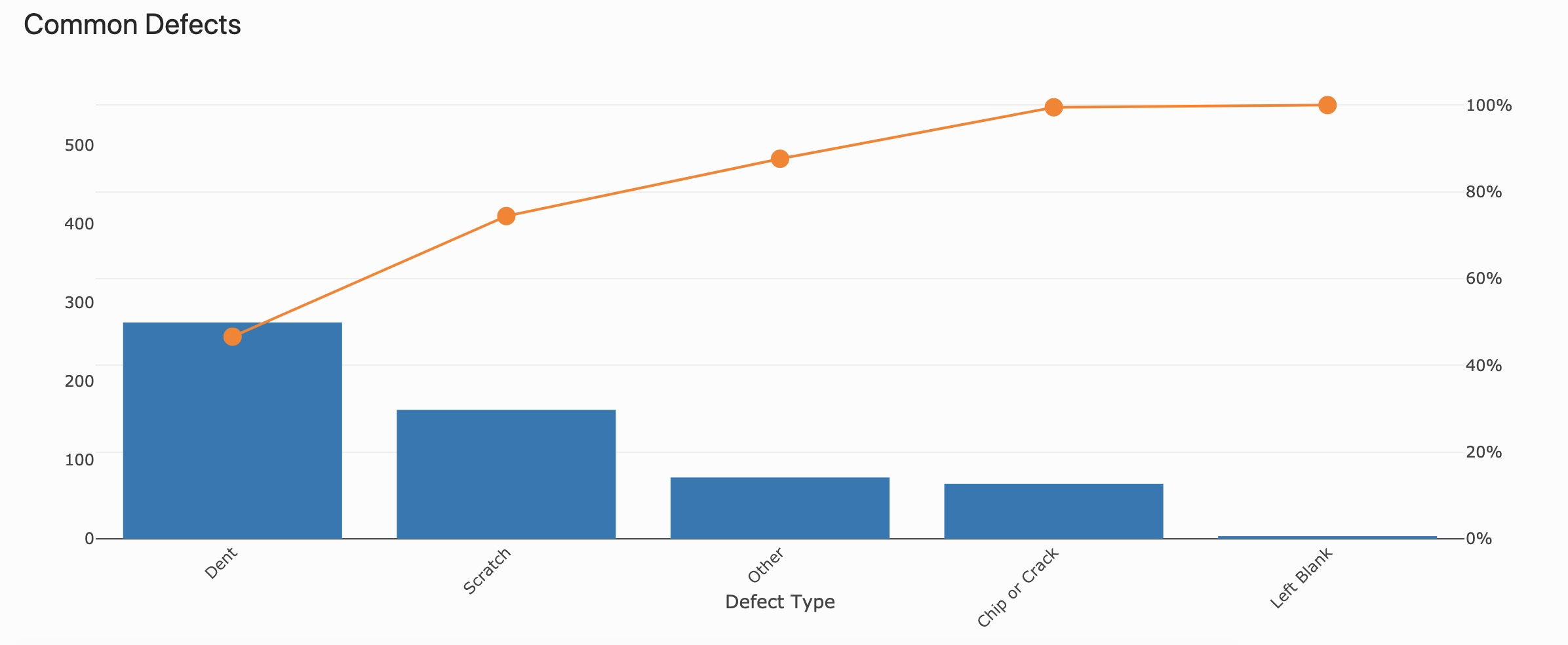 {height="" width="""}
{height="" width="""}
甜甜圈图表
**可用模板:**一个操作(无比较)、多轴(一个比较)、通用模板
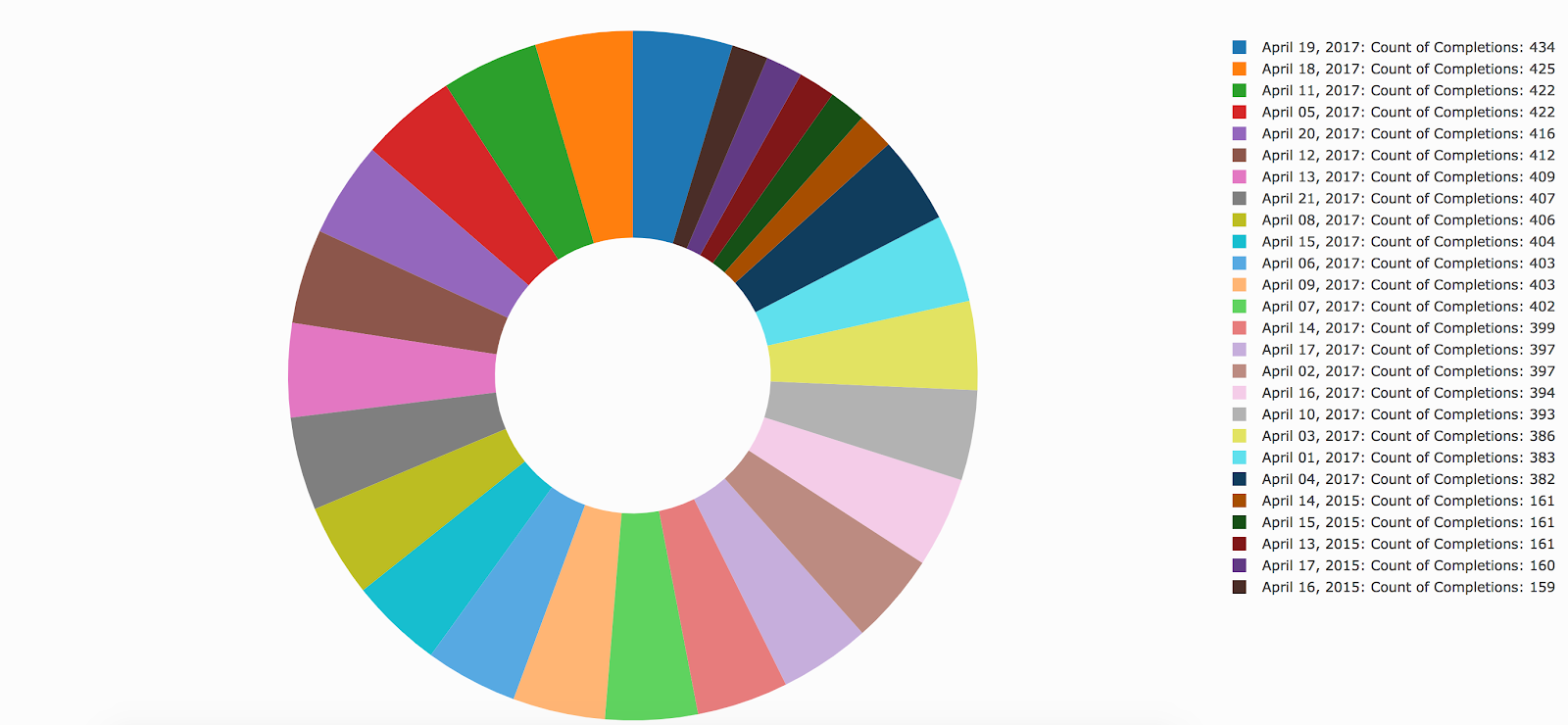 {height="" width="""}
{height="" width="""}
散点图
可用模板:通用模板通用模板
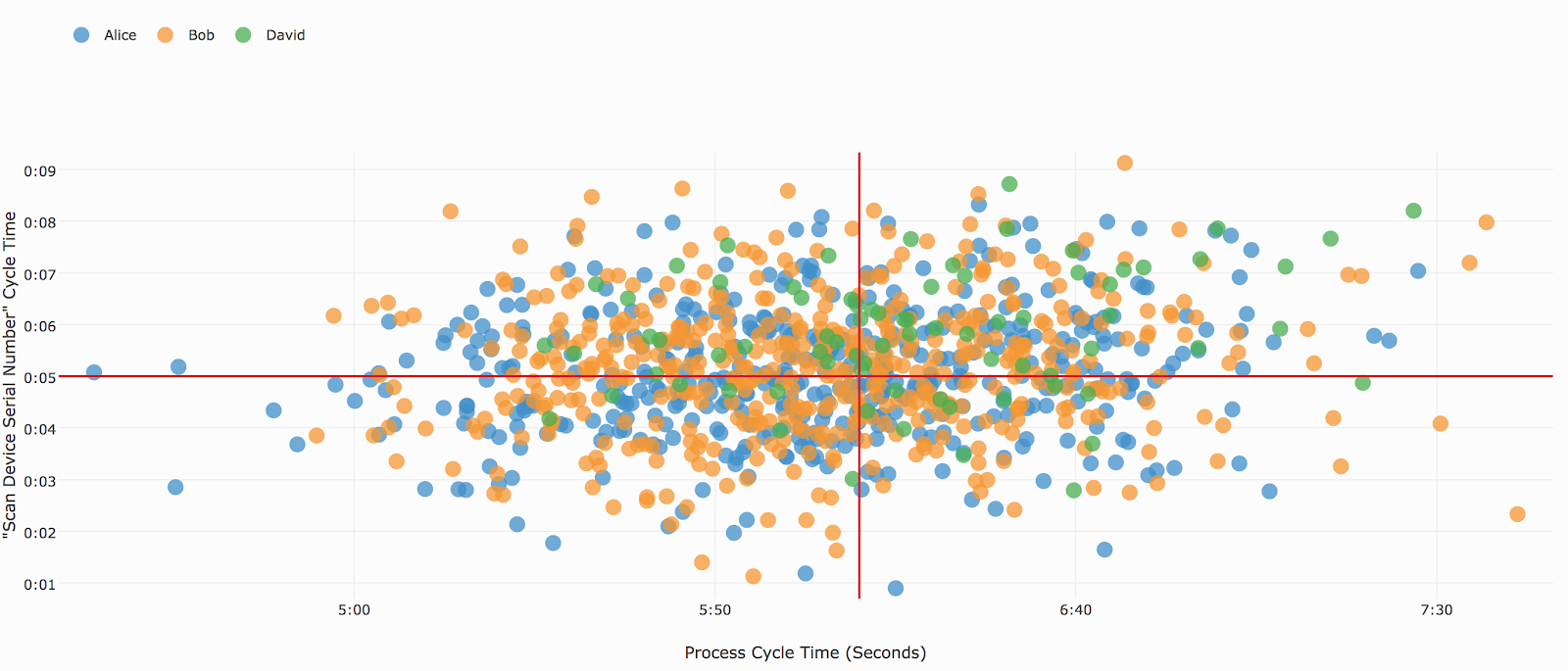 {height="" width="""}
{height="" width="""}
测量图
可用模板: 通用模板通用模板
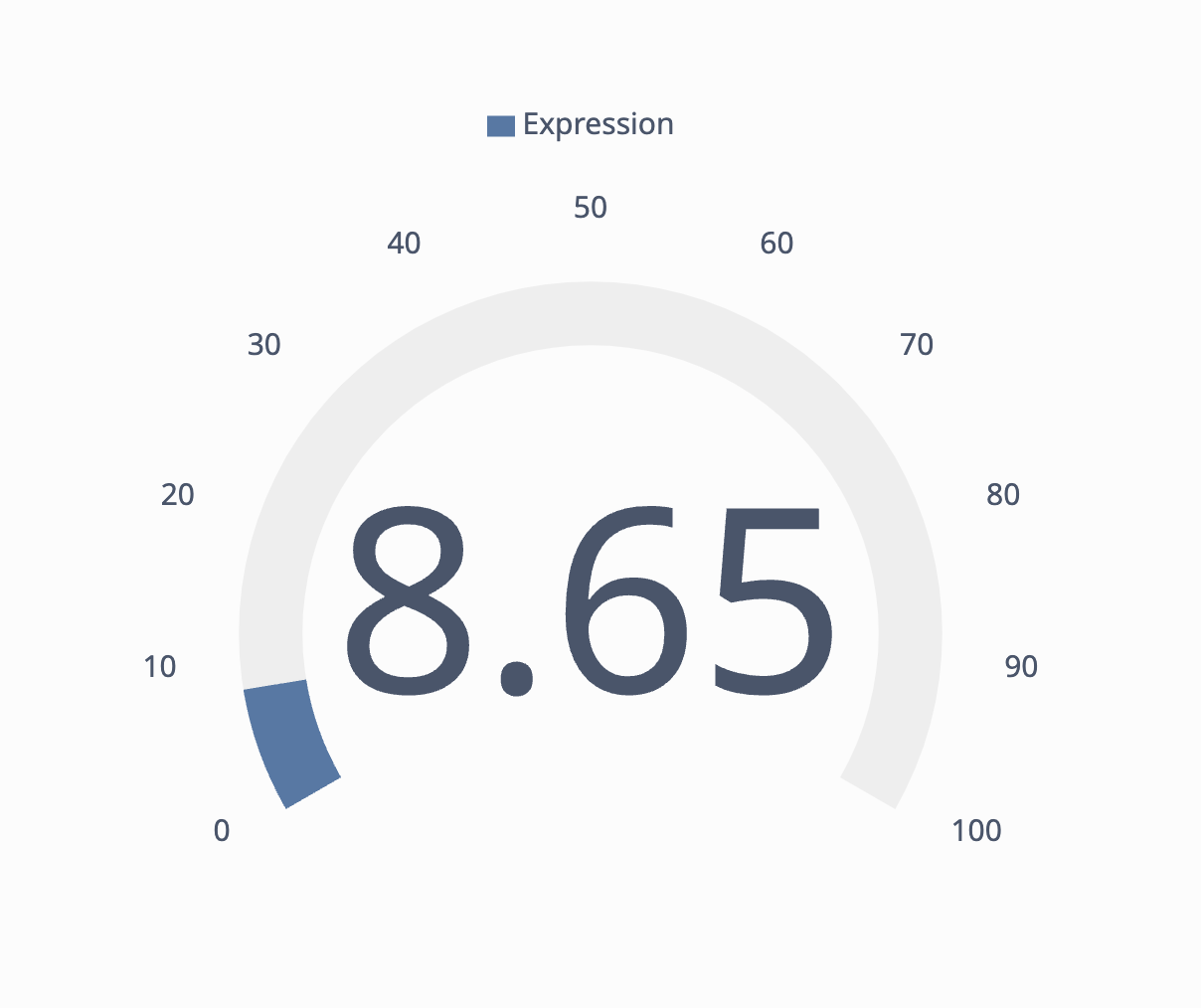
直方图
**可用模板:**一次操作, 通用模板
 {height="" width="""}
{height="" width="""}
方框图
**模板可用于:**通用模板
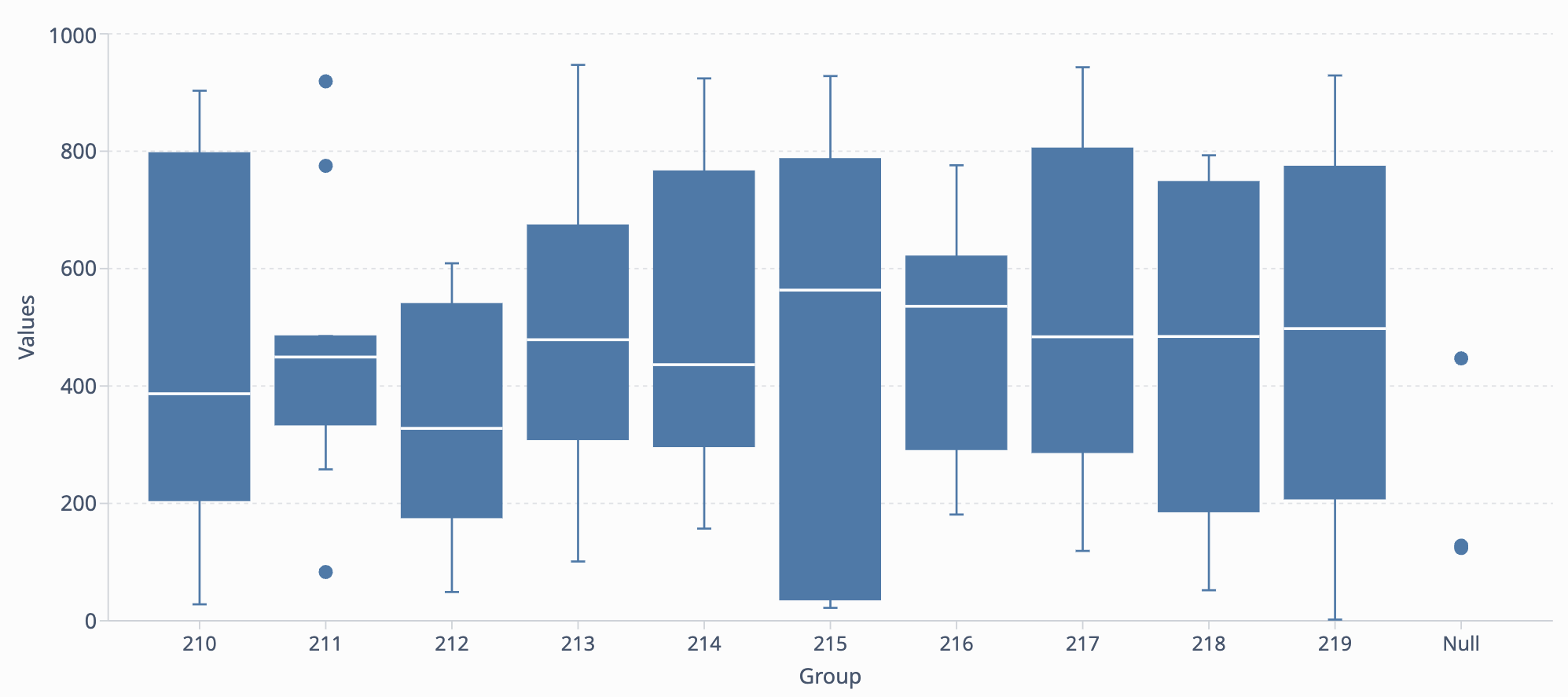 {height="" width="""}
{height="" width="""}
多序列方框图
模板适用于通用模板
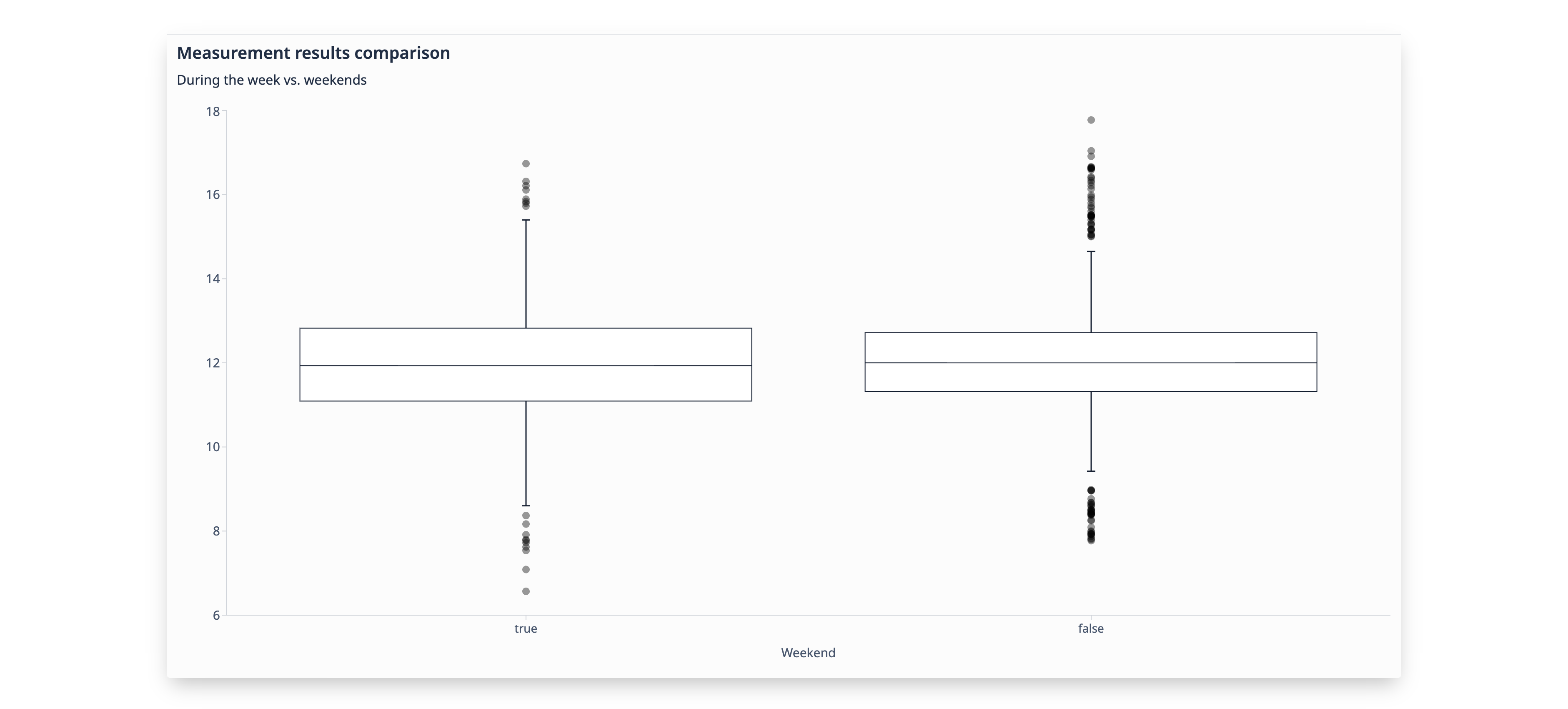
格式化图表
有多个选项可用于格式化图表。单击仪表盘编辑屏幕右上角的油漆滚筒图标即可访问这些选项。
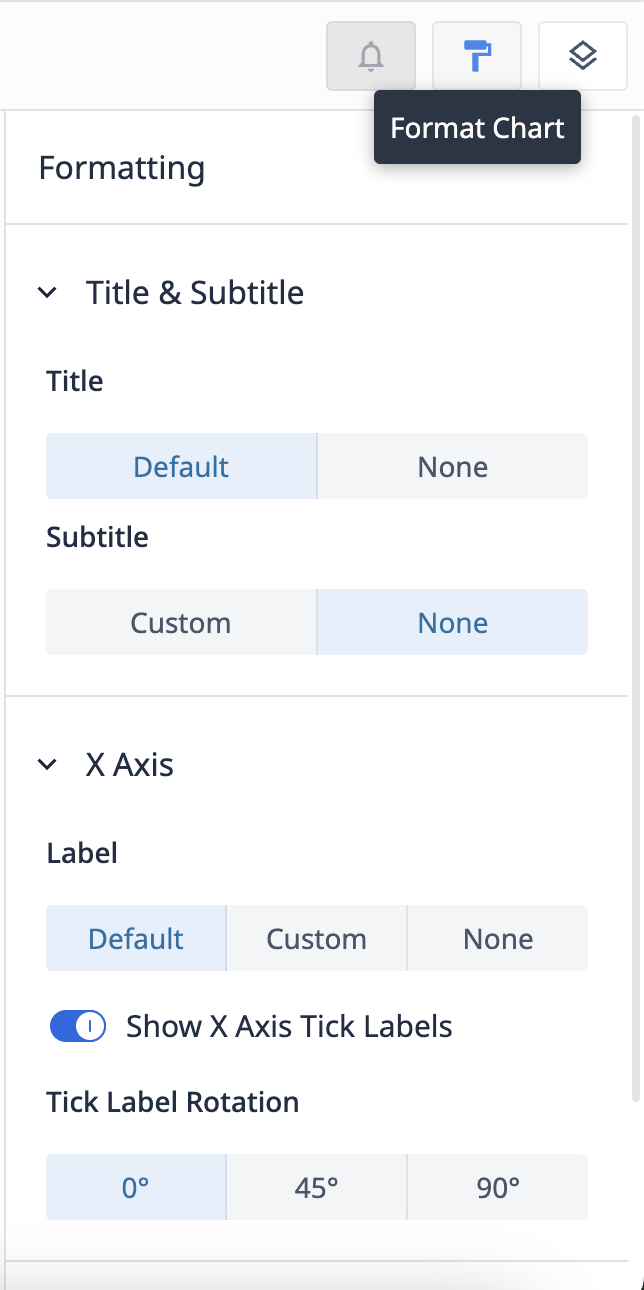 {height="" width="""}
{height="" width="""}
标题和副标题
切换分析标题。还可以切换自定义副标题,为其他用户添加更多上下文。
X 轴
切换默认 X 轴名称,或创建自定义名称。您还可以切换 X 轴刻度标签并选择其方向。
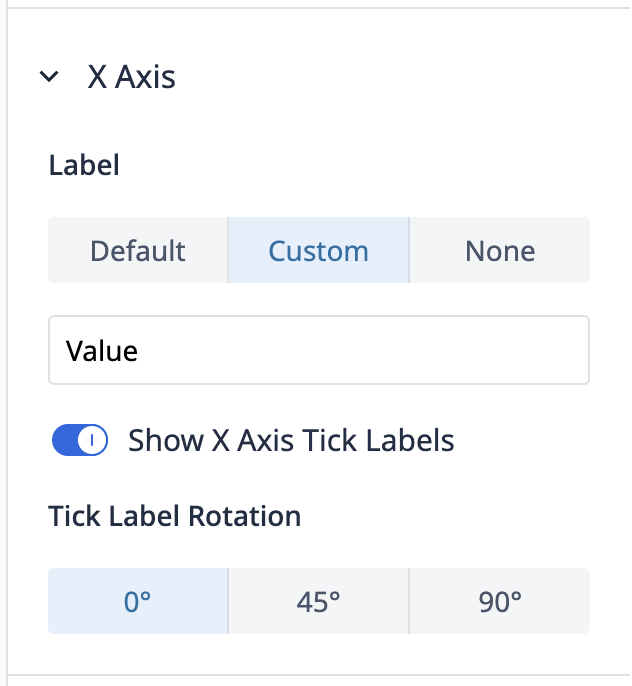
Y 轴
切换 Y 轴标签,以及是否要在分析的侧面显示刻度标签。
您还可以设置最小和最大界限,即在分析中显示数据的阈值。
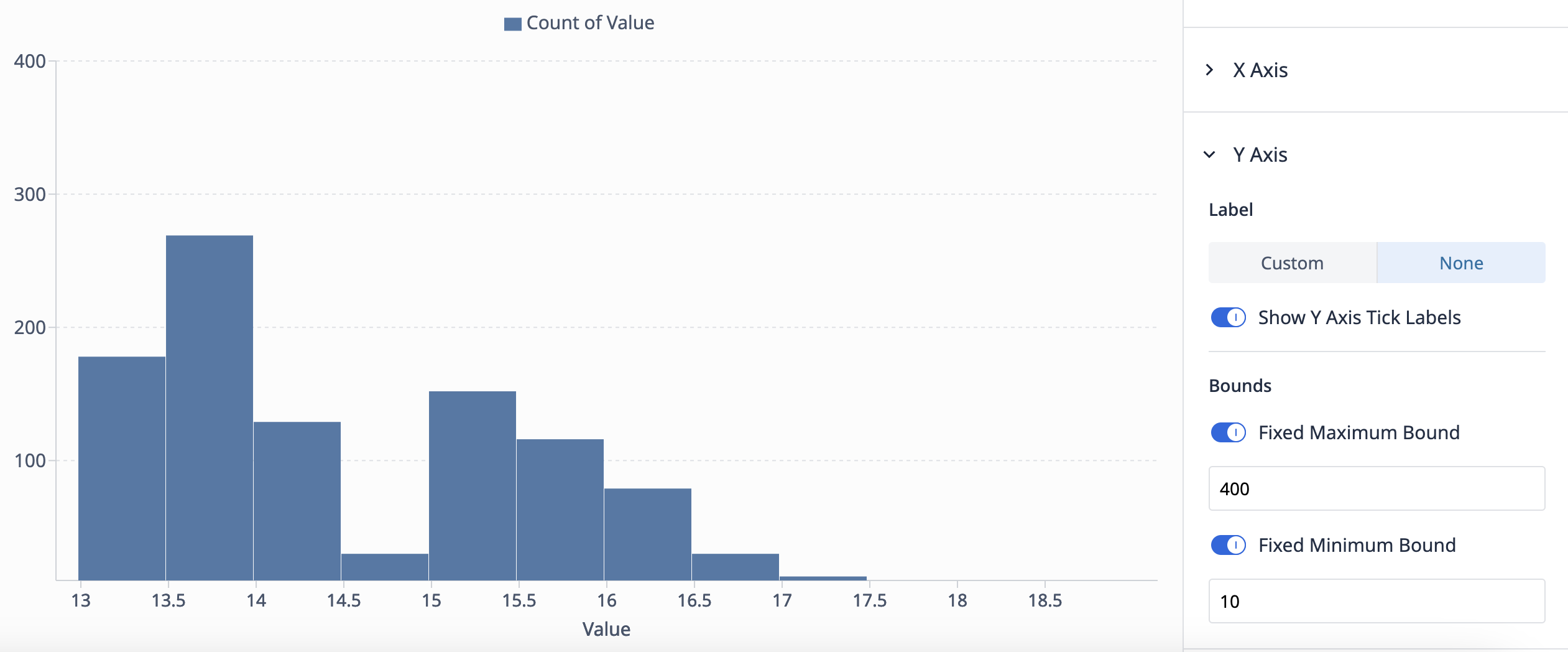
系列和图例
显示图例切换查看或隐藏分析图例。
自定义系列为图表中的每个系列设置自己的颜色。
堆叠
不堆叠单独显示每个系列(例如,一个条形图代表每个系列**)堆叠**显示系列对整体的贡献(例如,一个条形图包含多个系列,每个系列用不同的颜色表示)
数据标签
切换查看或隐藏数据标签,即每个序列的数值。
找到您想要的了吗?
您还可以前往community.tulip.co发布您的问题,或查看其他人是否遇到过类似问题!

