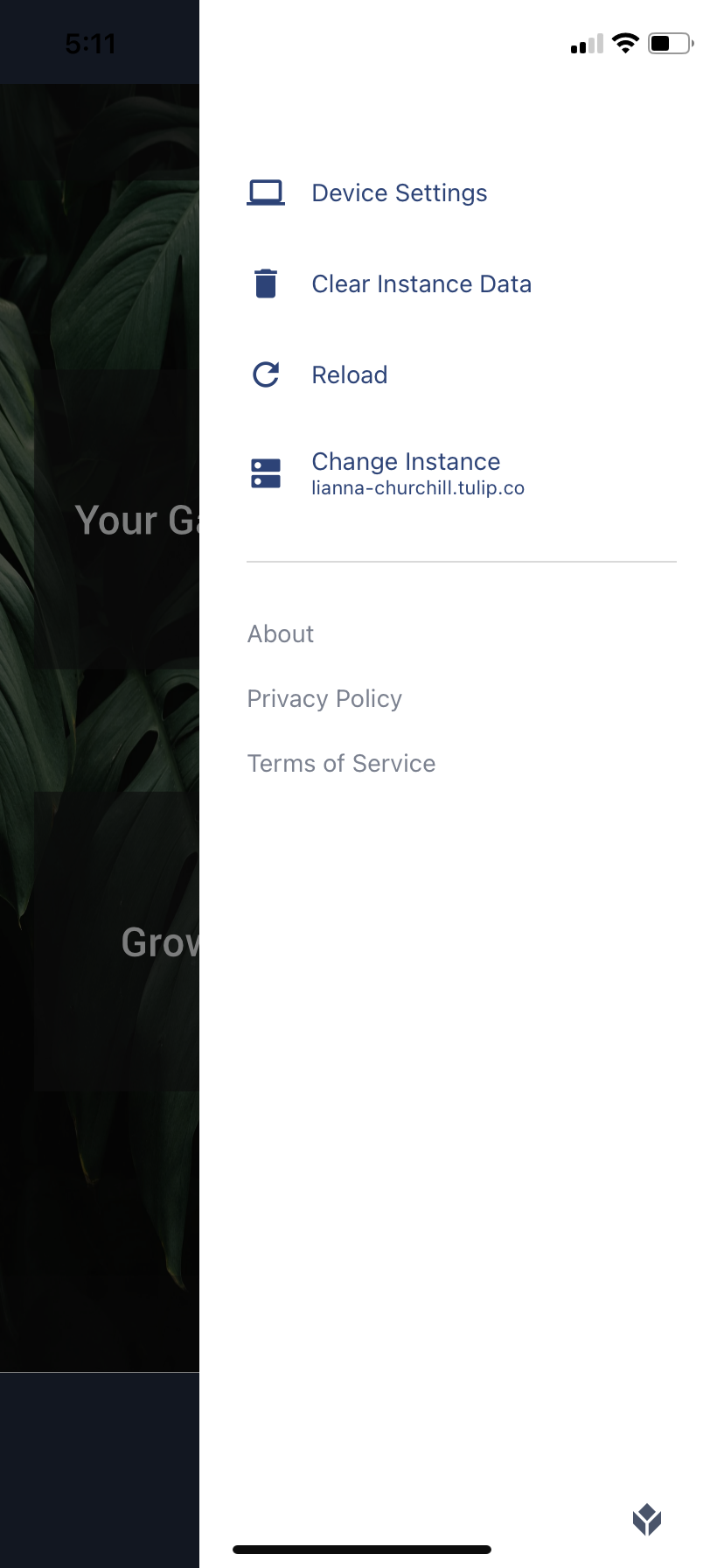- 인쇄
Tulip Player의 모든 메뉴와 가능한 상호 작용에 대한 전체 참조입니다.
From r283 onwards, display devices are renamed interfaces.
이 가이드를 읽기 전에 다음 사항에 관심이 있을 수 있습니다:
이 가이드는 튤립 플레이어 내의 다양한 상호작용에 대한 전체 안내서입니다. 플레이어를 사용하기 전에 먼저 로컬 컴퓨터에 다운로드하는 것이 좋습니다.
플레이어에서 앱 실행하기
플레이어에서 앱을 실행하는 방법에는 두 가지가 있습니다:
- 앱 편집기에서 실행을 클릭합니다.
플레이어에서 특정 앱을 열려면 앱 에디터의 오른쪽 상단에 있는 실행 버튼을 눌러' 앱의개발 버전' 을 엽니다. 이렇게 하면 앱을 변경하면서 실시간으로 테스트할 수 있습니다.
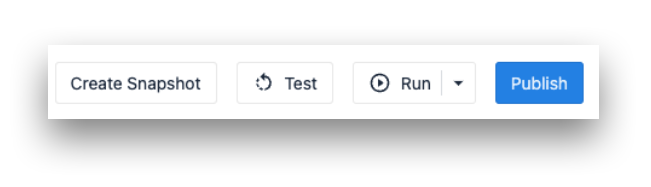
- 튤립 플레이어 애플리케이션 열기
Tulip Player는 다운로드 가능한 애플리케이션이므로 컴퓨터에서 언제든지 바로 열 수 있습니다. Tulip 플레이어는 항상 스테이션에서 실행되어야 하므로 스테이션 설정을 확인하여 앱의 개발 버전 또는 퍼블리싱 버전이 실행되도록 설정되어 있는지 확인할 수 있습니다.
데이터 설정
플레이어에서 로컬 데이터를 지우려면 개발자 메뉴를 사용합니다.
The Clear All Data option will result in the player needing to be re-registered to be used again
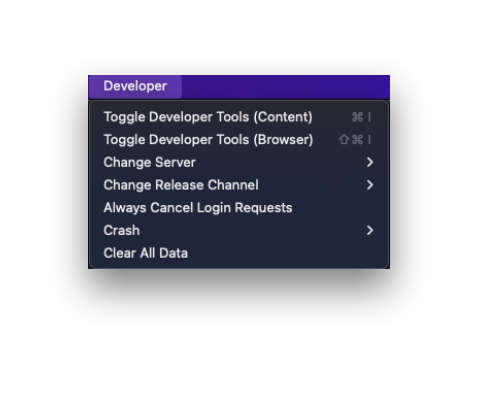
일반 정보
Tulip 플레이어 메뉴 오른쪽 상단의 사용자 이름 옆에 있는 아래쪽 화살표를 클릭하면 컴퓨터에 있는 Tulip 사용자 프로필에 대한 일반 설정과 Tulip 플레이어 소프트웨어의 기술 세부 정보에 액세스할 수 있습니다.
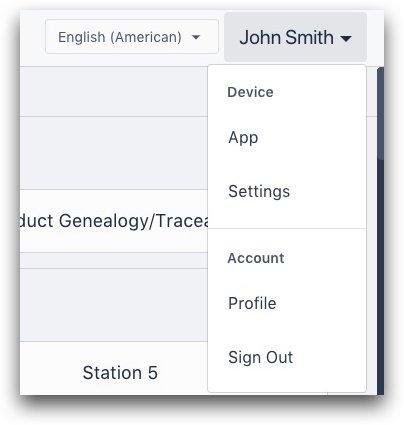
설정: 일련 번호, 플레이어 버전, 장치 이름 등의 정보를 확인할 수 있습니다.
프로필: Tulip 사용자에 대한 자세한 정보를 확인하세요.
검색 바
Tulip 플레이어 메뉴의 오른쪽 상단에서 특정 앱을 검색합니다.

앱 사용
목록에서 앱을 선택하거나 검색창을 사용합니다. 그러면 앱의 스플래시 화면으로 이동합니다. 시작을 클릭하면 플레이어가 해당 앱에서 보낸 시간을 추적하기 시작합니다.
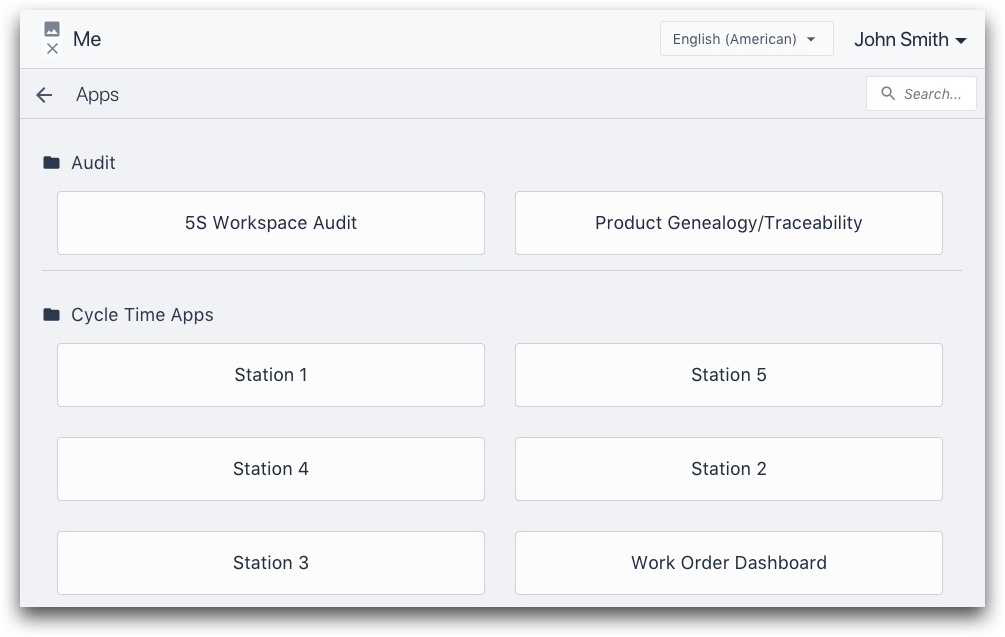
메뉴 버튼
앱 내 메뉴 버튼에는 4가지 옵션이 있습니다:
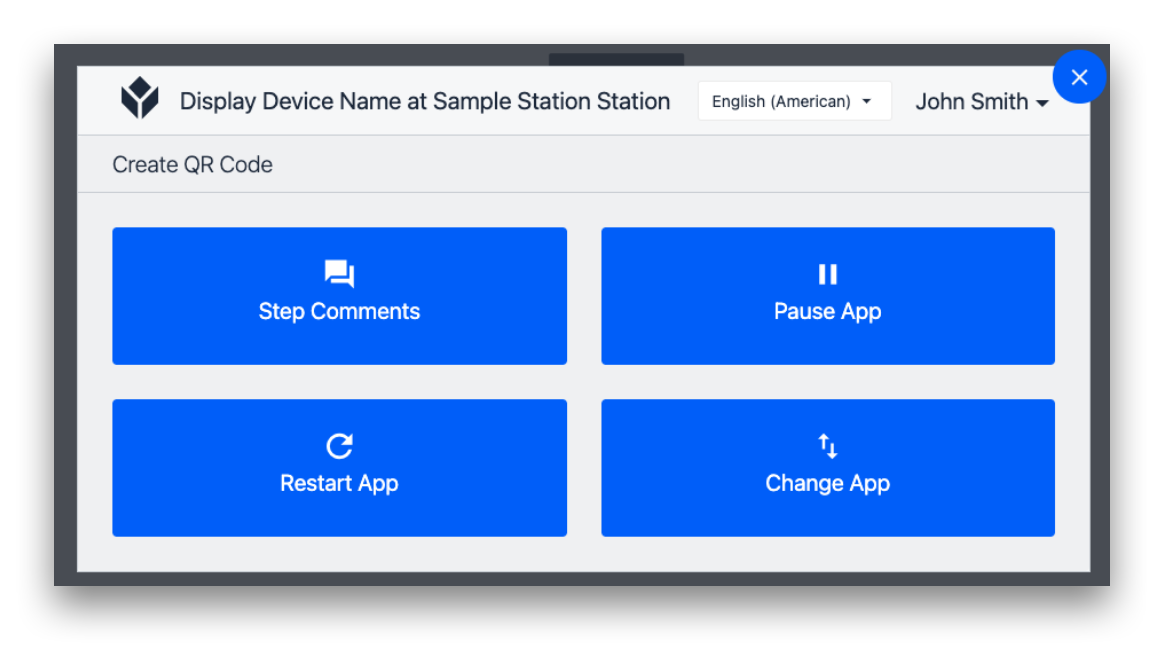
- 단계 댓글: 운영자가 제안 사항이나 직면한 장애물 등의 댓글을 추가할 수 있도록 허용합니다. 이는 운영자가 메뉴 버튼을 누르는 개별 단계에 연결됩니다. (참고: 댓글은 앱 편집기에서 단계의 단계 탭 아래에서 액세스할 수 있습니다.)
- 앱 일시 중지: 앱을 열면 자동으로 시작되는 타이머를 일시 중지합니다. 제작 과정에서 화장실이나 기타 휴식 시간에 사용합니다.
- 앱 다시 시작: 앱의 타이머를 다시 시작하고 스플래시 화면으로 돌아갑니다. 앱 에디터에서 테스트 중인 변경 사항을 확인하려는 경우 개발 단계에서 일반적으로 사용됩니다.
- 앱 변경: 튤립 플레이어의 메뉴 화면으로 돌아가 새 앱을 선택합니다.
왼쪽 상단에서 Interface (표시 디바이스) 이름과 디바이스가 할당된 스테이션이 표시됩니다.
모바일 앱 메뉴
모바일 앱의 설정 메뉴에 액세스하려면 화면 오른쪽에서 왼쪽으로 스와이프합니다.
여기에서 디바이스 설정을 확인하고, 인스턴스와 관련된 데이터를 지우고, 앱을 새로고침하고, 로그인한 인스턴스를 변경할 수 있습니다.
원하는 정보를 찾았나요?
community.tulip.co로 이동하여 질문을 게시하거나 다른 사람들이 비슷한 문제를 겪었는지 확인할 수도 있습니다!