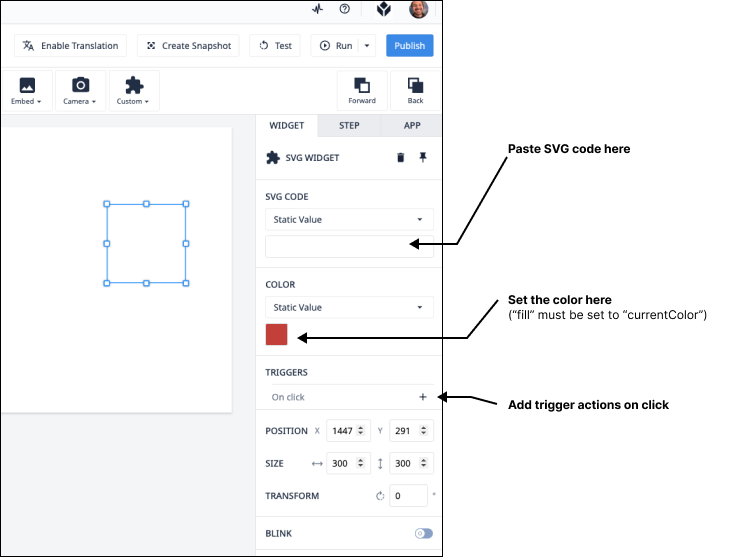Copiar y pegar código SVG personalizado en un widget clicable
Propósito
Se trata de un widget sencillo que permite a los usuarios añadir código SVG personalizado en sus aplicaciones. Los SVG son gráficos vectoriales escalables. Suelen utilizarse para iconos y logotipos, pero tienen muchos otros usos. Una de las ventajas de los SVG, además de conservar su calidad a diferentes tamaños, es que el color puede cambiarse muy rápidamente. Esto le permite utilizar la lógica de activación y variables para establecer el color del widget.
Cómo funciona
Una vez que arrastres el widget SVG a tu aplicación, tendrás que establecer el código SVG. Para ello, puedes escribir tu propio código, exportar el código desde figma u otra aplicación gráfica, o copiar el código de una fuente en línea como icon-blender.
Vamos a caminar a través de un ejemplo sencillo utilizando icon blender, a continuación.
-
Encuentra un icono que quieras añadir a tu aplicación buscando en la web de icon-blender. Nosotros buscamos "hammer".
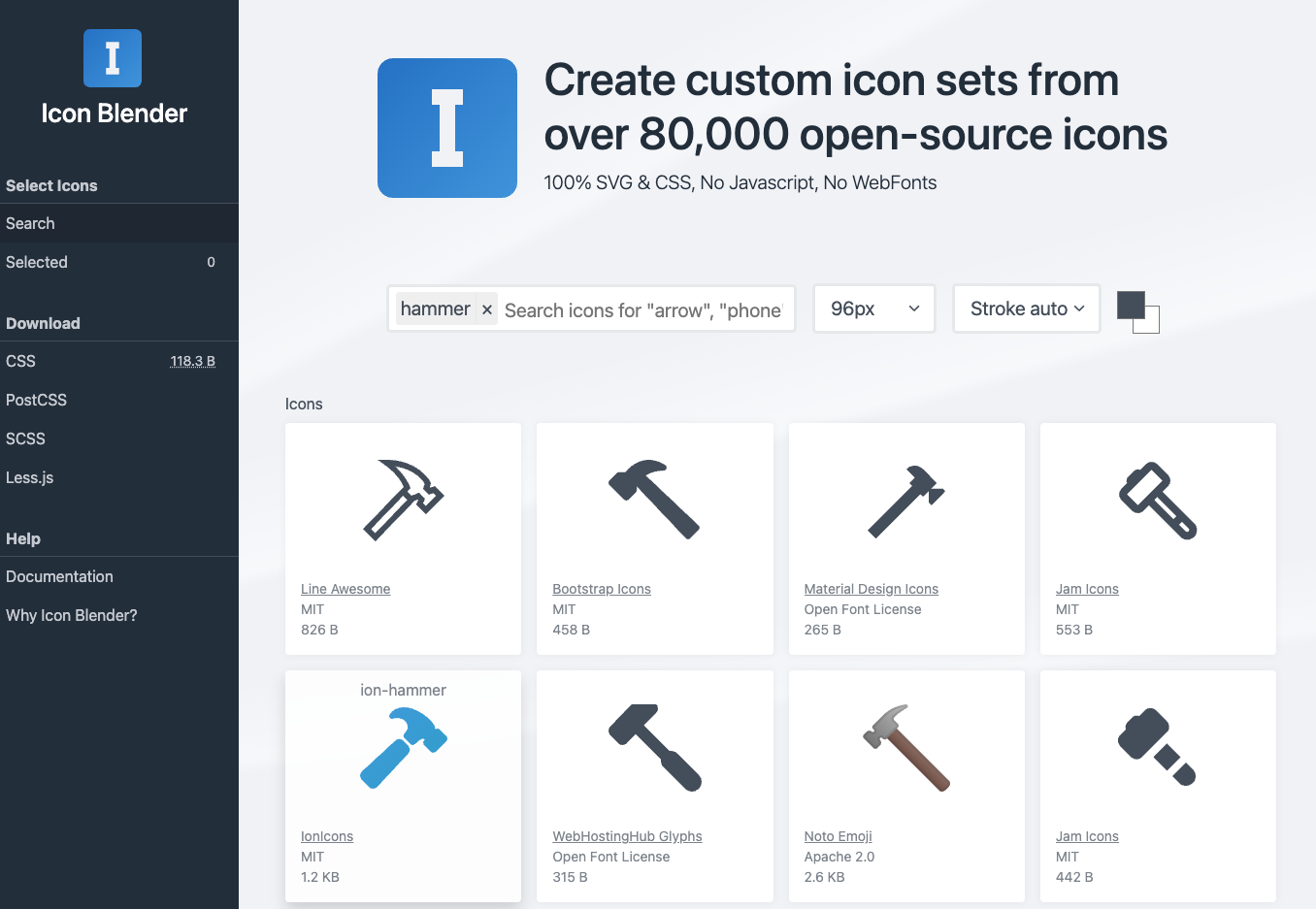
-
Haz clic en el icono que quieras y luego en "CSS", a la izquierda. Copia la url que aparece al final de la página.
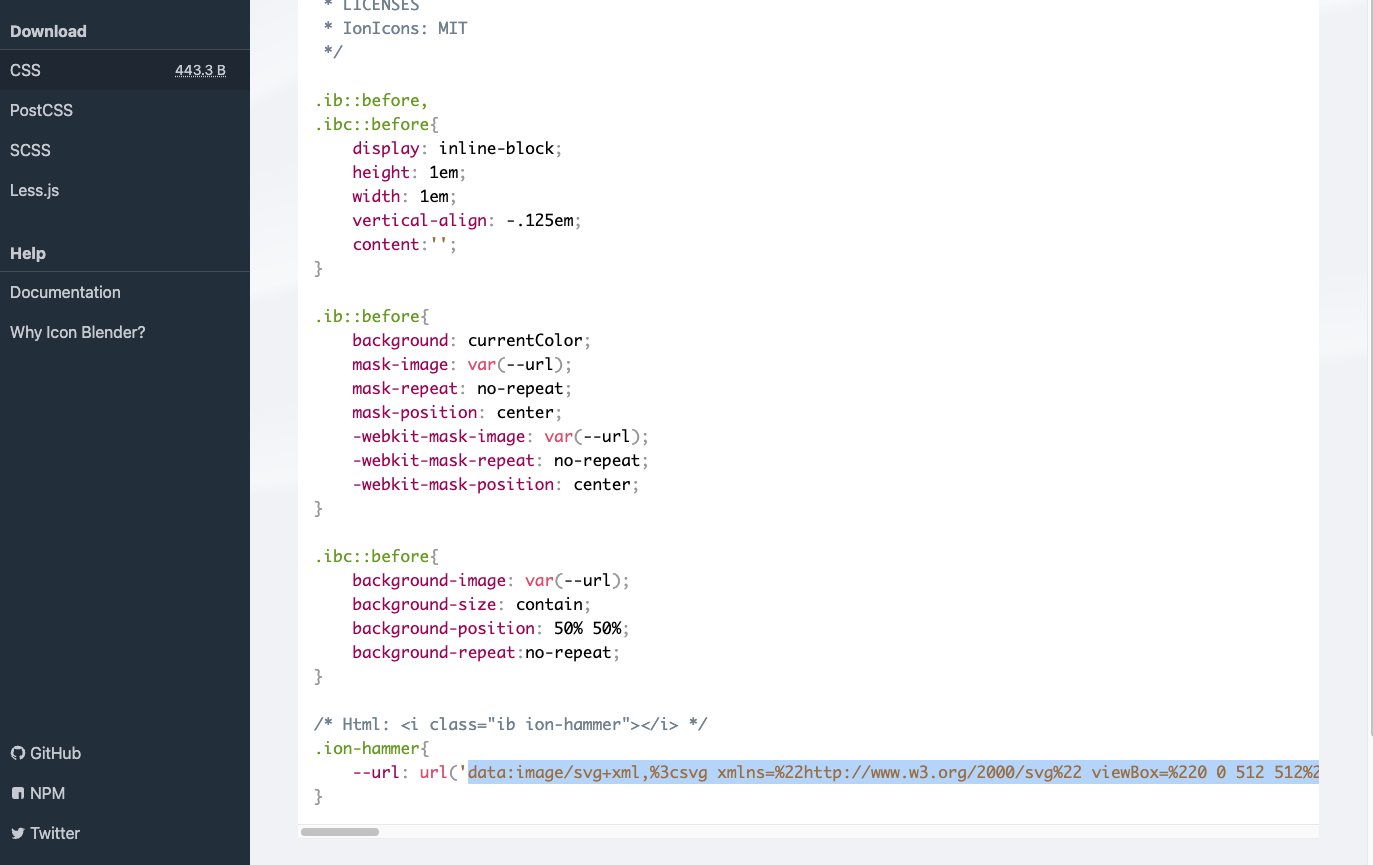
-
Pega esa URL en un navegador y visualiza la fuente de la página.
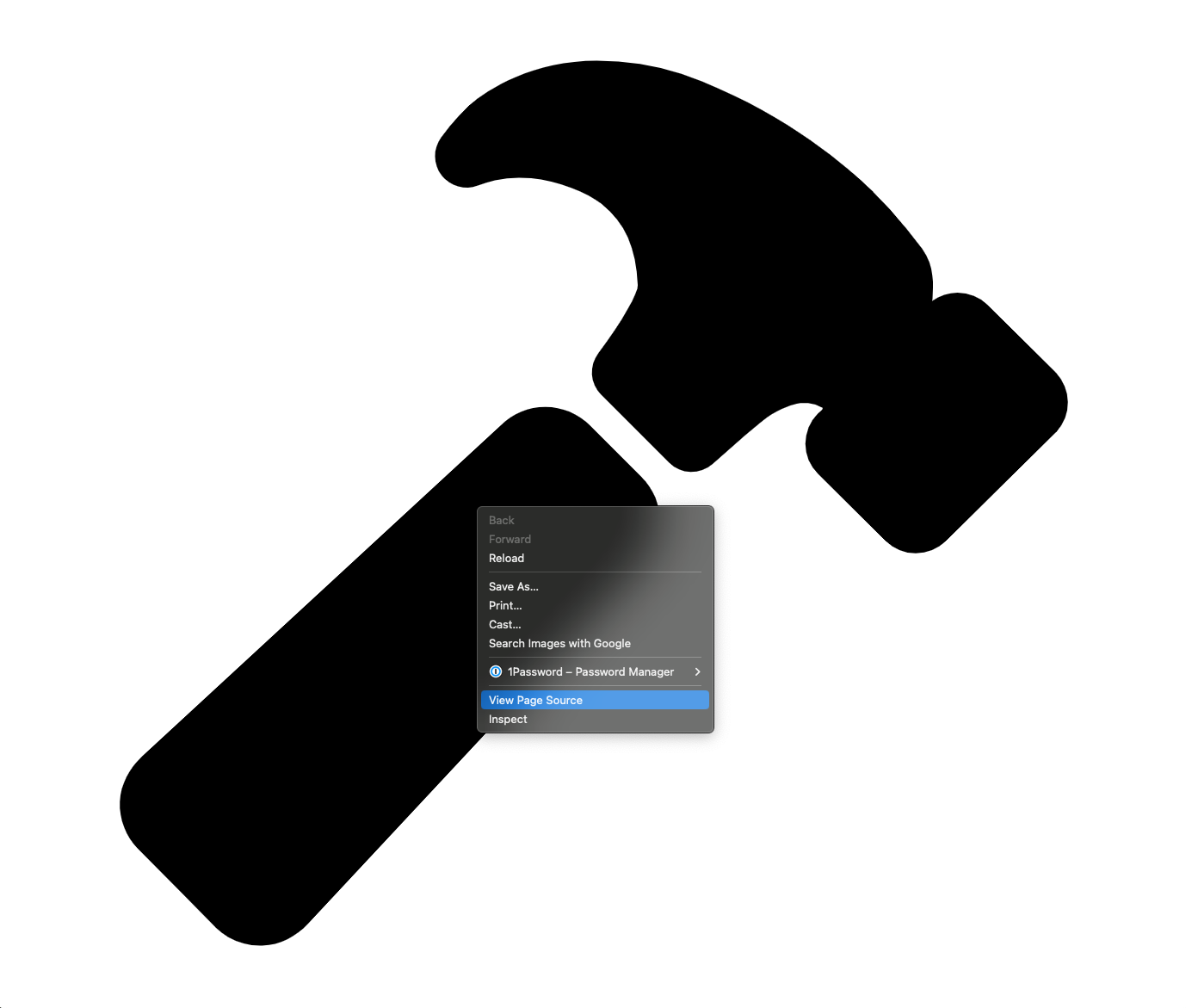
-
El código debería ser algo como esto
:<svg xmlns="http://www.w3.org/2000/svg" viewBox="0 0 512 512"><path d="M280.16 242.79l-26.11-26.12a32 32 0 0 0-45.14-.12L27.38 384.08c-6.61 6.23-10.95 14.17-11.35 23.06a32.11 32.11 0 0 0 9.21 23.94l39 39.43a.46.46 0 0 0 .07.07A32.29 32.29 0 0 0 87 480h1.18c8.89-.33 16.85-4.5 23.17-11.17l168.7-180.7a32 32 0 0 0 .11-45.34z" fill="currentColor"/><path d="M490 190l-.31-.31l-34.27-33.92a21.46 21.46 0 0-15.28-6.26a21.89 21.89 0 0-12.79 4.14c0-.43.06-.85.09-1.22c.45-6.5 1.15-16.32-5.2-25.22a258 258 0 0 0-24.8-28.74a.6.6 0 0 0-.08-.08c-13.32-13.12-42.31-37.83-86.72-55.94A139.55 139.55 0 0 0 257.56 32C226 32 202 46.24 192.81 54.68a119.92 119.92 0 0 0-14.18 16.22a16 16 0 0 0 18,65 24,34a74,45 74,45 0 0 1 8,58-2,63a63,46 63,46 0 0 1 18,45-1,15c13,19 1,09 28,79 7,64 35,69 13,09c11,7 9,41 17,33 22,09 18,26 41,09c.18 3,82-7,72 18,14-20 34,48a16 16 0 0 0 1,45 21l34,41 34,41a16 16 0 0 0 22 .62c9,73-8,69 24,55-21,79 29,73-25c7,69-4,73 13,19-5,64 14,7-5,8a19,18 19,18 0 0 0 1 11.29 2.38a1.24 1.24 0 0 1-.31.95l-1.82 1.73l-.3.28a21.52 21.52 0 0 0 .05 30.54l34.26 33.91a21.45 21.45 0 0 0 15.28 6.25a21.7 21.7 0 0 0 15.22-6.2l55.5-54.82c.19-..19.38-.39.56-.59A21.87 21.87 0 0 0 490 190z" fill="currentColor"/></svg>
Notice in the code that the "fill" property is set to "currentColor". This will allow the color of the SVG to be changed within the app editor. Alternatively, set the color to be something explicit like "#FFFFFF"
- Ahora vamos a introducir ese código en Tulip. Arrastra el widget SVG a la pantalla y ajusta las propiedades en consecuencia.