- Распечатать
Это руководство поможет вам настроить отдельные машины в Tulip на странице "Машины" и просмотреть их историю.
В этой статье вы узнаете:
- Как добавить отдельные машины в Tulip и отобразить их данные с помощью атрибутов
- Как просмотреть историю этих машин без использования приложений или аналитики
Как создать машину
Чтобы отслеживать машины в Tulip, сначала необходимо установить соединение с источником данных:
Затем следует настроить типы машин и атрибуты, чтобы классифицировать данные, поступающие от машины.
Чтобы начать добавлять отдельные машины, перейдите на вкладку "Машины" в разделе "Цех".
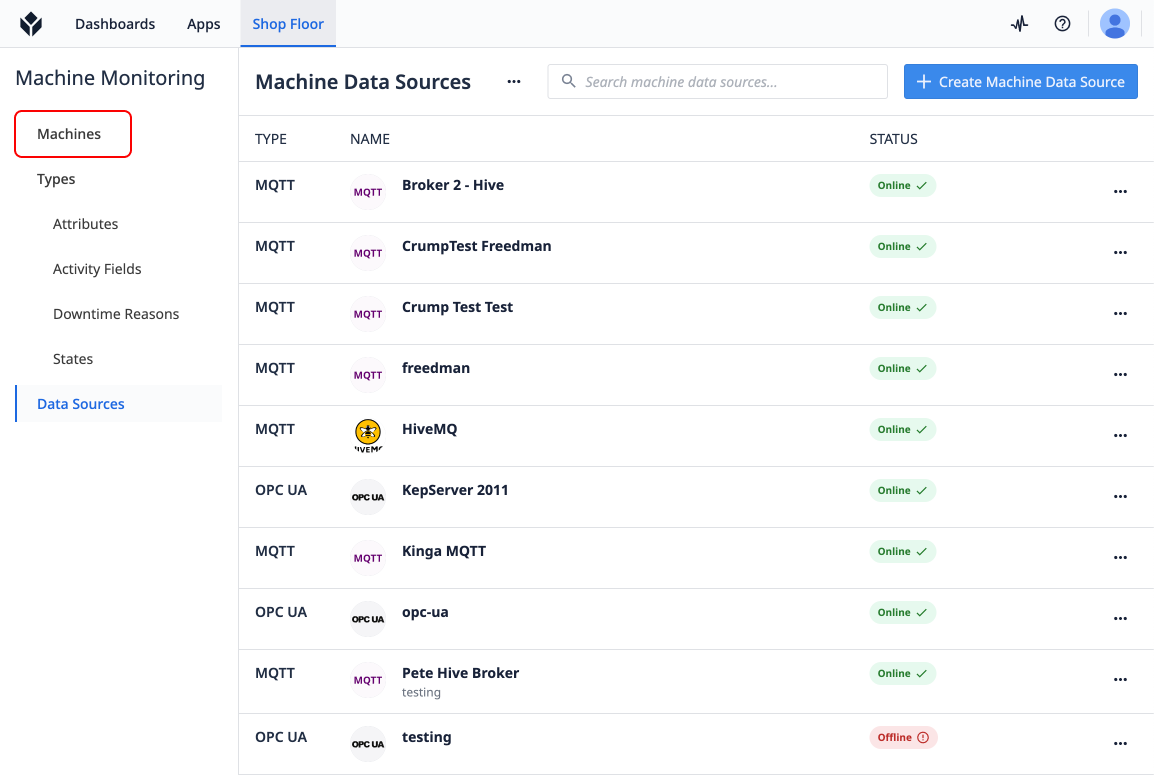
Создание станка
Чтобы добавить свой первый станок в Tulip, воспользуйтесь кнопкой "Создать станок".
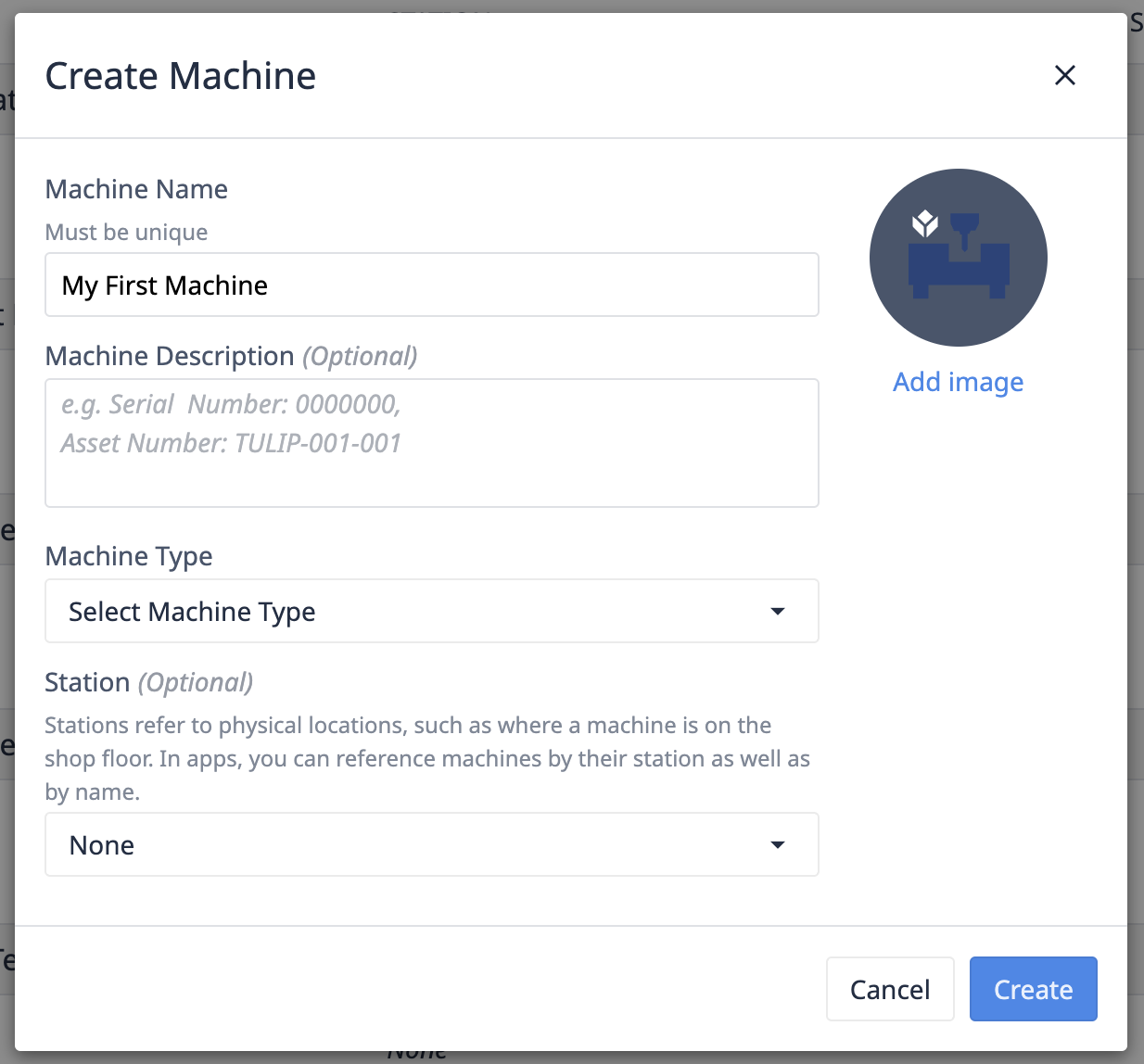
- Дайте станку имя.
- Выберите тип машины.
- [Опционально] привяжите машину к станции.
- Сопоставление со станцией позволит вам использовать на этой станции триггерные действия для совместного использования приложений на вашем парке машин.
Сопоставление атрибутов машины с источником данных
Наша машина создана, теперь нам нужно сопоставить ее атрибуты с темами или узлами источника данных машины.
- Перейдите на вкладку Конфигурация*. Обратите внимание, что на этой вкладке есть желтый значок предупреждения, указывающий на то, что некоторые атрибуты машины в настоящее время не сопоставлены с источниками данных машины*
 {height="" width=""}.
{height="" width=""}. - Выберите атрибут. В зависимости от желаемого типа источника данных отображение будет отличаться.
Сопоставление с MQTT
- Выберите брокера.

- Если на этой машине не было создано ни одной темы, выберите "Map to a new topic".

- Введите путь к теме, в которую ваша машина выводит данные.

We don't currently support single or multilevel wildcards in MQTT topics.
Получить последнее сообщение
Выберите кнопку Получить последнее сообщение, чтобы извлечь последнее сообщение (или сохраняющееся сообщение) для введенной темы. 
If another machine attribute is mapped to this topic, we will return the latest message, even if the retained flag was not enabled on that message. This avoids interruptions in this data streaming to those other machine attributes. If the topic is unused by other machines, the retained message will be returned.
Платежи JSON
Если данные передаются в виде полезной нагрузки json, можно выбрать JSON из типа полезной нагрузки и добавить селектор, чтобы определить, какую часть JSON-блоба сопоставить с атрибутом машины, или выбрать пару ключ:значение в последнем сообщении, и селектор будет сгенерирован автоматически. Tulip реализует формат JSON-запроса для всех JSON-экстракторов.
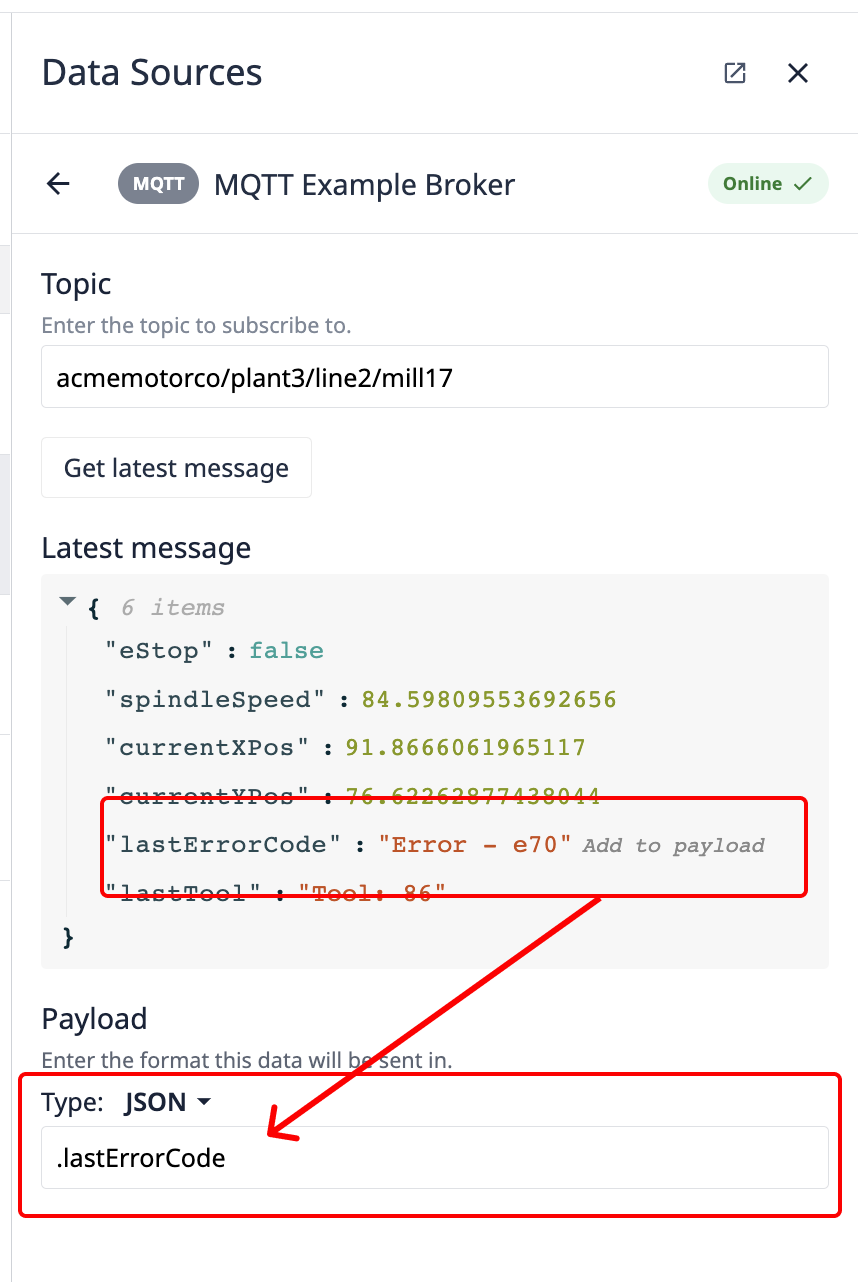
Выберите Map to Attribute.
Map to OPC-Ua
:::(Предупреждение) (Совместимость с сервером OPC UA) Серверы OPC UA различаются по реализации спецификации OPC UA. Tulip был создан для полной совместимости с OPC UA серверами, совместимыми с PTC Kepware, и может поддерживать только подмножество функций для других OPC UA серверов.
Серверы OPC UA, реализуемые непосредственно ПЛК, часто используют уникальные подписи для своих серверов OPC UA. Компания Kepware потратила время на создание реализаций, соответствующих каждой из этих спецификаций серверов. Подробнее.
:::
- Выберите источник данных OPC UA.
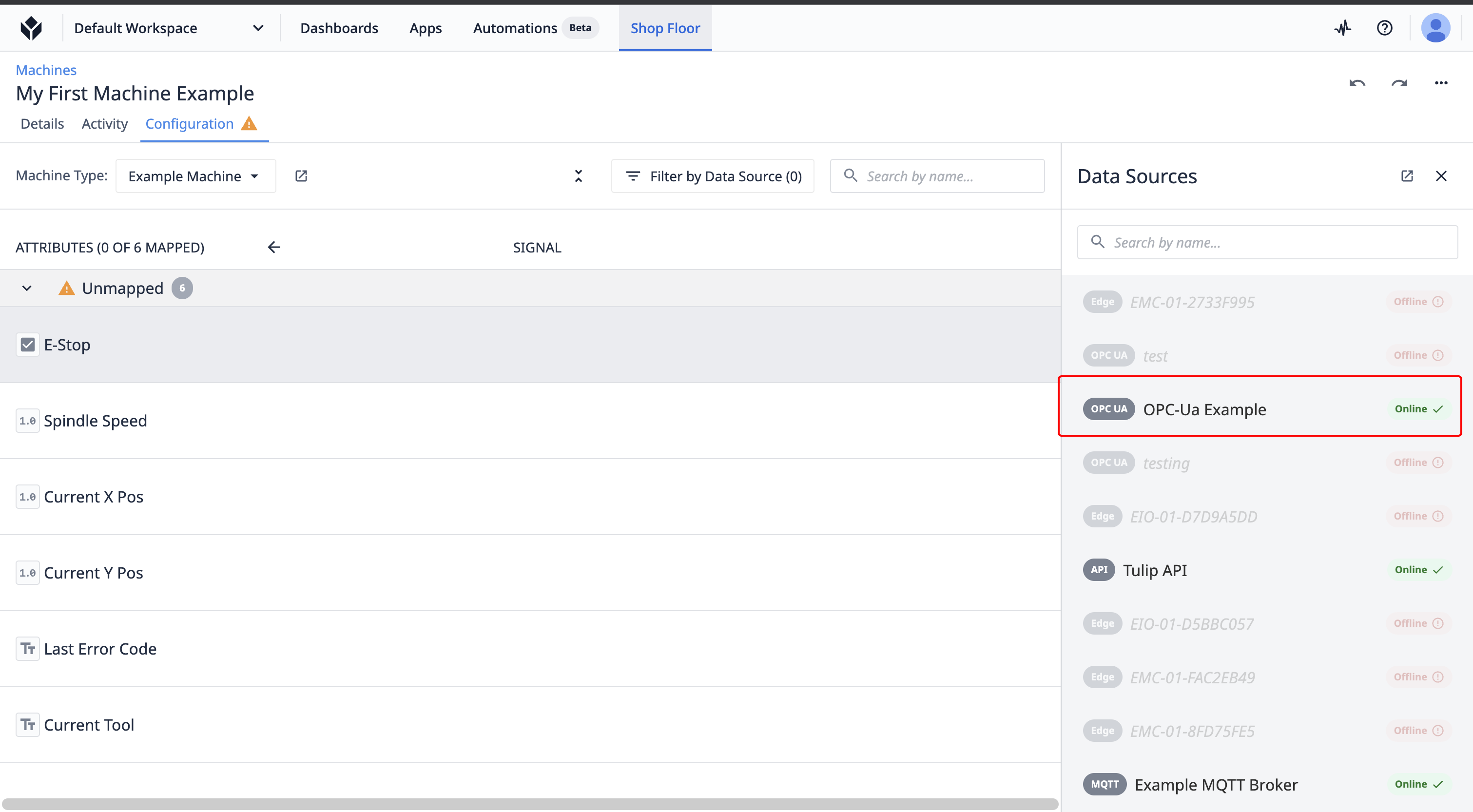
- Перейдите к узлу OPC UA, связанному с этим атрибутом машины.
- Щелкните значок карты. Примечание: Только атрибуты машины одного типа могут быть сопоставлены с узлами OPC-Ua
 {height="" width="350"}.
{height="" width="350"}.
Типы данных OPC UA
| Тип машинного атрибута Tulip | Поддерживаемый тип(ы) OPC UA |
|---|---|
| Булево | Булево |
| Целое число | SByte, Byte, Int16, UInt16, Int32, UInt32 |
| Число (с плавающей точкой) | Float, Double |
| Текст | Строка, LocalizedText |
Карта к API Tulip
Чтобы передать данные в машину Tulip с любого другого оборудования, вы можете использовать API машины.
- Выберите Tulip API в селекторе источников данных машины.
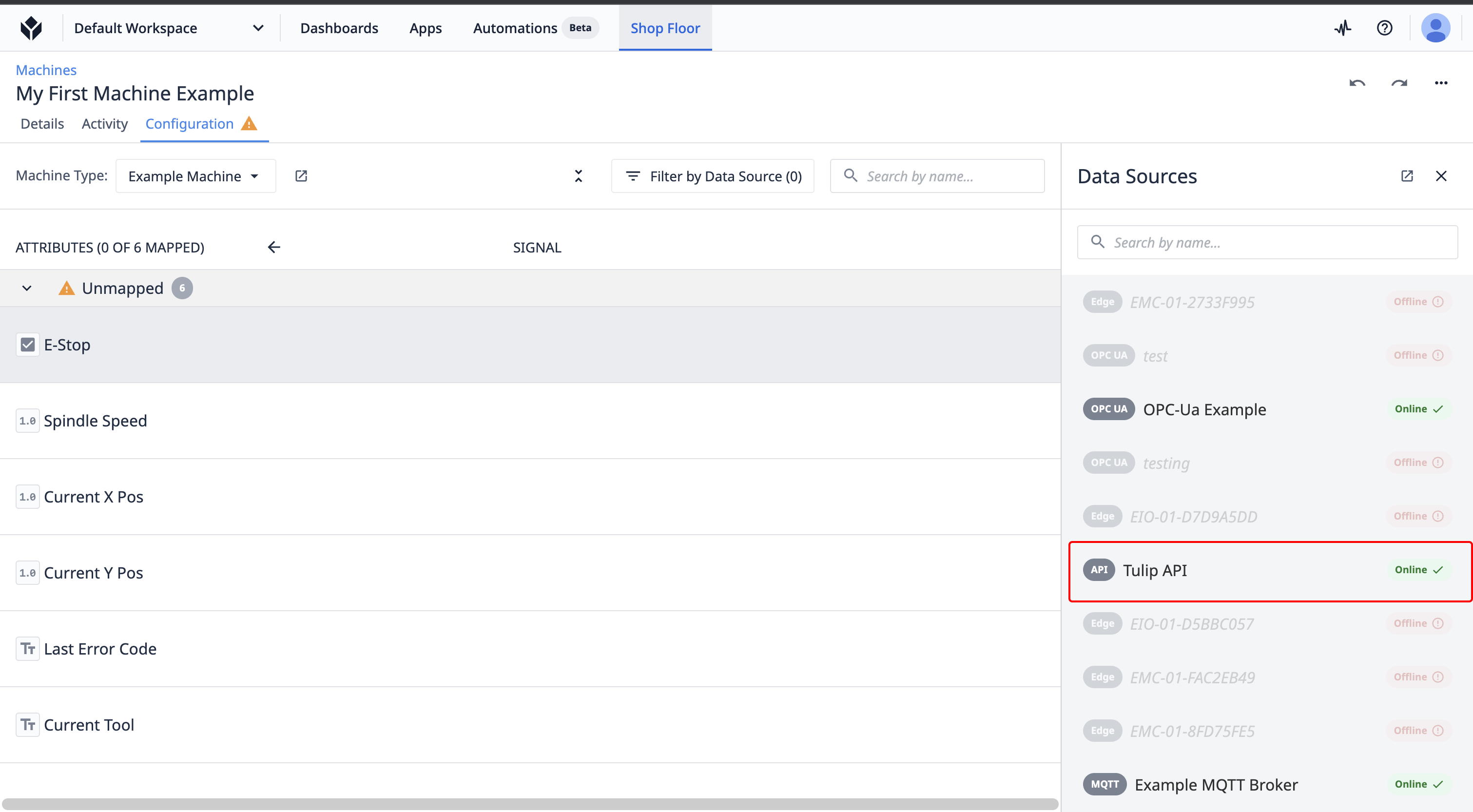
- Выберите значок Map, чтобы сопоставить этот атрибут машины с конечной точкой Tulip API.
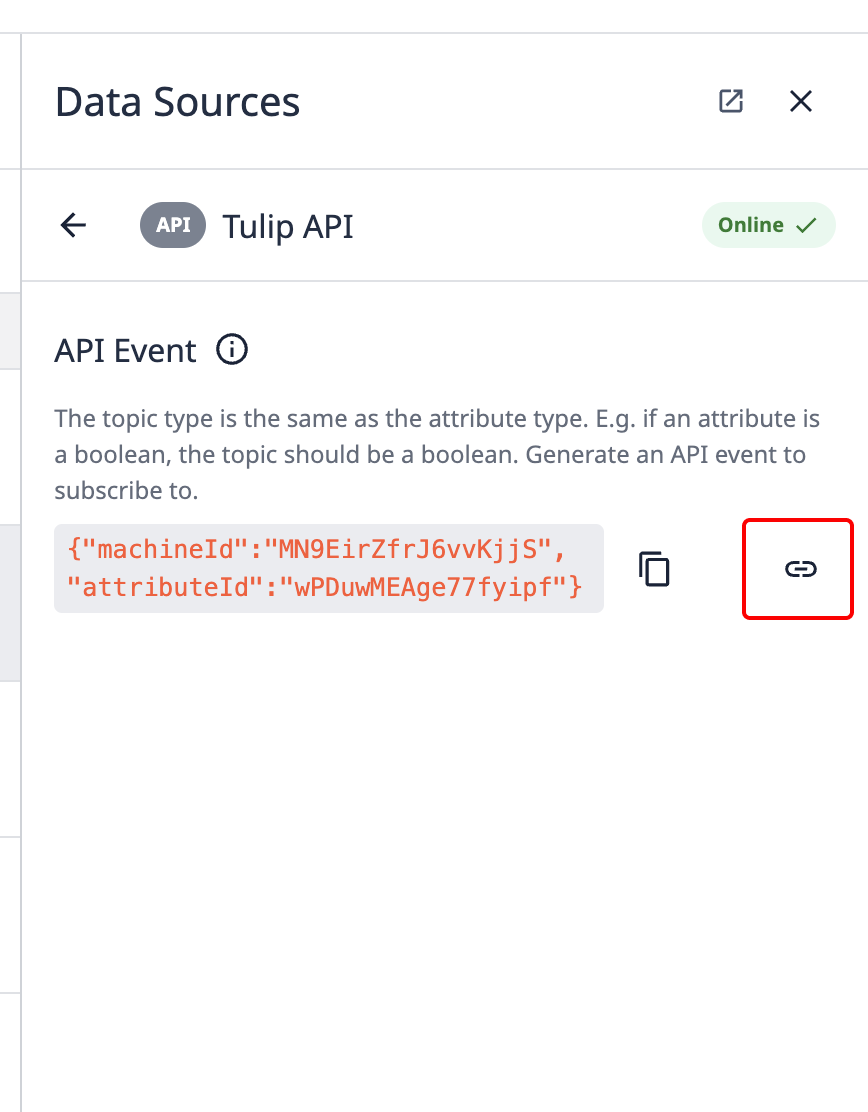
Просмотр истории машины
Используя триггеры машины, вы захотите сопоставить эти атрибуты с состояниями, чтобы можно было точно отслеживать состояние машины посекундно.
После настройки этих триггеров вы сможете просмотреть историю прошлых состояний машины на вкладке " История активности" для каждой отдельной машины.
Вот как получить доступ к истории:
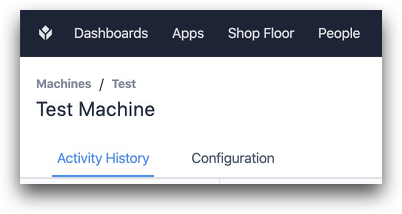 {height="" width="350"}.
{height="" width="350"}.
А вот пример истории:
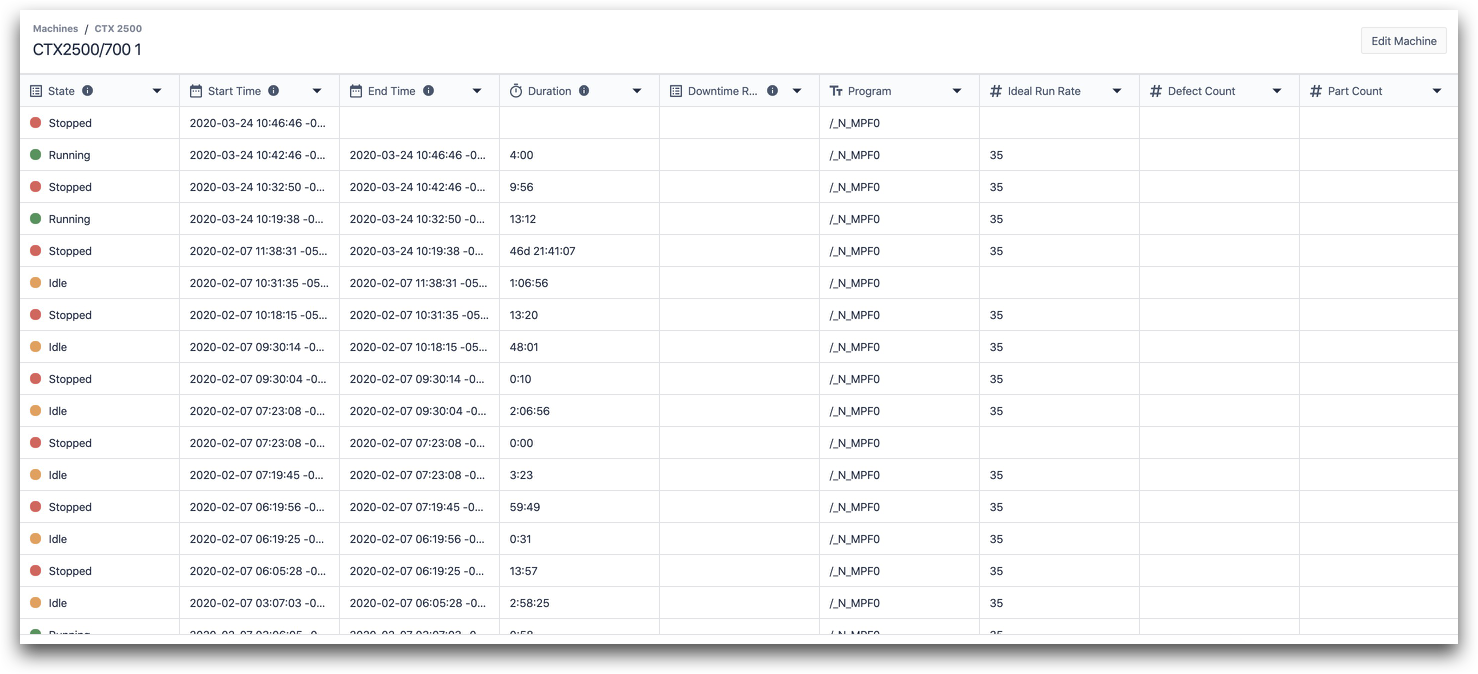
Каждая строка в истории определяется количеством времени, которое машина провела в определенном состоянии.
Вот столбцы в этом представлении с типом данных:
- Состояние (перечисление)
- Время начала (дата-время)
- Время окончания (время в формате даты)
- Продолжительность (интервал)
- Причина простоя (перечисление)
- Программа (текст)
- Идеальная скорость выполнения (число)
- Количество дефектов (число)
- Количество деталей (число)
Машинные триггеры могут обновлять столбцы для каждого состояния на основе атрибутов, которые вы отобразили.
Лимиты переполнения
Для машинных источников данных действуют следующие ограничения скорости:
| Протокол | Ограничение скорости | Примечание |
|---|---|---|
| MQTT | 1 Гц для каждого атрибута машины | События сообщаются незамедлительно |
| OPC UA | 1 Гц на каждый атрибут машины | Теги опрашиваются каждые 1000 мс |
| API | Без ограничений | |
| В целом | 500 Гц на экземпляр | При объединении всех типов на всех машинах |
Дальнейшее чтение
Вы нашли то, что искали?
Вы также можете зайти на community.tulip.co, чтобы задать свой вопрос или узнать, сталкивались ли другие с подобным вопросом!


 {height="" width=""}.
{height="" width=""}.


 {height="" width="350"}.
{height="" width="350"}.