- Impressão
Como adicionar e configurar máquinas
Este guia o ajudará a configurar máquinas individuais no Tulip por meio da página Machines e a ver o histórico delas.
Neste artigo, você aprenderá:
- Como adicionar máquinas individuais ao Tulip e mapear seus dados por meio de atributos
- Como visualizar o histórico dessas máquinas sem usar um aplicativo ou analytics
Como criar uma máquina
Para monitorar máquinas no Tulip, você deve primeiro estabelecer uma conexão com a fonte de dados:
Em seguida, você deve configurar tipos de máquinas e atributos para categorizar os dados provenientes da máquina.
Para começar a adicionar máquinas individuais, vá para a guia Machines (Máquinas) em Shop Floor.
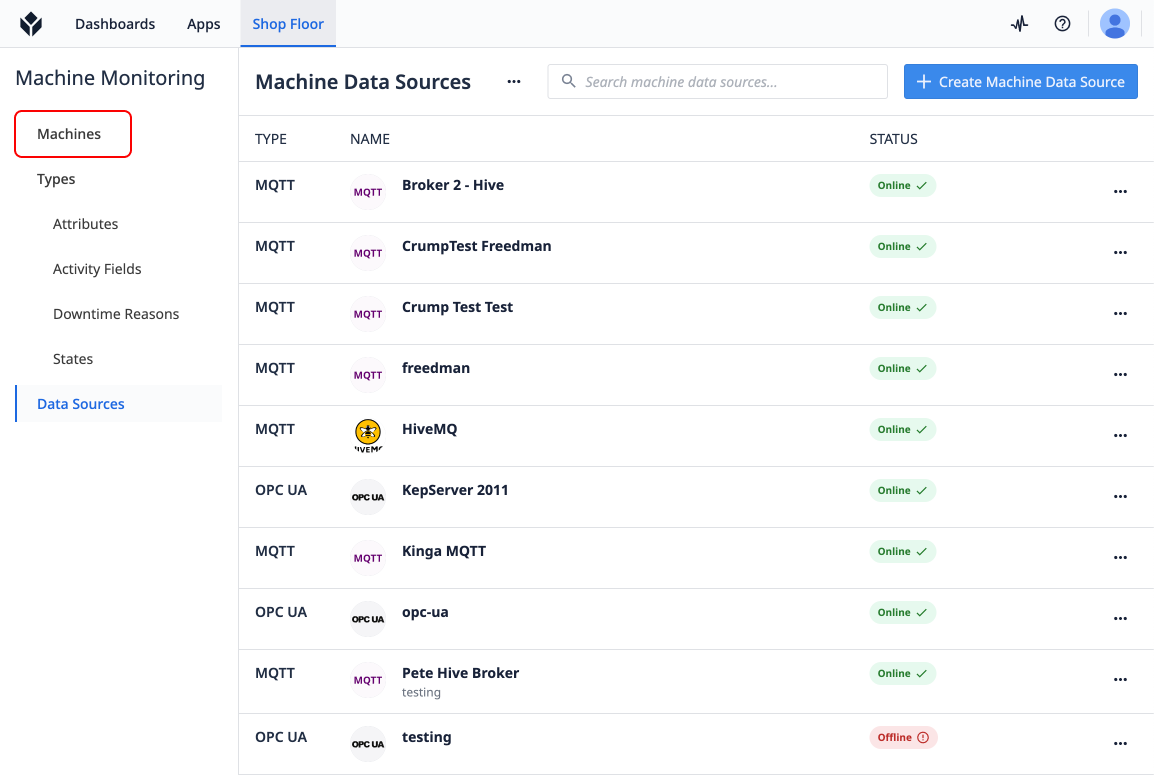
Criar uma máquina
Para adicionar sua primeira máquina ao Tulip, use o botão Create Machine (Criar máquina ).
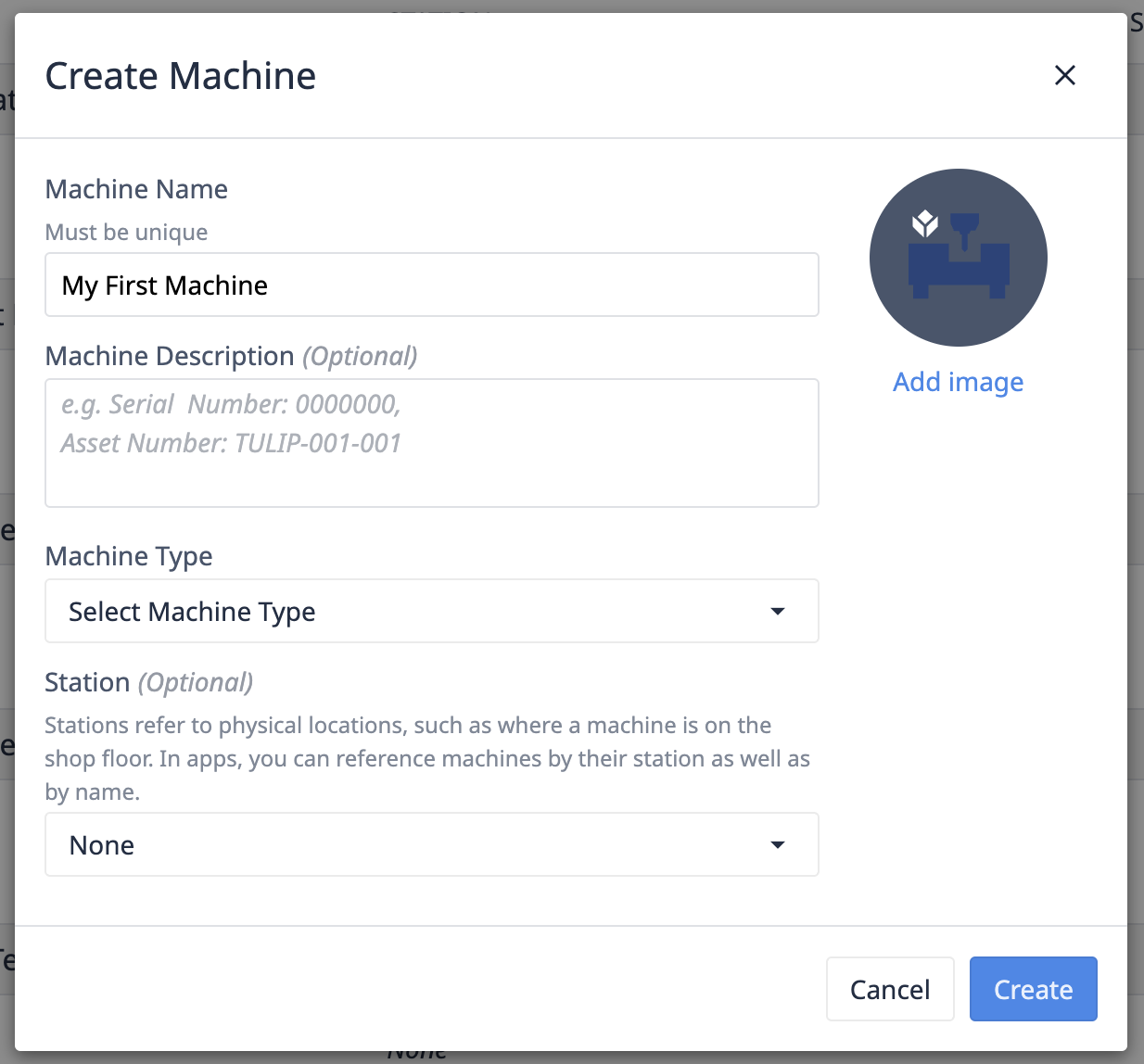
- Dê um nome à sua máquina.
- Selecione o tipo de máquina.
- [Opcionalmente, mapeie sua máquina para uma estação.
- O mapeamento para uma estação permitirá que você use ações de acionamento nessa estação para compartilhar aplicativos em sua frota de máquinas.
Mapeamento de atributos de máquina para sua fonte de dados
Nossa máquina foi criada, agora precisamos mapear seus atributos para os tópicos ou nós em nossa fonte de dados da máquina.
- Navegue até a guia Configuration (Configuração).Observe que essa guia tem um ícone de aviso amarelo que indica que alguns atributos da máquina não estão mapeados atualmente para as fontes de dados da máquina

- Selecione um atributo. Dependendo do tipo de fonte de dados desejado, o mapeamento será diferente.
Mapear para MQTT
- Selecione seu corretor.

- Se nenhum tópico tiver sido mapeado nessa máquina, selecione "Map to a new topic" (Mapear para um novo tópico).

- Digite o caminho do tópico para o qual o computador está enviando dados.

:::(Warning) (Observação) No momento, não oferecemos suporte a curingas de nível único ou multinível em tópicos MQTT:
Obter a mensagem mais recente
Selecione o botão Get Latest Message para obter a última mensagem (ou a mensagem retida) do tópico inserido.

:::(Warning) (Mensagem mais recente vs. retida) Se outro atributo de máquina for mapeado para esse tópico, retornaremos a mensagem mais recente, mesmo que o sinalizador retido não tenha sido ativado nessa mensagem. Isso evita interrupções no fluxo de dados para esses outros atributos de máquina. Se o tópico não for usado por outras máquinas, a mensagem retida será retornada.
:::
Cargas de JSON
Se os dados estiverem sendo passados como uma carga útil de JSON, JSON pode ser selecionado no tipo de carga útil e um seletor pode ser adicionado para identificar qual parte do blob de JSON deve ser mapeada para o atributo da máquina, ou um par de chave:valor pode ser selecionado na última mensagem e um seletor será gerado automaticamente. O Tulip implementa o formato JSON-Query para todos os extratores JSON.
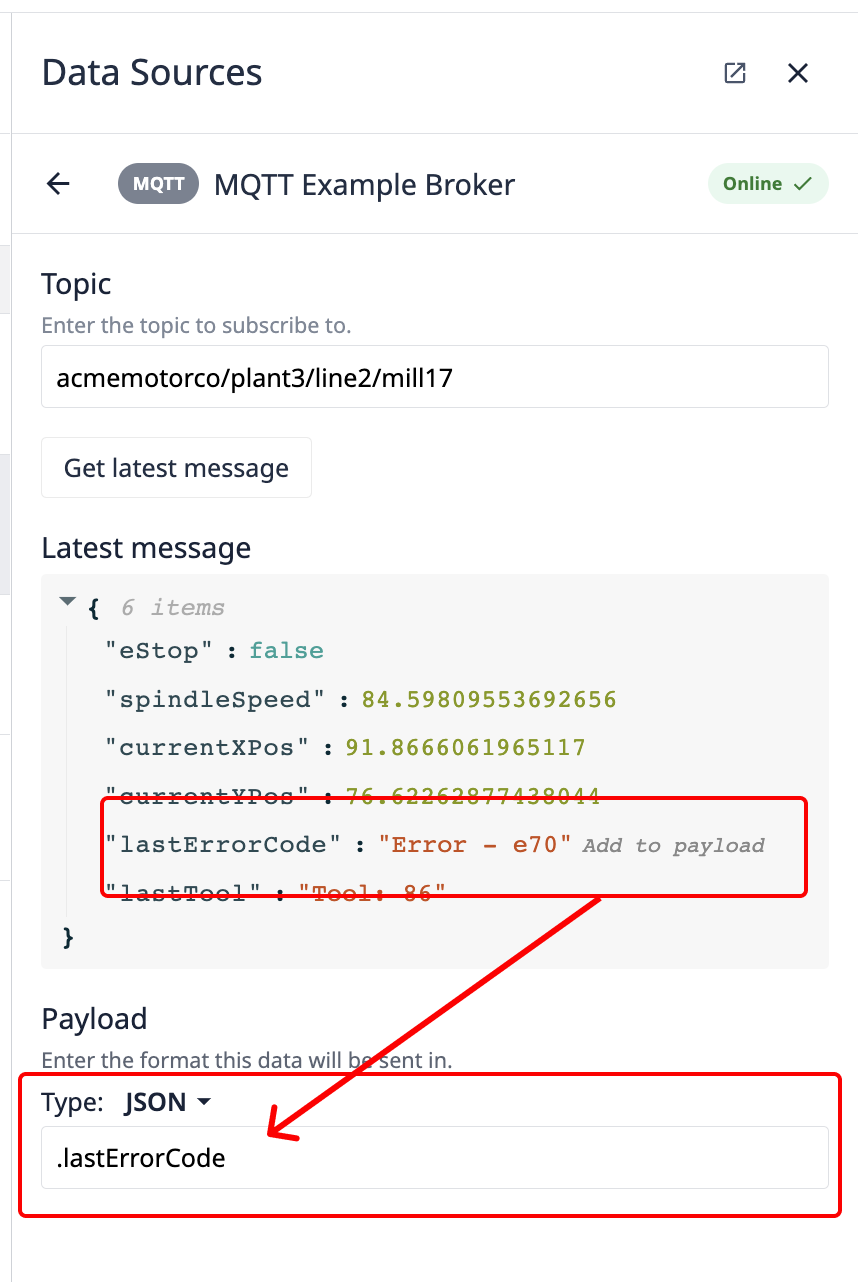
Selecione Map to Attribute (Mapear para atributo).
Mapear para OPC-Ua
- Selecione sua fonte de dados OPC-UA.
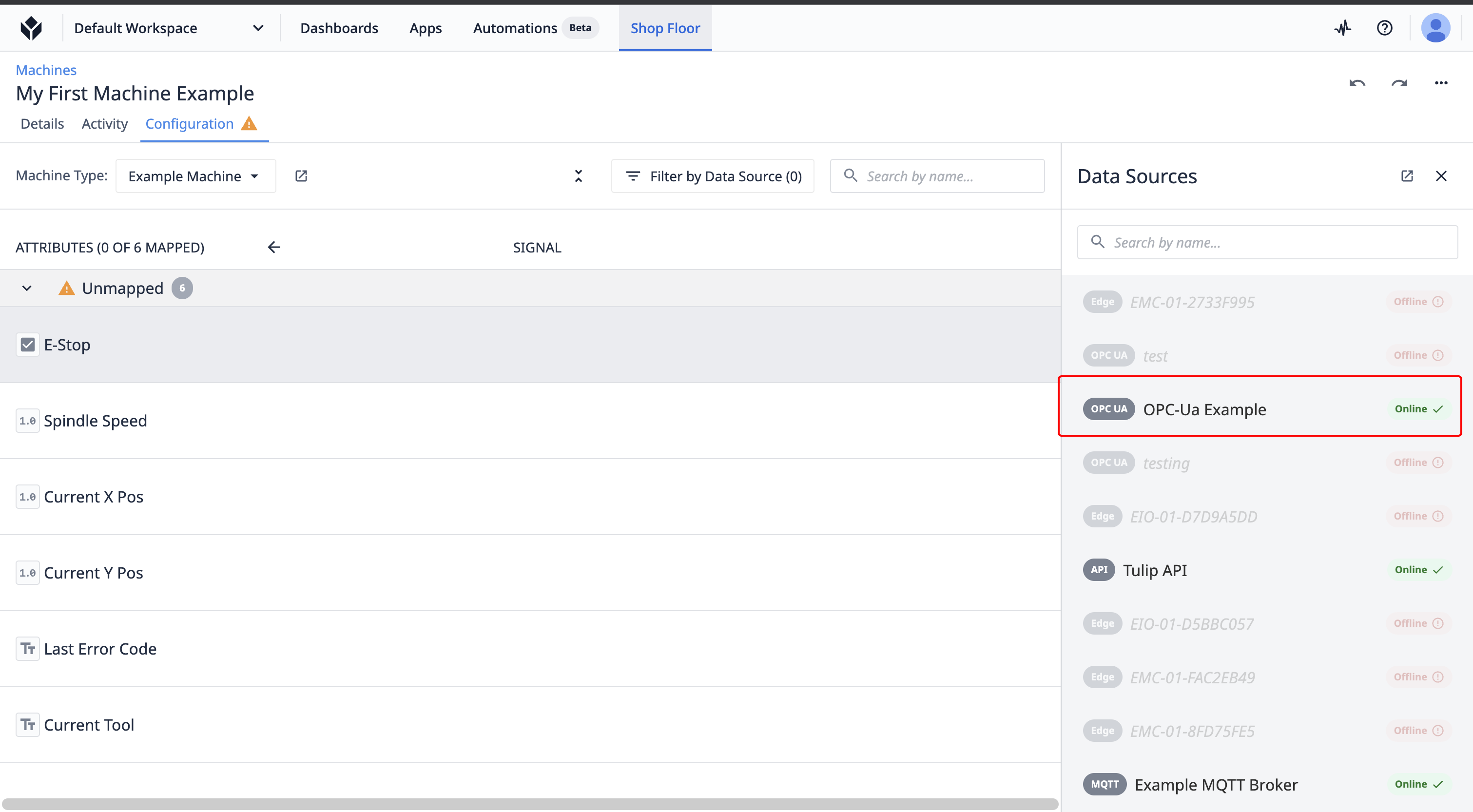
- Navegue até o nó OPC-UA associado a esse atributo de máquina.
- Clique no ícone de mapa.
Observação: somente atributos de máquina do mesmo tipo podem ser mapeados para nós OPC-Ua
Mapear para a API da Tulip
Para passar dados para uma máquina Tulip a partir de qualquer outro hardware, você pode aproveitar a API das máquinas.
- Selecione Tulip API no seletor de fonte de dados da máquina.
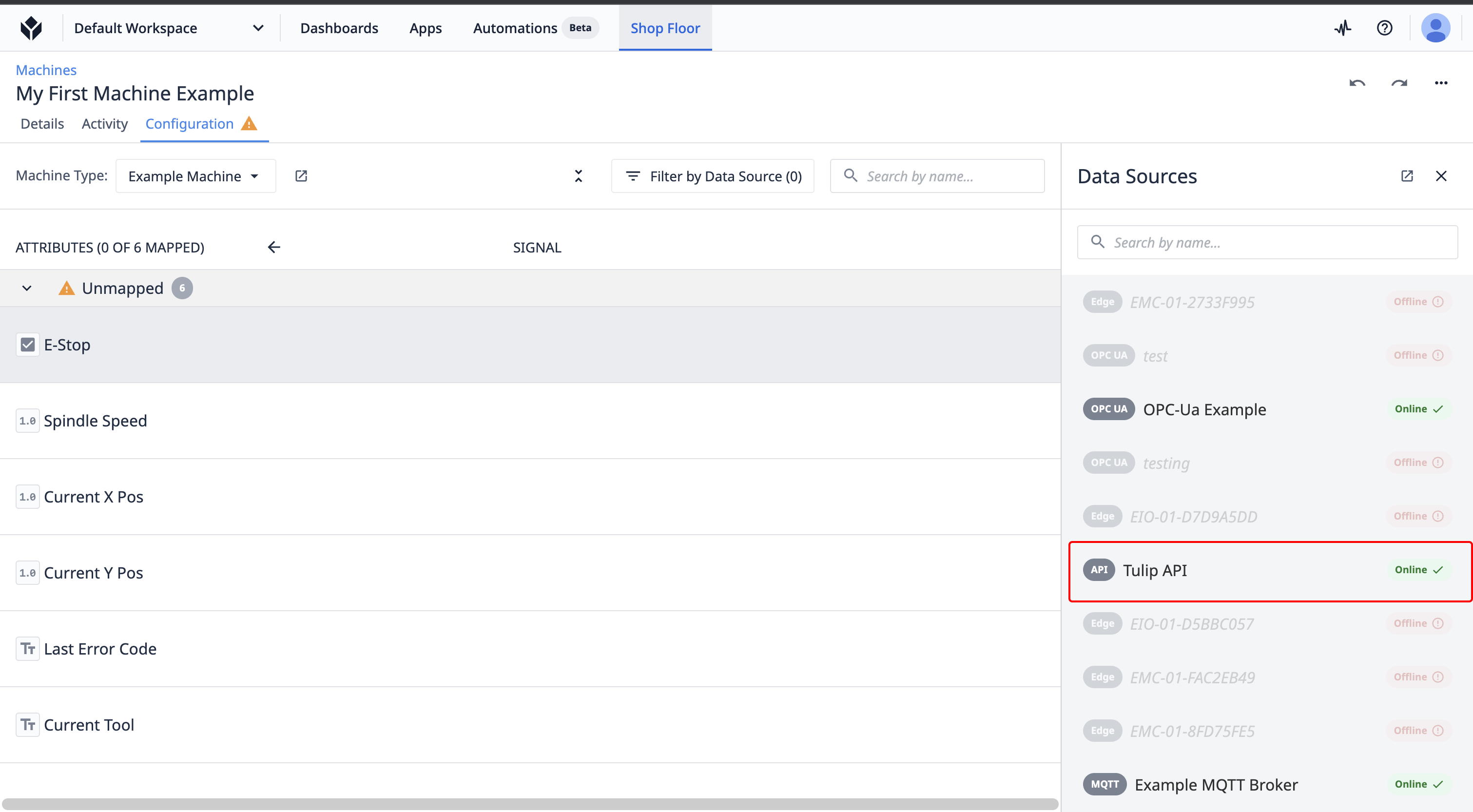
- Selecione o ícone Map (Mapear) para mapear esse atributo da máquina para um endpoint da API do Tulip.
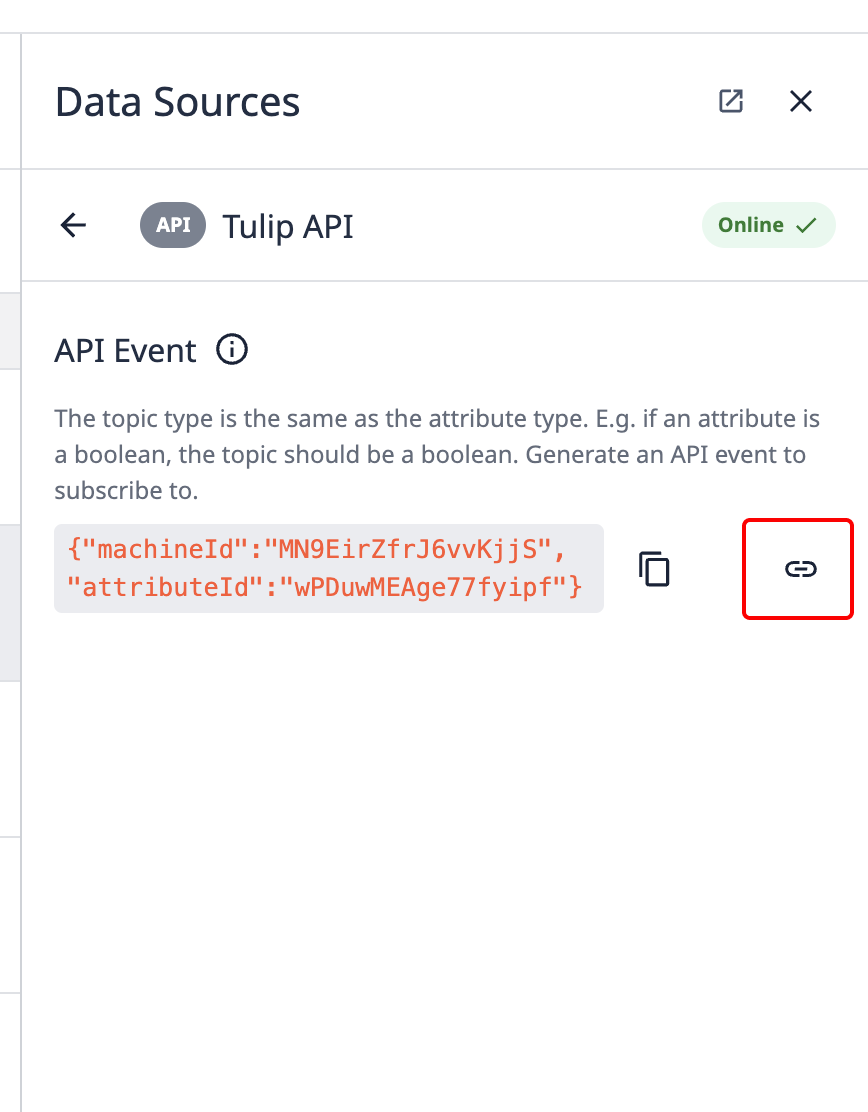
Visualização do histórico da máquina
Usando Machine Triggers, você desejará mapear esses atributos para estados, de modo que possa rastrear com precisão o status da máquina segundo a segundo.
Depois de configurar esses acionadores, você poderá ver um histórico dos estados anteriores da máquina usando a guia Activity History (Histórico de atividades ) em cada máquina individual.
Veja aqui como acessar o histórico:
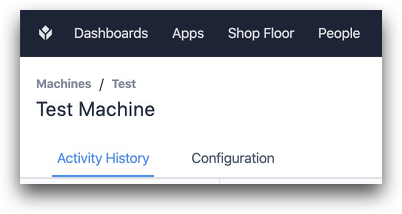
E aqui está um exemplo do histórico:
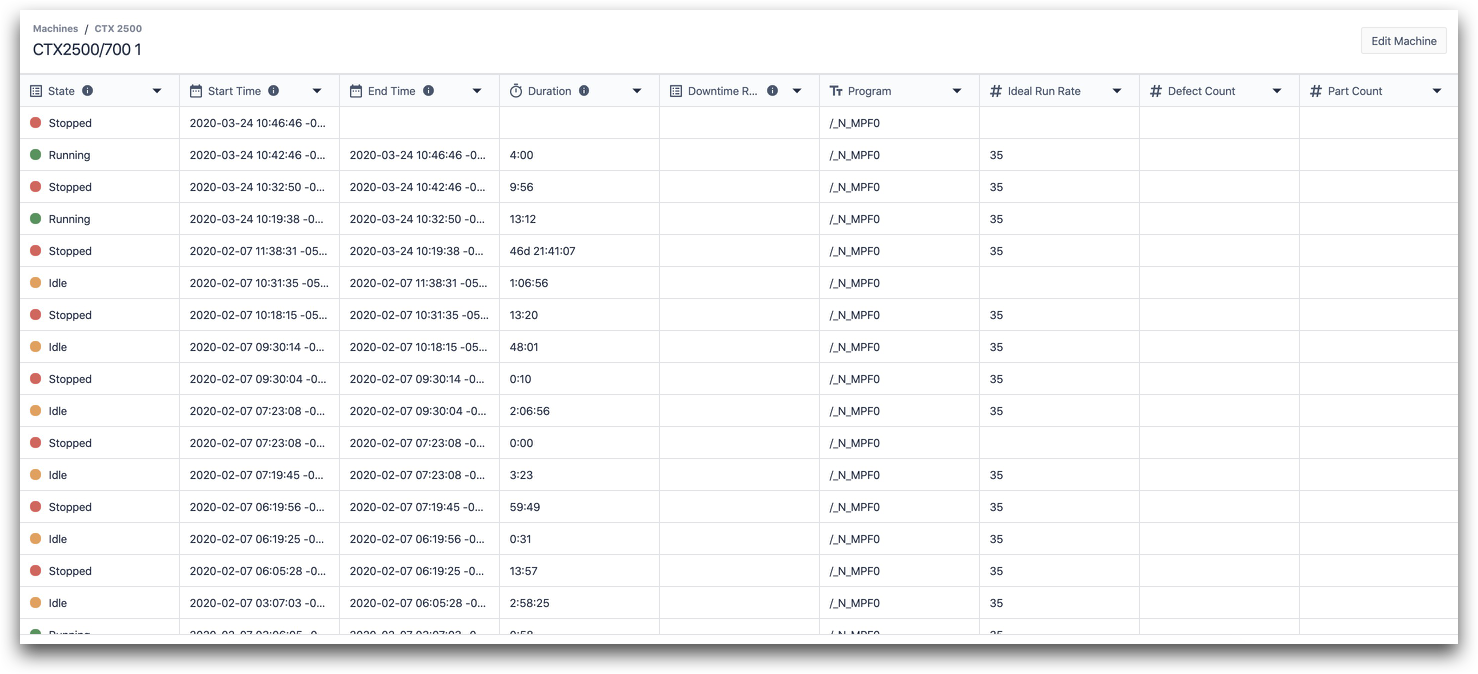
Cada linha do histórico é definida pela quantidade de tempo que a máquina passou em um determinado estado.
Aqui estão as colunas nessa exibição com o tipo de dados:
- Estado (enum)
- Hora de início (datetime)
- Hora de término (data e hora)
- Duração (intervalo)
- Motivo do tempo de inatividade (enum)
- Programa (texto)
- Taxa de execução ideal (número)
- Contagem de defeitos (número)
- Contagem de peças (número)
Os acionadores de máquina podem atualizar as colunas de cada estado com base nos atributos que você mapeou.
Limites de ingestão
Os seguintes limites de taxa são aplicados às fontes de dados da máquina:
| Protocolo | Limite de taxa | Nota | | --- | --- | --- | | MQTT | 1hz por atributo de máquina | Eventos relatados imediatamente | | OPC UA | 1hz por atributo de máquina | Tags pesquisadas a cada 1000ms | | API | Sem limite | | | Geral | 500hz por instância | Ao combinar todos os tipos em todas as máquinas |
Leitura adicional
Encontrou o que estava procurando?
Você também pode acessar community.tulip.co para postar sua pergunta ou ver se outras pessoas tiveram uma pergunta semelhante!






