- Impresión
Cómo añadir y configurar máquinas
Esta guía te ayudará a configurar máquinas individuales en Tulip a través de la página Máquinas y ver su historial.
En este artículo, usted aprenderá:
- Cómo añadir máquinas individuales a Tulip y mapear sus datos a través de atributos.
- Cómo ver el historial de estas máquinas sin usar una aplicación o analítica
Cómo crear una máquina
Para monitorizar máquinas en Tulip, primero debes establecer una conexión con tu fuente de datos:
A continuación, debe configurar los tipos de máquinas y atributos para categorizar los datos procedentes de la máquina.
Para empezar a añadir máquinas individuales, diríjase a la pestaña Máquinas en Planta.
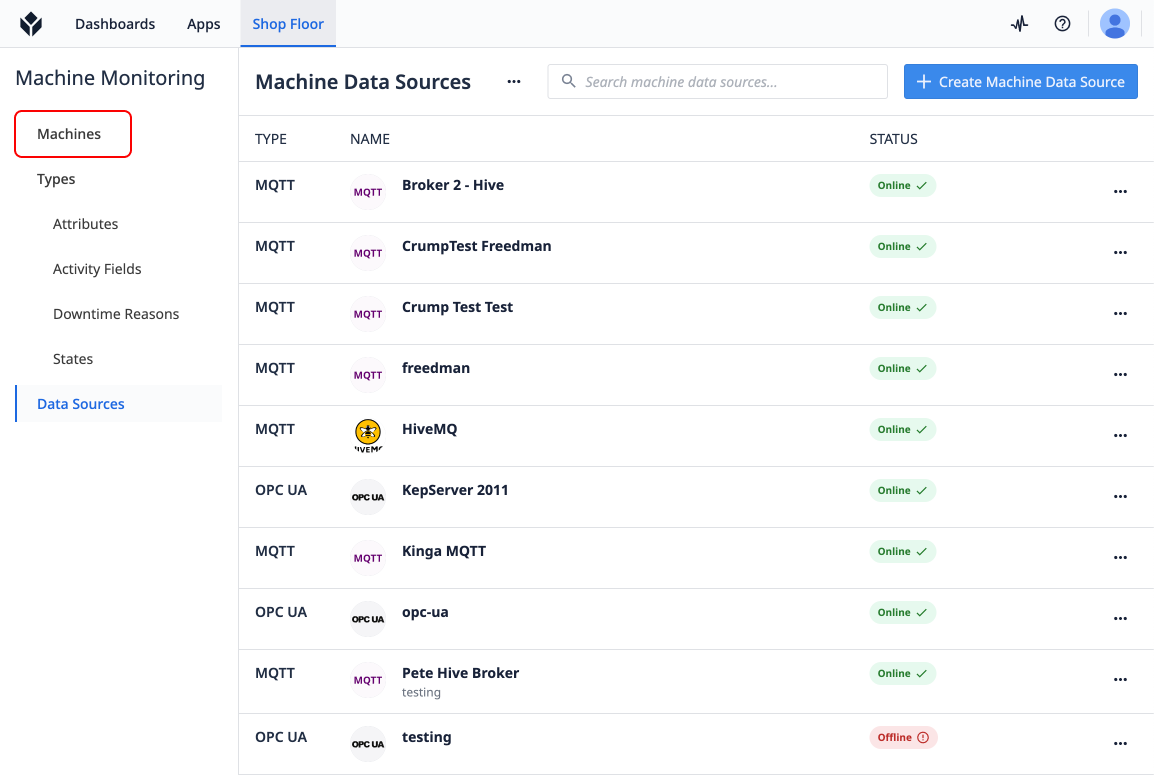
Crear una máquina
Para añadir su primera máquina a Tulip, utilice el botón Crear Máquina.
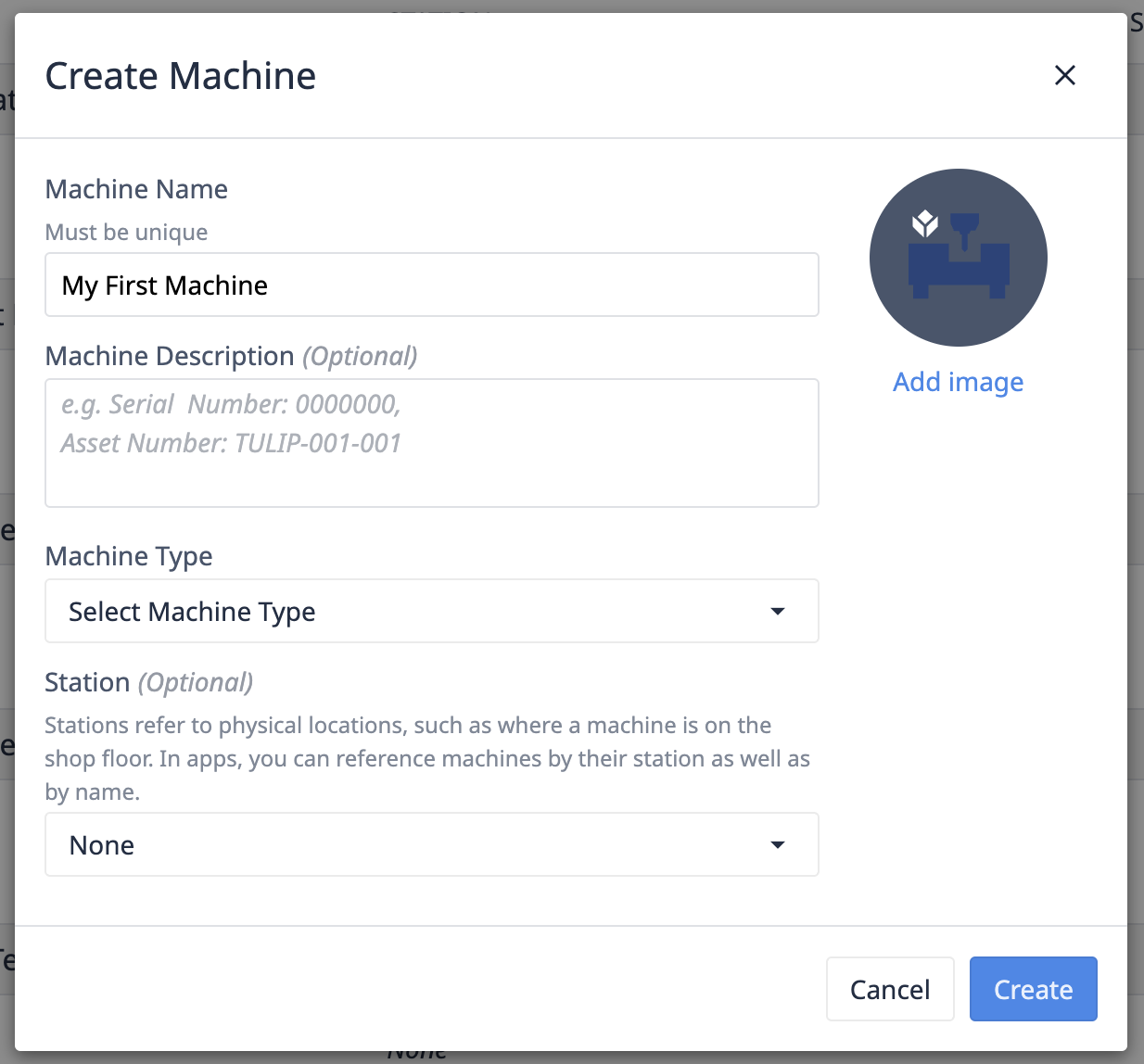
- Dé un nombre a su máquina.
- Seleccione el tipo de máquina.
- [Opcionalmente, asigne su máquina a una estación.
- La asignación a una estación le permitirá utilizar en esta estación acciones de activación para compartir aplicaciones a través de su flota de máquinas.
Asignación de atributos de la máquina a su fuente de datos
Nuestra máquina ha sido creada, ahora necesitamos asignar sus atributos a los temas o nodos en nuestra fuente de datos de máquina.
- Navegue a la pestaña de Configuración.Note que esta pestaña tiene un ícono amarillo de advertencia indicando que algunos atributos de la máquina no están actualmente mapeadosa fuentes de datos de la máquina.

- Seleccione un atributo. Dependiendo del tipo de fuente de datos que desee, la asignación será diferente.
Asignar a MQTT
- Seleccione su corredor.

- Si no se ha asignado ningún tema a esta máquina, seleccione "Asignar a un nuevo tema".

- Introduzca la ruta del tema en el que su máquina emite los datos.

:::(Warning) (Nota) Actualmente no admitimos comodines de uno o varios niveles en los temas MQTT. :::
Obtener último mensaje
Seleccione el botón Obtener último mensaje para obtener el último mensaje (o el mensaje retenido) para el tema introducido.

:::(Warning) (Último mensaje vs. Mensaje retenido) Si otro atributo de la máquina está asignado a este tema, devolveremos el último mensaje, incluso si la bandera retenida no estaba activada en ese mensaje. Esto evita interrupciones en la transmisión de datos a esos otros atributos de máquina. Si el tema no es utilizado por otras máquinas, se devolverá el mensaje retenido.
:::
Cargas JSON
Si los datos se pasan como una carga útil json, se puede seleccionar JSON del tipo de carga útil y añadir un selector para identificar qué parte del blob JSON mapear al atributo de máquina, o se puede seleccionar un par clave:valor en el último mensaje y se generará automáticamente un selector. Tulip implementa el formato JSON-Query para todos los extractores JSON.
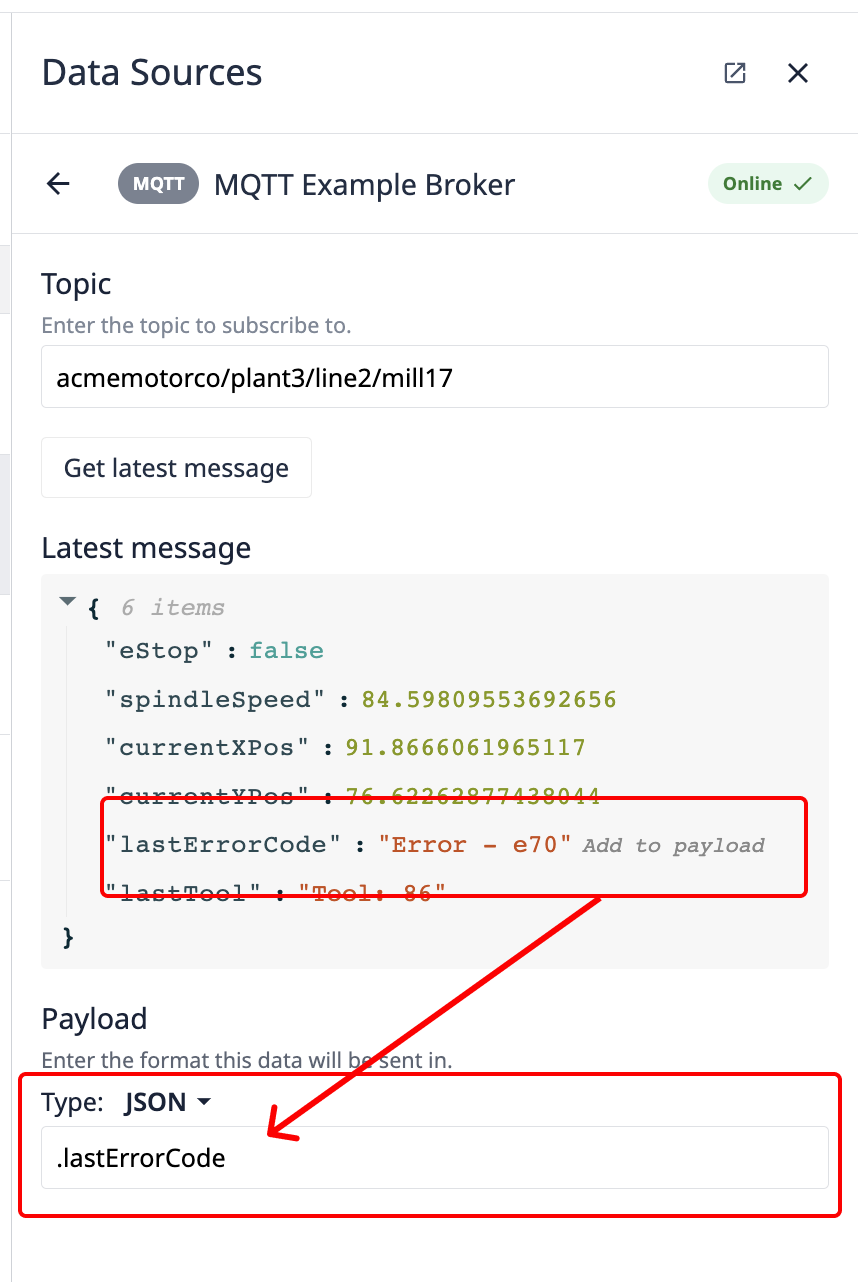
Seleccione Map to Attribute.
Mapear a OPC-Ua
:::(Warning) (Compatibilidad con servidores OPC UA) Los servidores OPC UA difieren en su implementación de la especificación OPC UA. Tulip ha sido construido para una compatibilidad completa con los servidores OPC UA compatibles con PTC Kepware, y puede que sólo soporte un subconjunto de funcionalidades para otros servidores OPC UA.
Los servidores OPC UA implementados directamente por PLCs a menudo implementan firmas únicas para sus servidores OPC UA. Kepware ha invertido tiempo en crear implementaciones para cada una de estas especificaciones de servidor. Más información:::
- Seleccione su fuente de datos OPC UA.
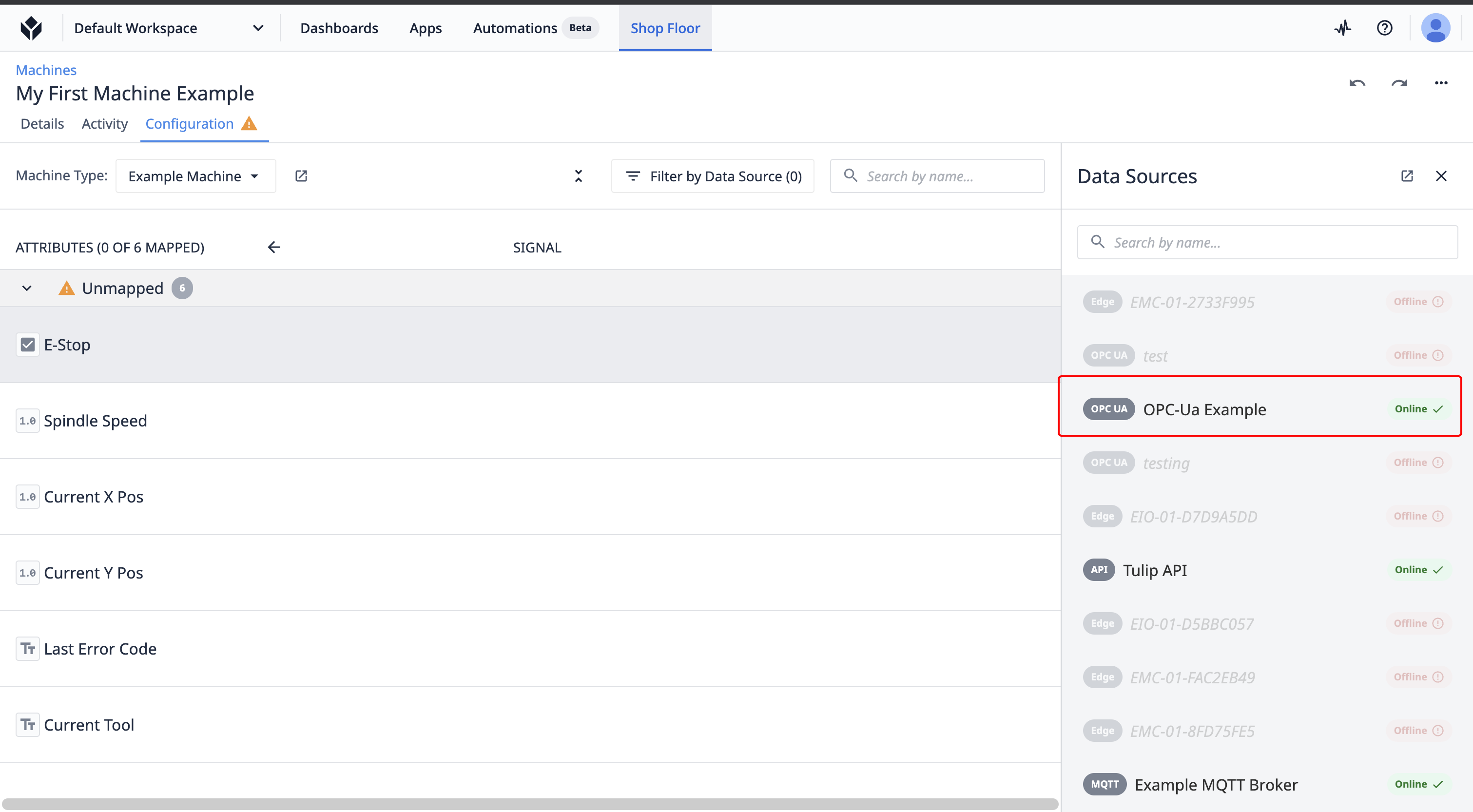
- Navegue hasta el Nodo OPC UA asociado con este atributo de máquina.
- Haga clic en el icono de mapa.
Nota: Sólo atributos de máquina del mismo tipo pueden ser mapeados a nodos OPC-Ua.
Tipos de datos OPC UA
| Tipo de atributo de máquina Tulip | Tipo(s) OPC UA soportado(s) | | --- | --- | | Boolean | Boolean | | Integer | SByte, Byte, Int16, UInt16, Int32, UInt32 | | Number (floating point) | Float, Double | | Text | String, LocalizedText | | | | Tulip
Mapa a Tulip API
Para pasar datos a una máquina Tulip desde cualquier otro hardware, puedes aprovechar la API de las máquinas.
- Seleccione Tulip API en el selector de fuente de datos de la máquina.
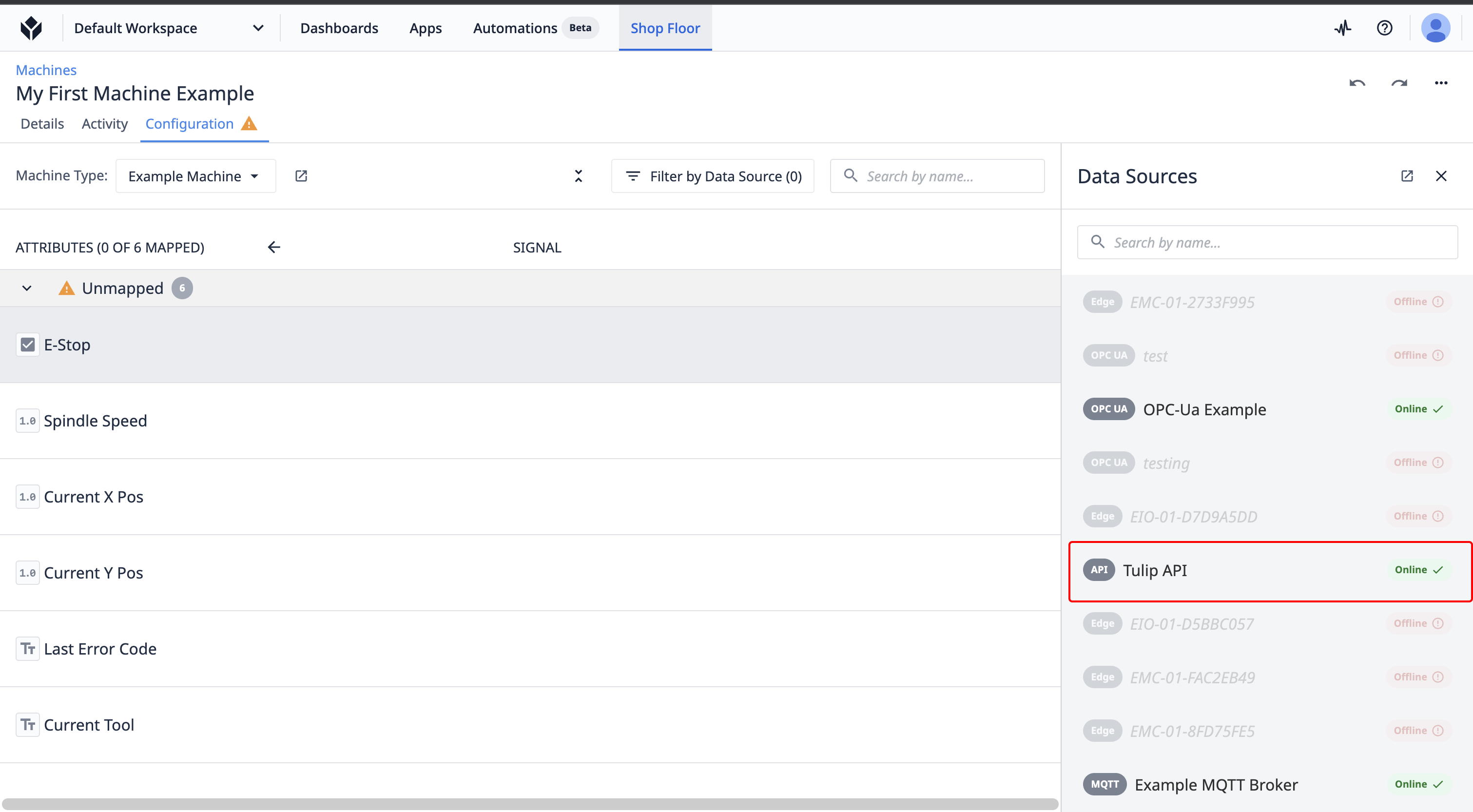
- Seleccione el icono Mapa para asignar este atributo de máquina a un punto final de Tulip API.
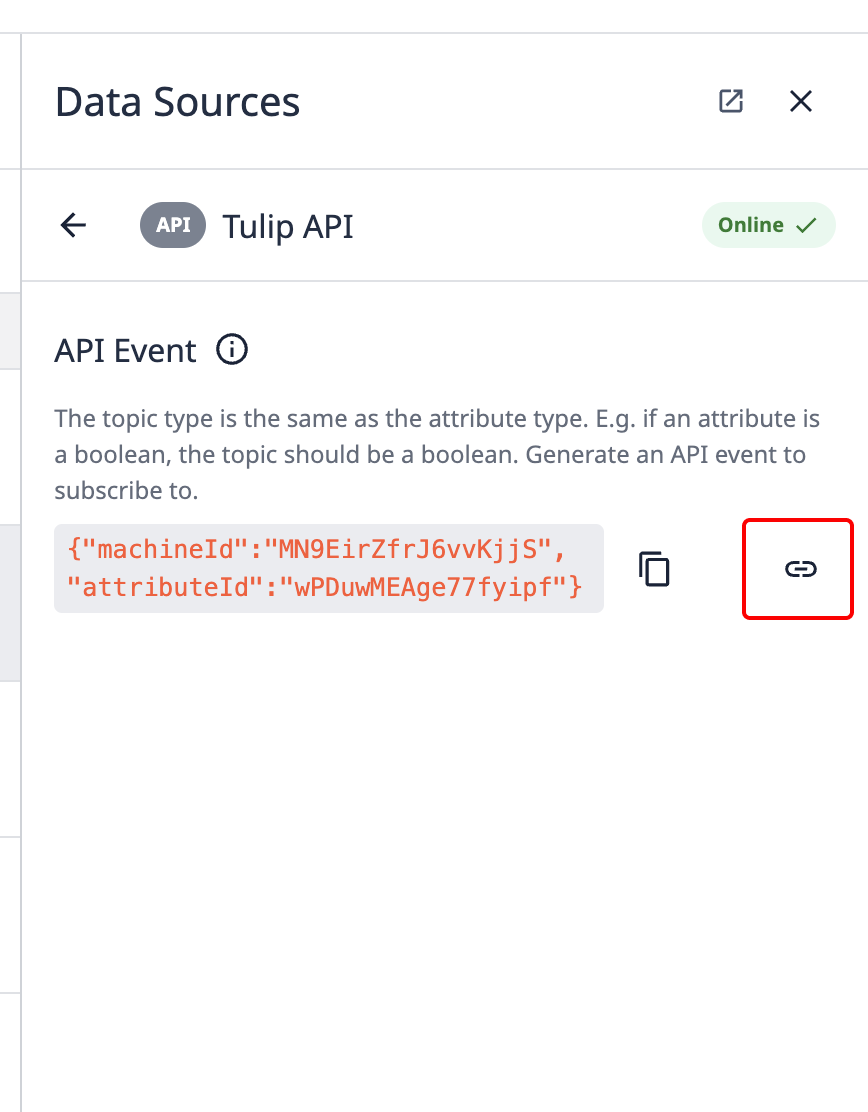
Viendo la Historia de la Máquina
Usando Disparadores de Máquina, usted querrá mapear estos Atributos a estados para que usted pueda rastrear exactamente el estado de la máquina en una base de segundo a segundo.
Después de que usted configure esos disparadores, usted puede ver una historia de los estados pasados de la máquina usando la lengüeta de Historia de Actividad dentro de cada máquina individual.
Aquí se explica cómo acceder al historial:
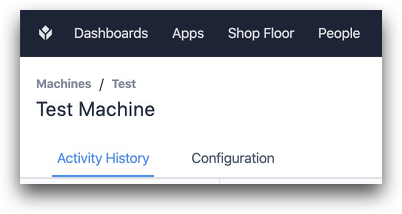
Y aquí hay un ejemplo del historial:
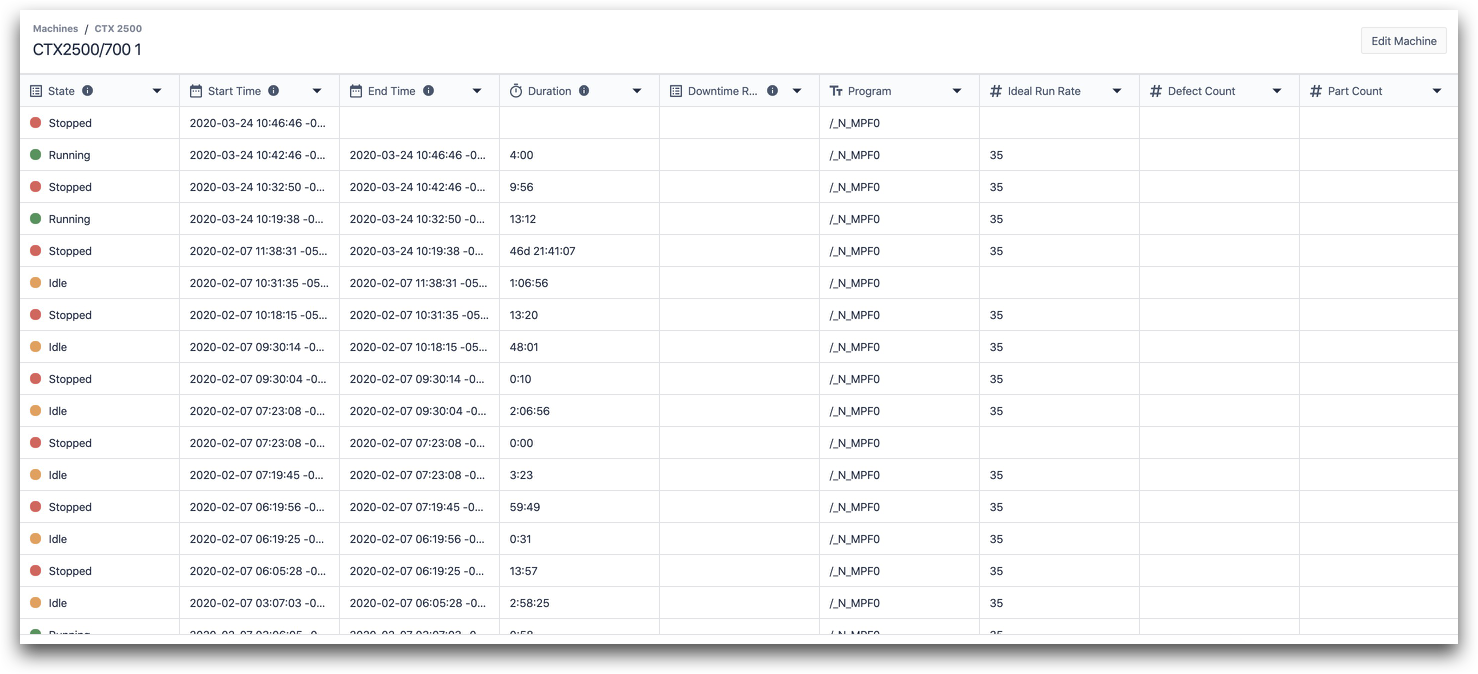
Cada fila del historial está definida por la cantidad de tiempo que la máquina pasó en un determinado estado.
Aquí están las columnas en esta vista con tipo de datos:
- Estado (enum)
- Hora de inicio (datetime)
- Hora de finalización (datetime)
- Duración (intervalo)
- Motivo de inactividad (enum)
- Programa (texto)
- Tasa de ejecución ideal (número)
- Recuento de defectos (número)
- Recuento de piezas (número)
Los activadores de máquina pueden actualizar las columnas de cada estado en función de los atributos que haya asignado.
Límites de ingestión
Los siguientes límites de velocidad se aplican a las fuentes de datos de la máquina:
| Protocolo | Límite de velocidad | Nota | | --- | --- | | MQTT | 1hz por atributo de máquina | Eventos notificados inmediatamente | | OPC UA | 1hz por atributo de máquina | Etiquetas sondeadas cada 1000ms | | API | Sin límite | | | En general | 500hz por instancia | Cuando se combinan todos los tipos en todas las máquinas | | MQTT | 1hz por atributo de máquina | 1hz por atributo de máquina
Más información
¿Ha encontrado lo que buscaba?
También puedes dirigirte a community.tulip.co para publicar tu pregunta o ver si otras personas se han enfrentado a una pregunta similar.






