- Impression
Comment ajouter et configurer des machines
Ce guide vous aidera à configurer des machines individuelles dans Tulip via la page Machines et à voir leur historique.
Dans cet article, vous apprendrez
- Comment ajouter des machines individuelles à Tulip et cartographier leurs données via des attributs
- Comment voir l'historique de ces machines sans utiliser d'application ou d'analyse.
Comment créer une machine
Afin de surveiller les machines dans Tulip, vous devez d'abord établir une connexion avec votre source de données :
- Comment construire votre première source de données OPC UA
- Comment construire votre première source de données MQTT
Ensuite, vous devez configurer les types de machines et les attributs pour catégoriser les données provenant de la machine.
Pour commencer à ajouter des machines individuelles, allez dans l'onglet Machines sous Shop Floor.
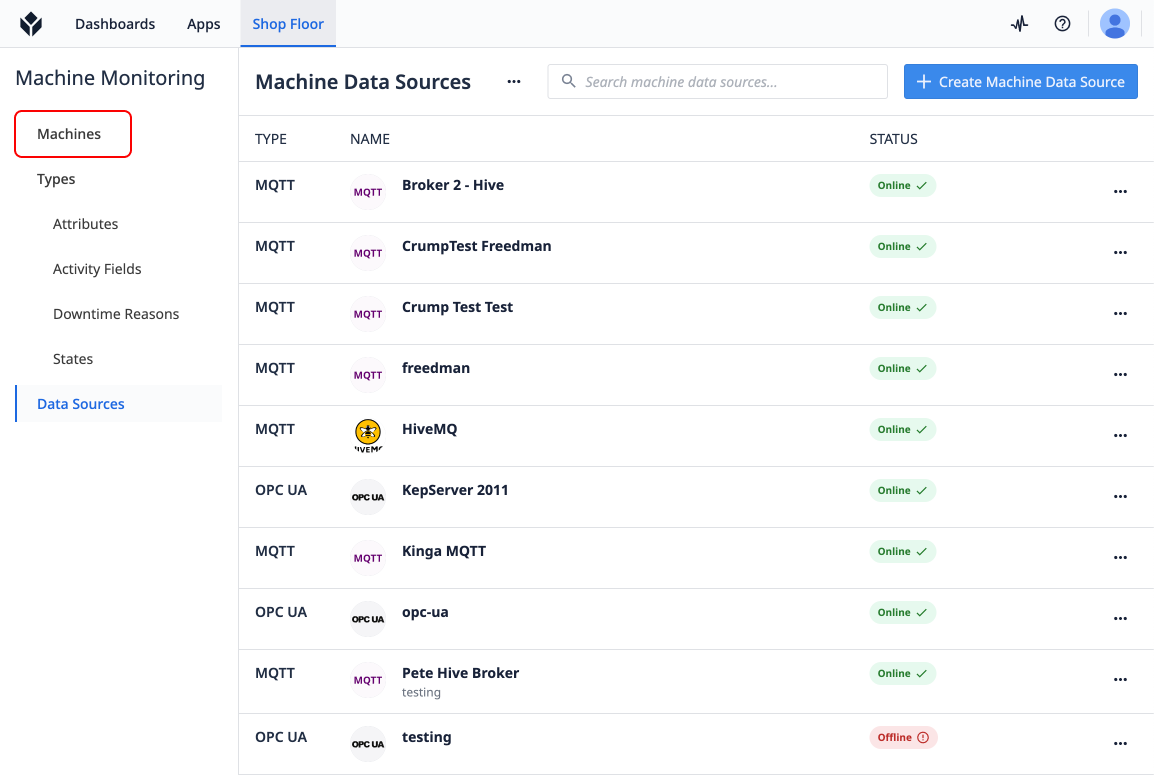
Créer une machine
Pour ajouter votre première machine à Tulip, utilisez le bouton Créer une machine.
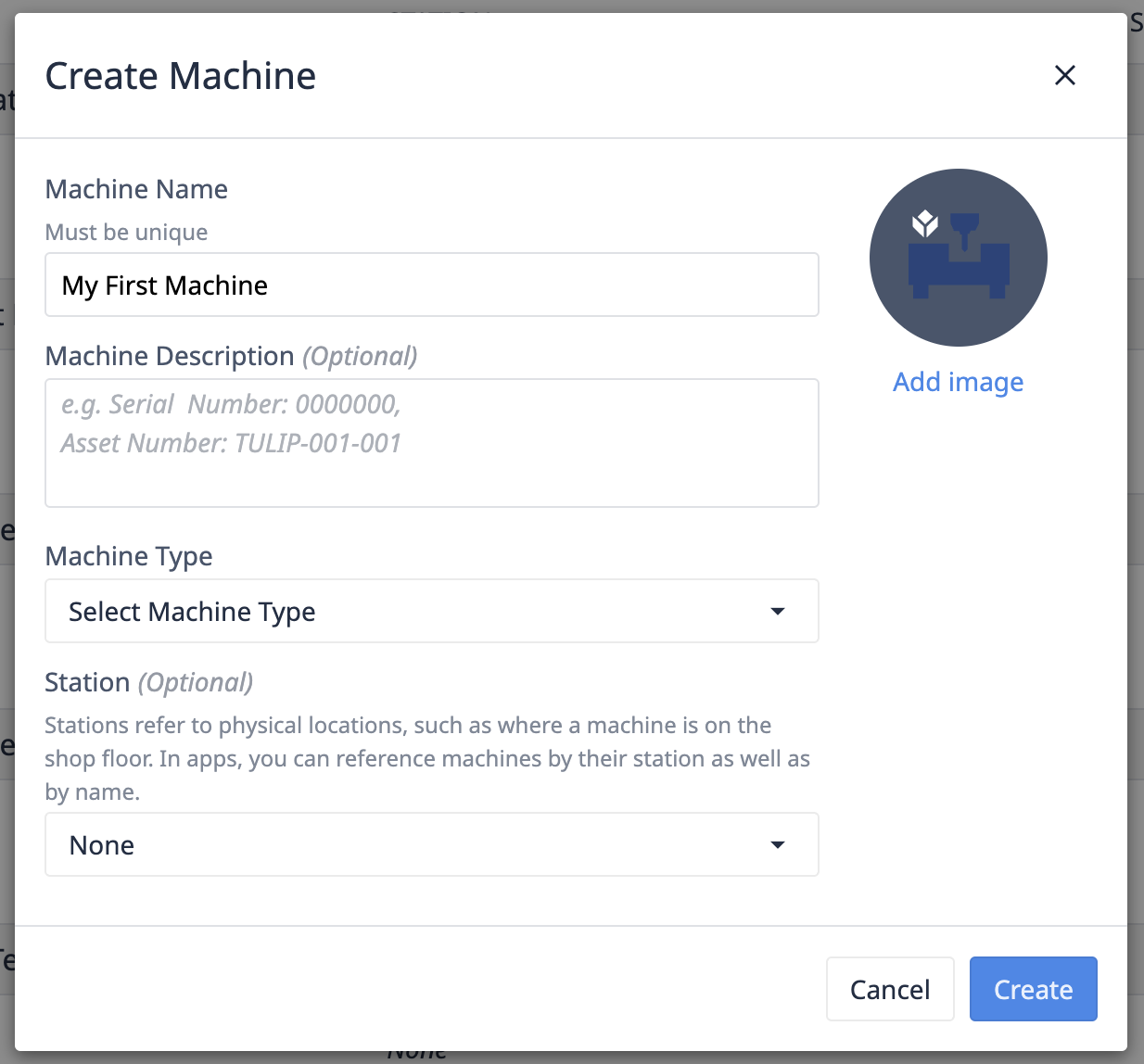
- Donnez un nom à votre machine.
- Sélectionnez votre type de machine.
- Associez [optionnellement] votre machine à une station.
- L'association à une station vous permettra d'utiliser les actions de déclenchement de cette station pour partager des applications à travers votre flotte de machines.
Mappage des attributs de la machine à votre source de données
Notre machine a été créée, maintenant nous devons mapper ses attributs aux sujets ou nœuds de notre source de données machine.
- Naviguez jusqu'à l'onglet Configuration.Vous remarquerez que cet onglet comporte une icône d'avertissement jaune indiquant que certains attributs de la machine ne sont pas actuellement mappés à des sources de données de la machine.

- Sélectionnez un attribut. Le mappage varie en fonction du type de source de données souhaité.
Mapper vers MQTT
- Sélectionnez votre courtier.

- Si aucun thème n'a été mappé sur cette machine, sélectionnez "Map to a new topic".

- Saisissez le chemin d'accès au thème dans lequel votre machine émet des données.

:::(Warning) (Note) Nous ne supportons pas actuellement les caractères génériques à un ou plusieurs niveaux dans les sujets MQTT :: :
Obtenir le dernier message
Sélectionnez le bouton Obtenir le dernier message pour extraire le dernier message (ou le message conservé) pour le sujet saisi.

:::(Warning) (Si un autre attribut machine est associé à ce sujet, nous renverrons le dernier message, même si l'indicateur de conservation n'a pas été activé sur ce message. Cela permet d'éviter les interruptions dans le flux de données vers ces autres attributs de machine. Si le sujet n'est pas utilisé par d'autres machines, le message retenu sera renvoyé.
:: :
Charges utiles JSON
Si les données sont transmises en tant que charge utile JSON, JSON peut être sélectionné dans le type de charge utile et un sélecteur peut être ajouté pour identifier quelle partie du blob JSON doit être mappée à l'attribut de la machine, ou une paire clé:valeur peut être sélectionnée dans le dernier message et un sélecteur sera automatiquement généré. Tulip implémente le format JSON-Query pour tous les extracteurs JSON.
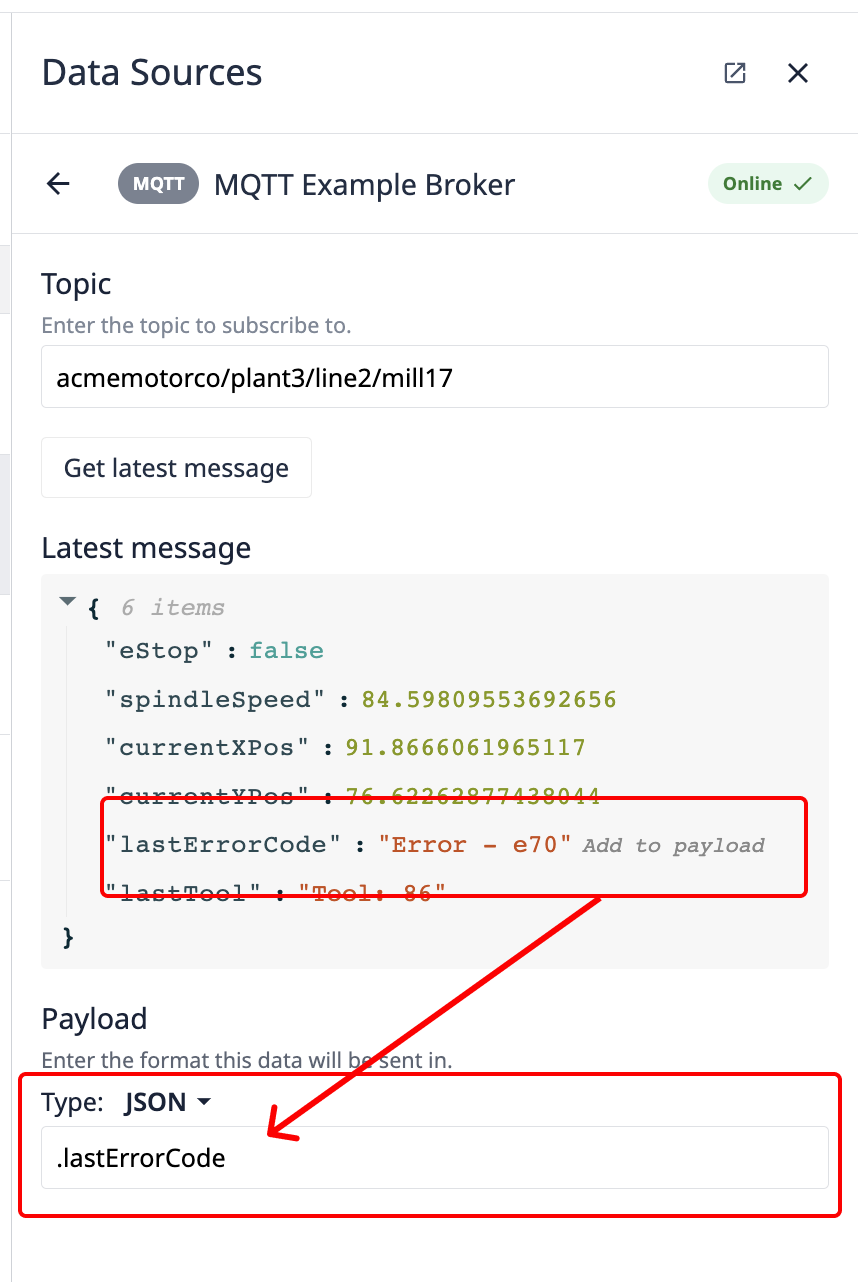
Sélectionnez Map to Attribute.
Map to OPC-Ua
:::(Warning) (Compatibilité avec le serveur OPC UA) Les serveurs OPC UA diffèrent dans leur implémentation de la spécification OPC UA. Tulip a été conçu pour une compatibilité totale avec les serveurs OPC UA conformes à PTC Kepware, et peut ne prendre en charge qu'un sous-ensemble de fonctionnalités pour d'autres serveurs OPC UA.
Les serveurs OPC UA implémentés directement par les PLC implémentent souvent des signatures uniques pour leurs serveurs OPC UA. Kepware a investi du temps pour construire des implémentations pour chacune de ces spécifications de serveur. En savoir plus:: :
- Sélectionnez votre source de données OPC UA.
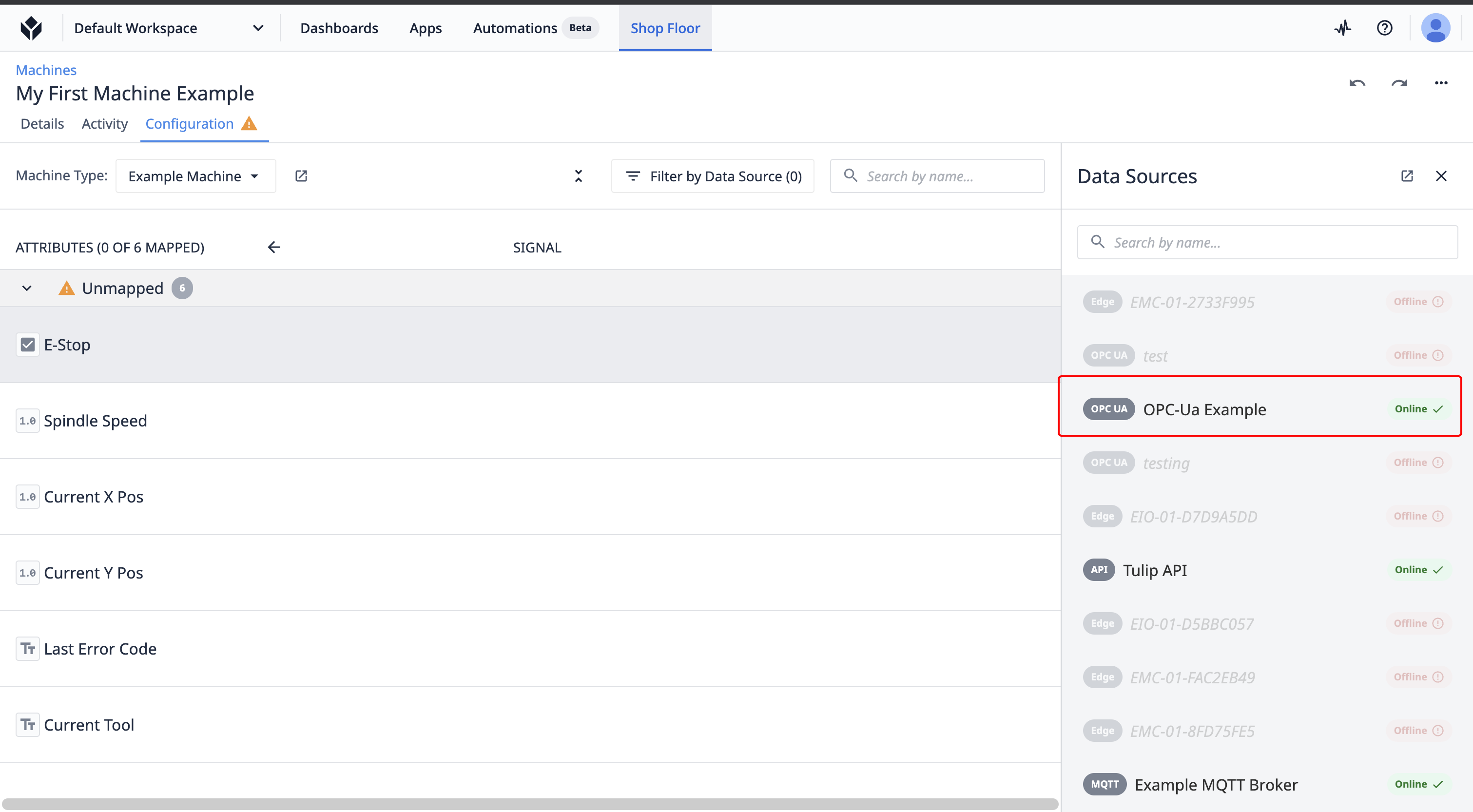
- Naviguez jusqu'au nœud OPC UA associé à cet attribut machine.
- Cliquez sur l'icône de carte.
Remarque : seuls les attributs de machine du même type peuvent être mappés à des nœuds OPC-Ua.
Types de données OPC UA
| Type d'attribut machine Tulip | Type(s) OPC UA supporté(s) | --- | --- | Booléen | Booléen | Integer | SByte, Byte, Int16, UInt16, Int32, UInt32 | Nombre (virgule flottante) | Float, Double | Texte | String, LocalizedText |
Carte vers l'API de Tulip
Pour transmettre des données à une machine Tulip à partir de n'importe quel autre matériel, vous pouvez utiliser l'API de la machine.
- Sélectionnez Tulip API dans le sélecteur de source de données de la machine.
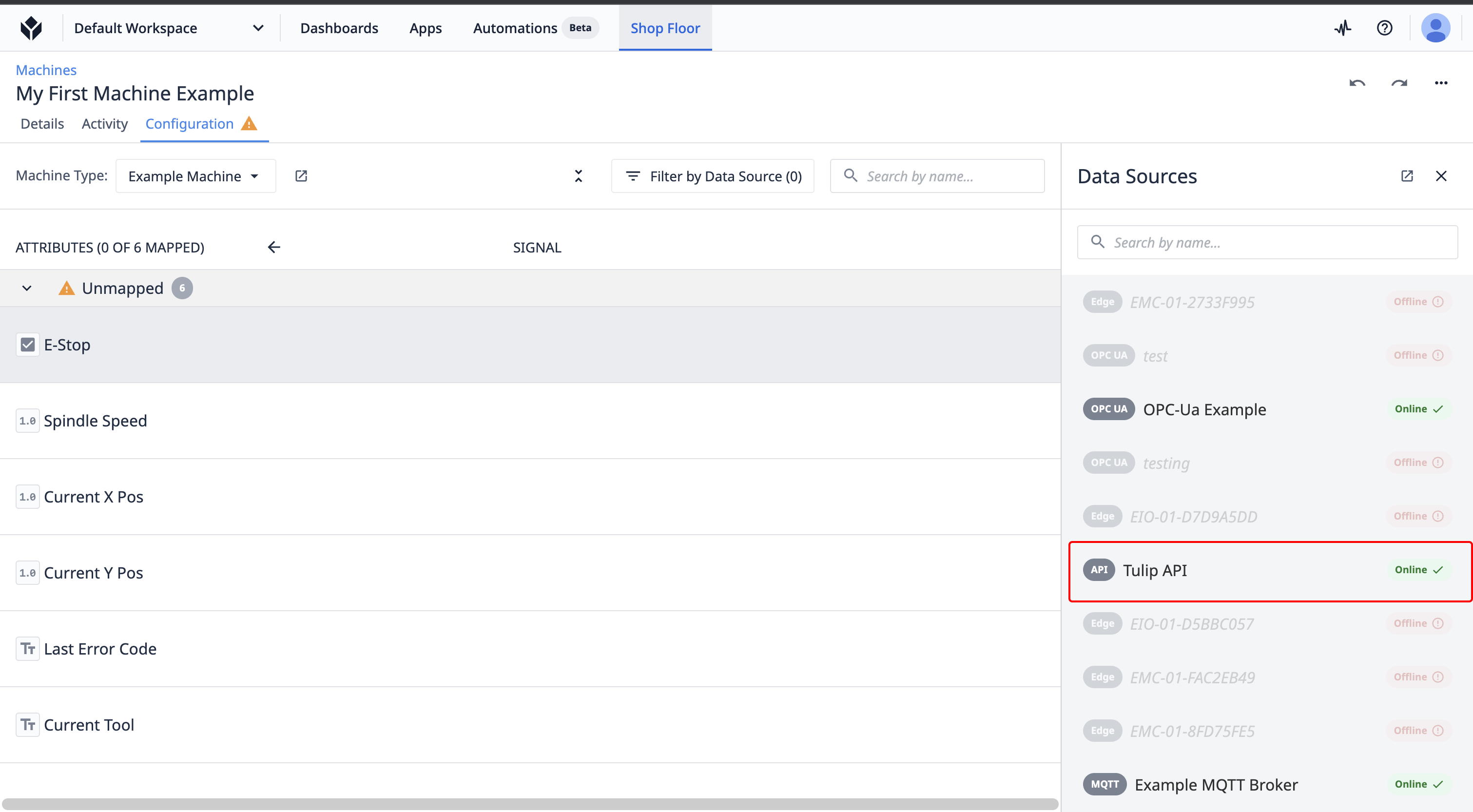
- Sélectionnez l'icône Map pour mapper cet attribut de machine à un point de terminaison de l'API Tulip.
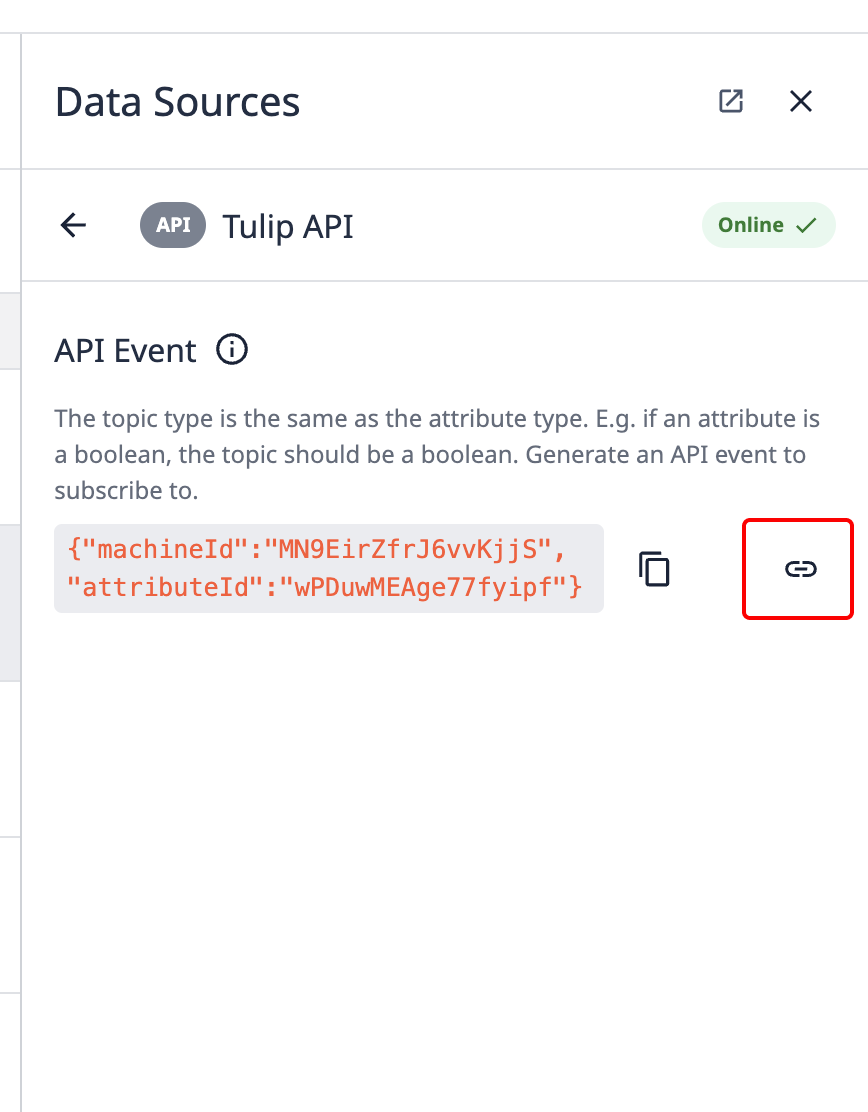
Visualisation de l'historique de la machine
En utilisant les déclencheurs de machine, vous voudrez mapper ces attributs à des états afin de pouvoir suivre avec précision l'état de la machine seconde par seconde.
Après avoir configuré ces déclencheurs, vous pouvez consulter l'historique des états passés de la machine en utilisant l'onglet Historique de l'activité de chaque machine.
Voici comment accéder à l'historique :
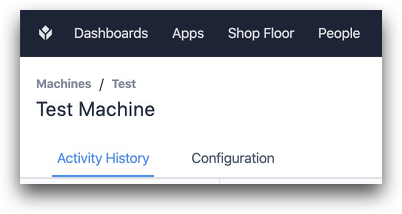
Voici un exemple d'historique :
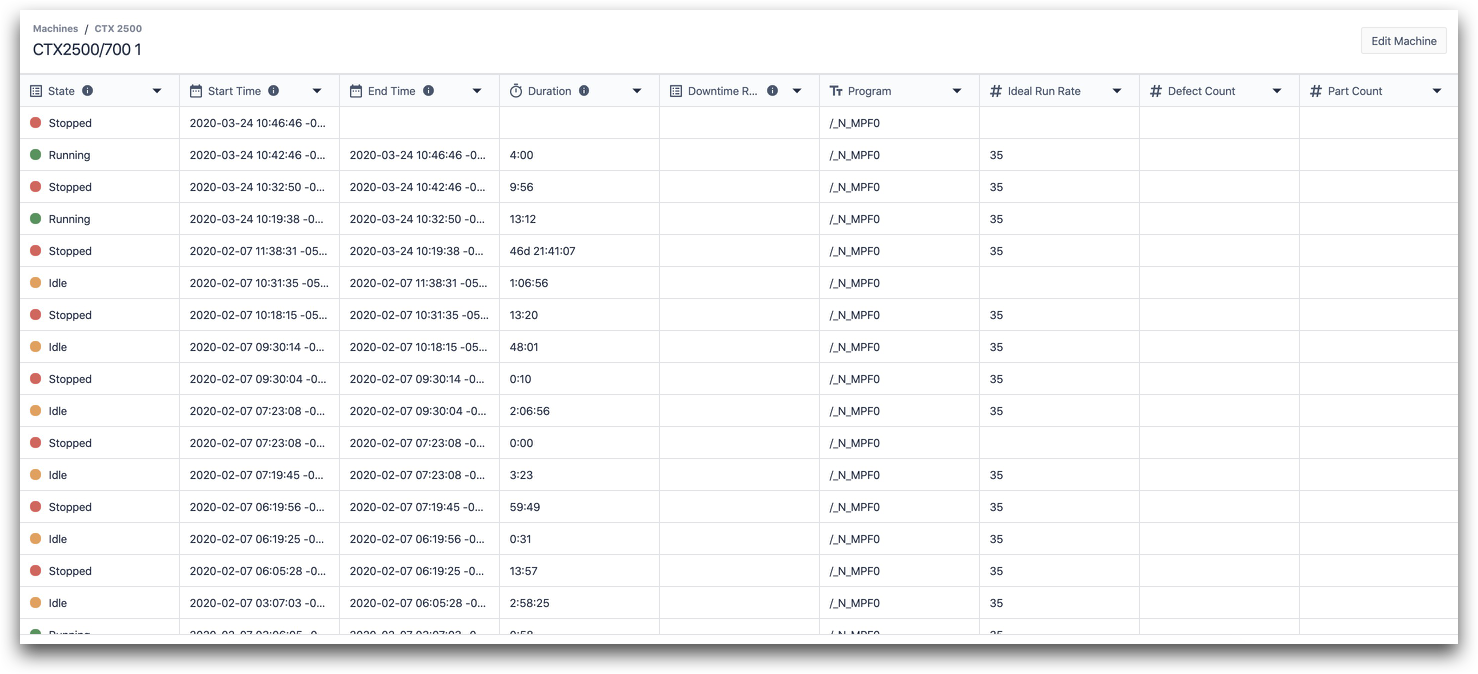
Chaque ligne de l'historique est définie par le temps que la machine a passé dans un certain état.
Voici les colonnes de cette vue avec le type de données :
- État (enum)
- Heure de début (datetime)
- Heure de fin (date)
- Durée (intervalle)
- Raison de l'arrêt (enum)
- Programme (texte)
- Taux d'exécution idéal (nombre)
- Nombre de défauts (nombre)
- Nombre de pièces (nombre)
Les déclencheurs de machine peuvent mettre à jour les colonnes de chaque état en fonction des attributs que vous avez mappés.
Limites d'ingestion
Les limites de débit suivantes sont appliquées aux sources de données des machines :
| MQTT | 1hz par attribut de machine | Evénements rapportés immédiatement | OPC UA | 1hz par attribut de machine | Tags interrogés toutes les 1000ms | API | Pas de limite | | | Globalement | 500hz par instance | En combinant tous les types à travers toutes les machines |
Pour en savoir plus
Vous avez trouvé ce que vous cherchiez ?
Vous pouvez également vous rendre sur community.tulip.co pour poser votre question ou voir si d'autres personnes ont rencontré une question similaire !






