- Nyomtat
Ez az útmutató segít az egyes gépek beállításában a Tulipban a Gépek lapon keresztül, valamint az előzmények megtekintésében.
Ebben a cikkben megtanulhatja:
- Hogyan adhat hozzá egyedi gépeket a Tuliphoz, és hogyan képezheti le adataikat az attribútumokon keresztül.
- Hogyan tekintheti meg ezeknek a gépeknek az előzményeit alkalmazás vagy analitika használata nélkül
Hogyan hozzon létre egy gépet
Ahhoz, hogy a gépeket a Tulipban nyomon követhesse, először kapcsolatot kell létrehoznia az adatforrással:
Ezután be kell állítania a géptípusokat és attribútumokat a gépről érkező adatok kategorizálásához.
Az egyes gépek hozzáadásának megkezdéséhez lépjen a Gépek fülre a Shop Floor alatt.
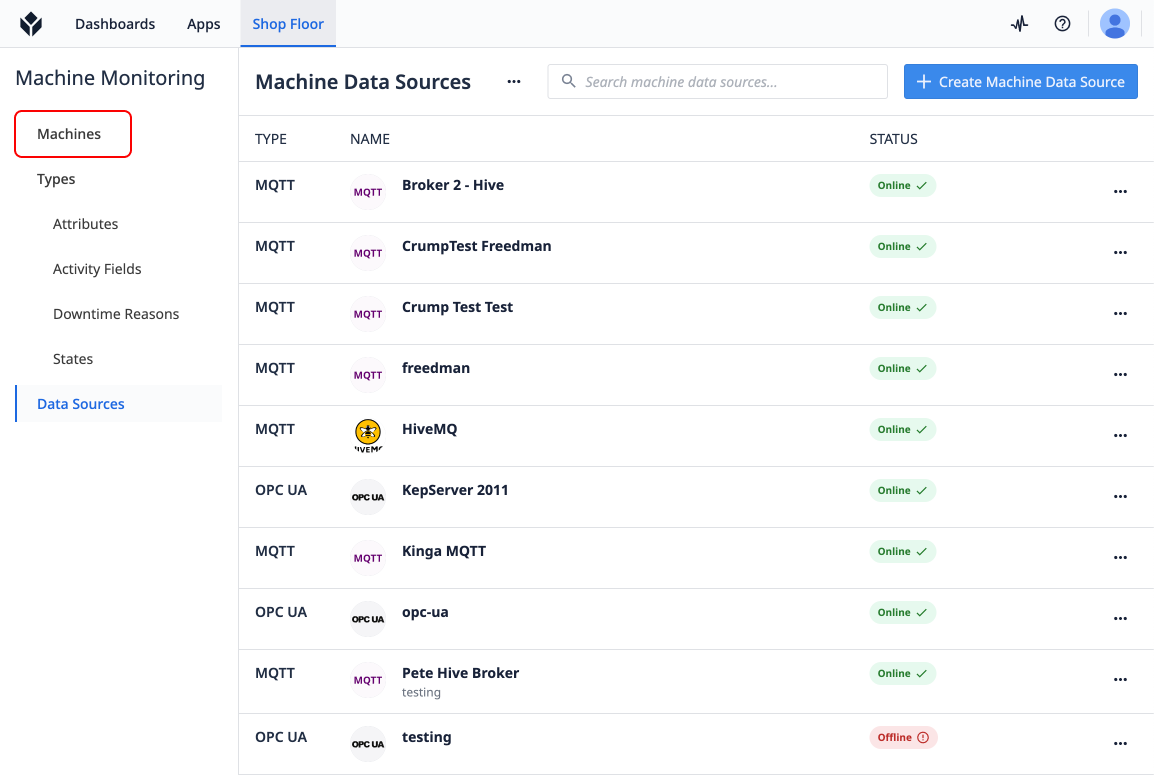
Gép létrehozása
Az első gép hozzáadásához a Tuliphoz használja a Gép létrehozása gombot.
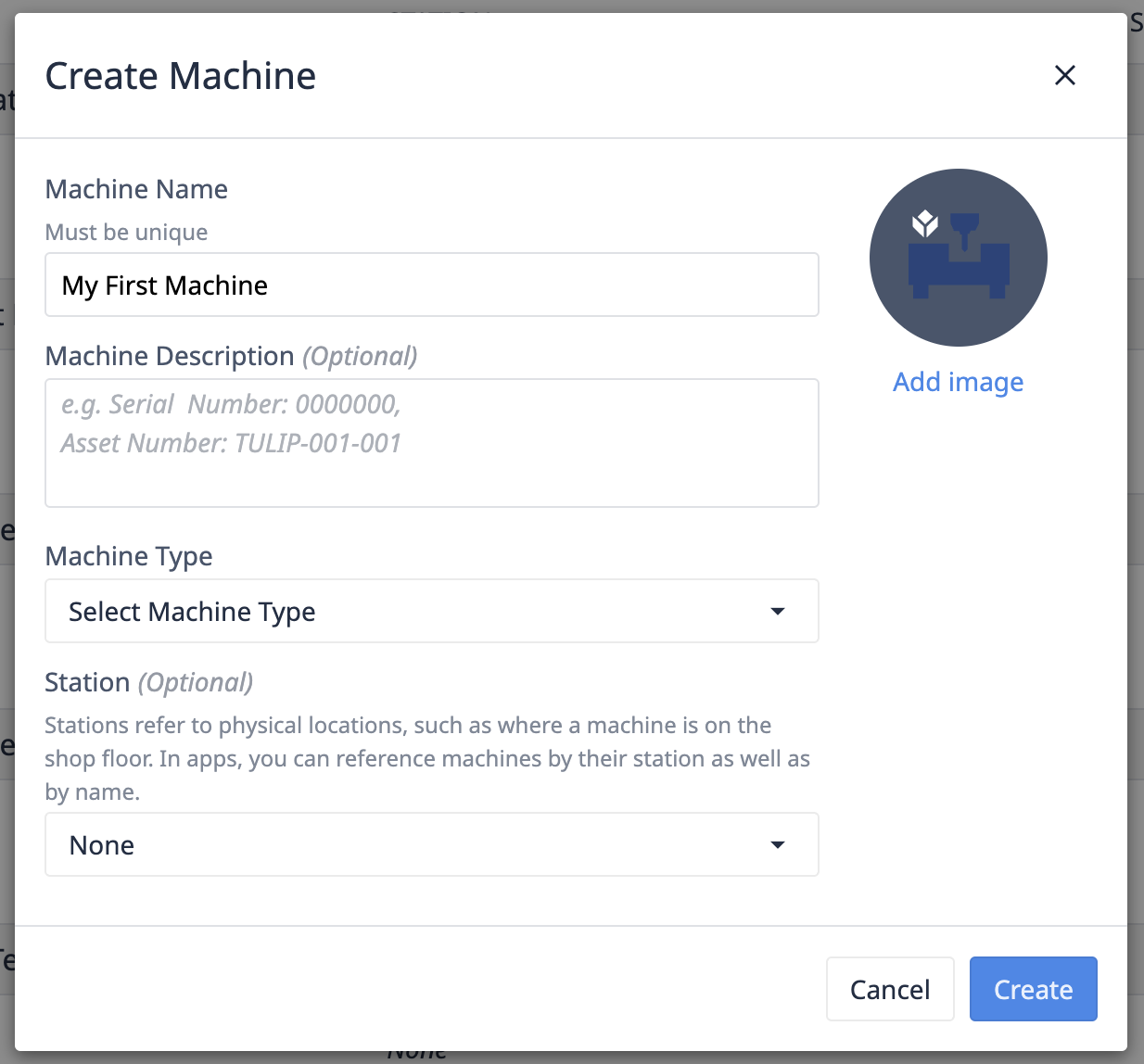
- Adjon nevet a gépnek.
- Válassza ki a gép típusát.
- [Opcionálisan] rendelje a gépet egy állomáshoz.
- Az állomáshoz való hozzárendelés lehetővé teszi, hogy ezen az állomáson indító műveleteket használjon az alkalmazások megosztására a gépállományában.
Gépi attribútumok hozzárendelése az adatforráshoz
A gépünket létrehoztuk, most le kell képeznünk az attribútumait a gépi adatforrásunk témáihoz vagy csomópontjaihoz.
- Navigáljon a Konfiguráció lapra*.Vegye észre, hogy ezen a lapon egy sárga figyelmeztető ikon jelzi, hogy néhány gépi attribútum jelenleg nincs hozzárendelve a gépi adatforrásokhoz*

- Válasszon ki egy attribútumot. A kívánt adatforrás típusától függően a hozzárendelés eltérő lesz.
MQTT-hez való hozzárendelés
- Válassza ki a brókert.

- Ha ezen a gépen még nincs topik leképezve, válassza a "Map to a new topic" lehetőséget.

- Adja meg a téma elérési útvonalát, ahol a gép az adatokat kiadja.

We don't currently support single or multilevel wildcards in MQTT topics.
Legutóbbi üzenet lekérése
Válassza a Get Latest Message (Legutóbbi üzenet lekérdezése) gombot a megadott téma utolsó üzenetének (vagy a megtartott üzenetnek) a lekérdezéséhez. 
If another machine attribute is mapped to this topic, we will return the latest message, even if the retained flag was not enabled on that message. This avoids interruptions in this data streaming to those other machine attributes. If the topic is unused by other machines, the retained message will be returned.
JSON hasznos terhelések
Ha az adatokat json hasznos teherként adják át, a JSON kiválasztható a hasznos teher típusából, és hozzáadható egy szelektor annak azonosítására, hogy a JSON blob melyik részét kell a gépi attribútumhoz rendelni, vagy a legutóbbi üzenetben kiválasztható egy kulcs:érték pár, és a szelektor automatikusan generálódik. A Tulip az összes JSON-kivonatoló számára megvalósítja a JSON-Query formátumot.
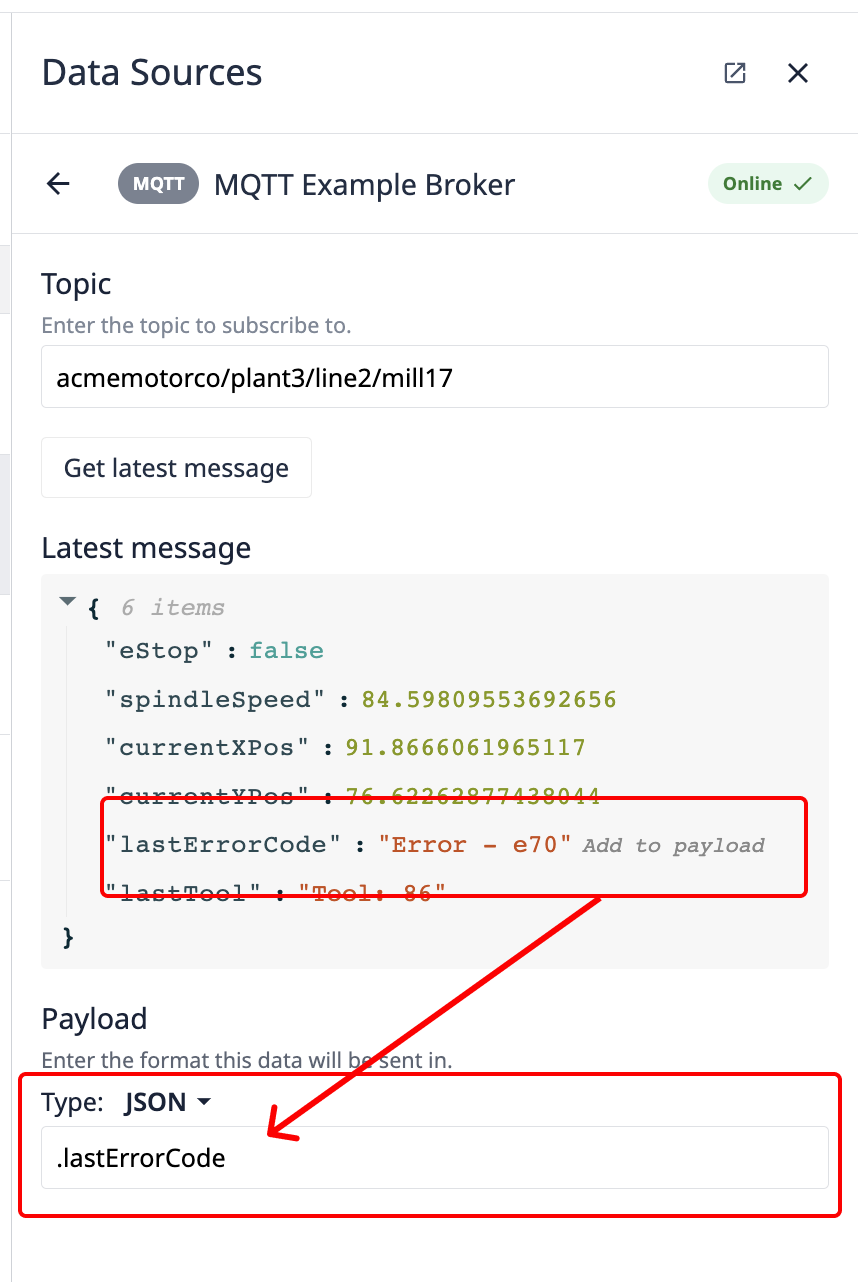
Válassza ki a Map to Attribute (Térkép az attribútumhoz) lehetőséget.
Map to OPC-Ua
:::(Figyelmeztetés) (OPC UA szerver kompatibilitás) Az OPC UA szerverek eltérnek az OPC UA specifikáció megvalósításában. A Tulip a PTC Kepware-kompatibilis OPC UA-kiszolgálókkal való teljes kompatibilitás érdekében készült, és előfordulhat, hogy más OPC UA-kiszolgálók esetében csak a funkciók egy részhalmazát támogatja.
A PLC-k által közvetlenül megvalósított OPC UA-kiszolgálók gyakran egyedi aláírásokat implementálnak az OPC UA-kiszolgálóikhoz. A Kepware időt fordított arra, hogy az egyes szerver-specifikációknak megfelelő implementációkat készítsen. Tudjon meg többet.
:::
- Válassza ki az OPC UA adatforrást.
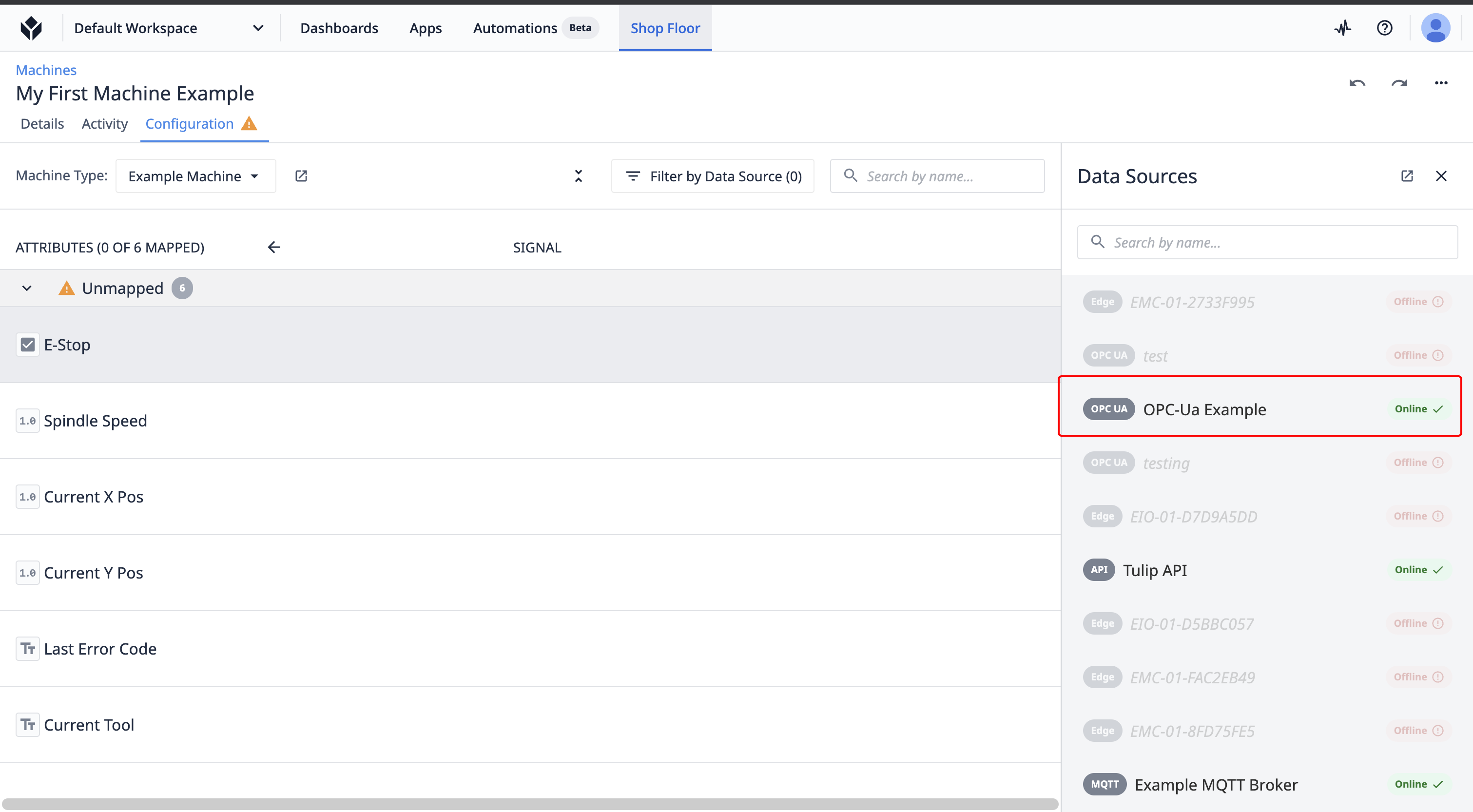
- Navigáljon az ehhez a gépi attribútumhoz tartozó OPC UA-csomóponthoz.
- Kattintson a térkép ikonra. Megjegyzés: Csak azonos típusú gépi attribútumok képezhetők le OPC-Ua csomópontokhoz

OPC UA adattípusok
| Tulip gépi attribútum típusa | Támogatott OPC UA típus(ok) |
|---|---|
| Boolean | Boolean |
| Egész szám | SByte, Byte, Int16, UInt16, Int32, UInt32 |
| Szám (lebegőpontos) | Lebegő, Dupla |
| Text | String, LocalizedText |
Tulip API-hoz való hozzárendelés
Ha bármilyen más hardverről szeretne adatokat átadni egy Tulip gépbe, akkor a gépek API-ját használhatja.
- Válassza ki a Tulip API-t a gép adatforrás választójából.
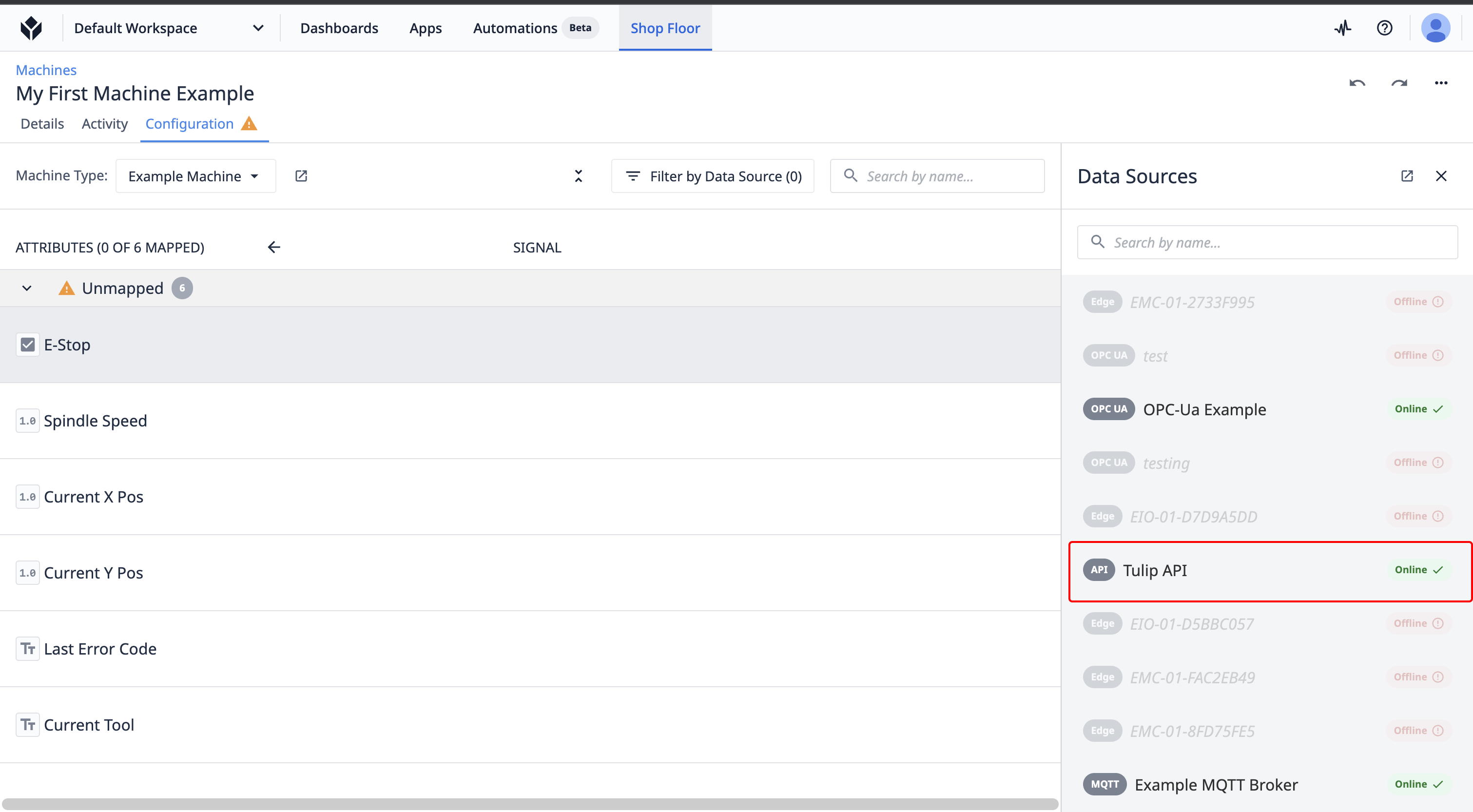
- Válassza a Térkép ikonra, hogy ezt a gépi attribútumot egy Tulip API végponthoz rendelje.
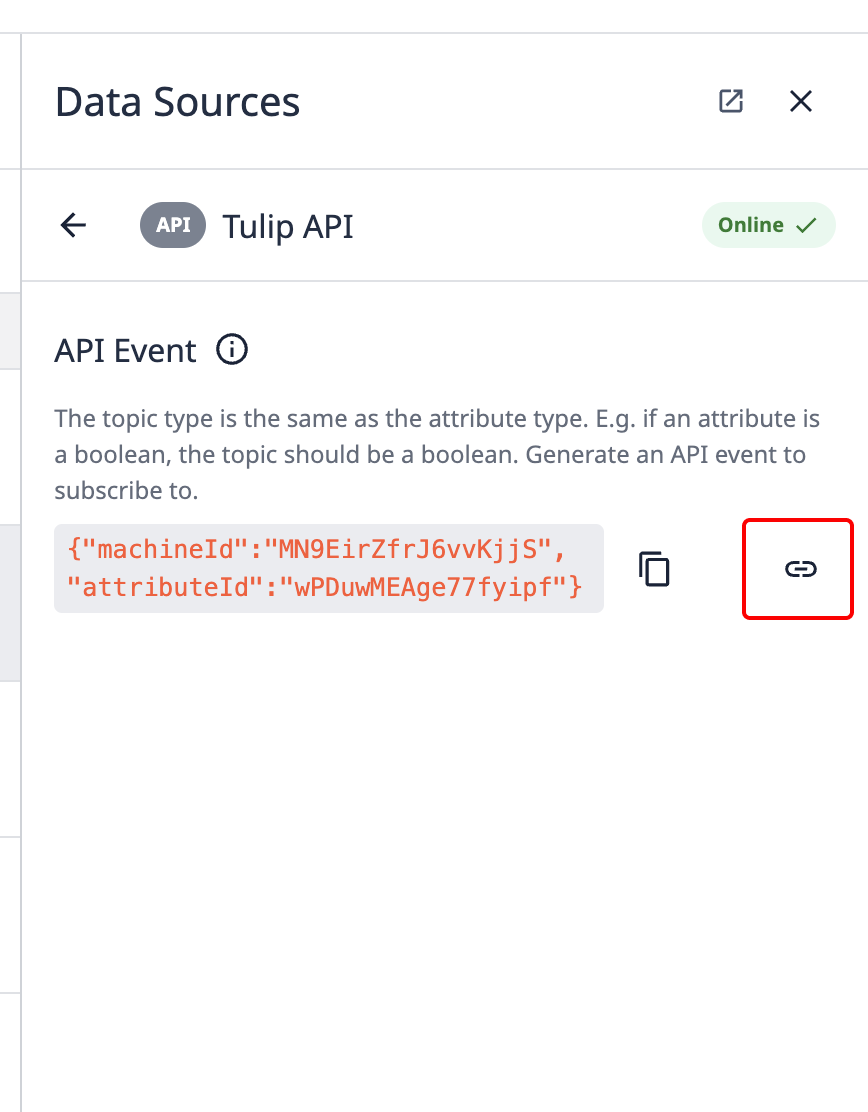
A gép előzményeinek megtekintése
A Gépi kiváltók használatával ezeket az attribútumokat állapotokhoz kívánja leképezni, hogy másodpercről másodpercre pontosan nyomon követhesse a gép állapotát.
Miután beállította ezeket a triggereket, az egyes gépeken belül a Tevékenység előzmények lapon keresztül megtekintheti a gép korábbi állapotainak előzményeit.
Az előzmények elérésének módja a következő:
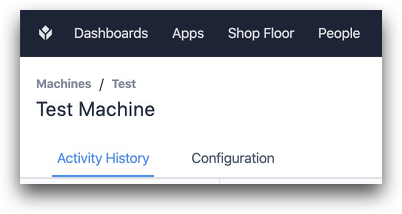
És itt egy példa az előzményekre:
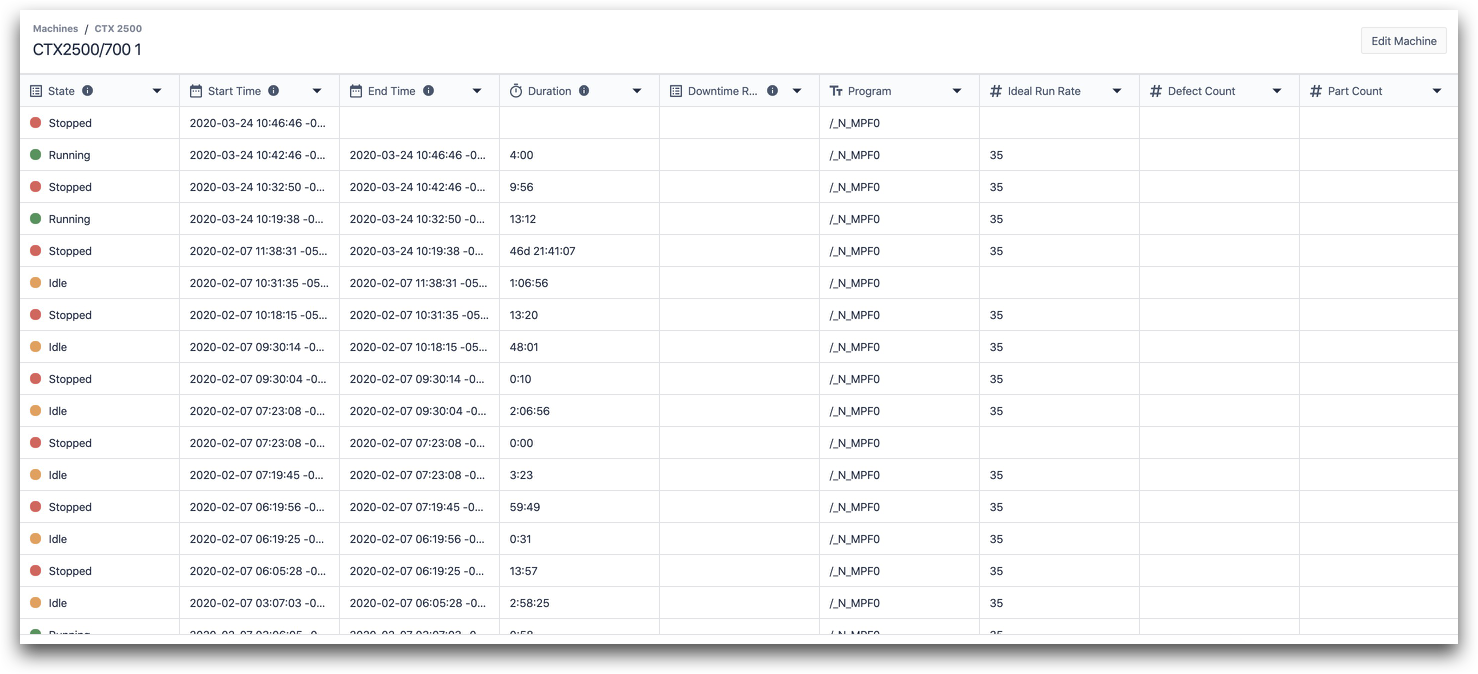
Az előzmények minden sorát az az idő határozza meg, amelyet a gép egy adott állapotban töltött.
Itt vannak az oszlopok ebben a nézetben adattípussal:
- Állapot (enum)
- Kezdeti idő (dátumidő)
- Végidő (dátumidő)
- Időtartam (intervallum)
- Leállási idő oka (enum)
- Program (szöveg)
- Ideális futási sebesség (szám)
- Hibaszám (szám)
- Alkatrészszám (szám)
A gépindítók az egyes állapotok oszlopait a leképezett attribútumok alapján frissíthetik.
Elszívási korlátok
A gépi adatforrásokra a következő sebességkorlátok érvényesek:
| Protokoll | Rate Limit | Megjegyzés |
|---|---|---|
| MQTT | 1hz gépi attribútumonként | Azonnal jelentett események |
| OPC UA | 1hz gépi attribútumonként | 1000ms-enként lekérdezett címkék |
| API | Nincs korlátozás | |
| Teljes | 500hz példányonként | Az összes típus kombinálásakor az összes gépen |
További olvasmányok
Megtalálta, amit keresett?
A community.tulip.co oldalon is megteheted, hogy felteszed a kérdésed, vagy megnézed, hogy mások is szembesültek-e hasonló kérdéssel!






