- 印刷する
ステーションとアプリケーションの異なるバージョンについて学ぶ。
From r283 onwards, display devices are renamed interfaces.
このガイドでは、アプリがTulipでどのように実行されるのか、また制作中に異なるアプリのバージョンを作成する方法について詳しく説明します。ステーションにアプリを割り当て、アプリをテストして実行する方法を学びます。もしあなたがTulipを初めて使うか、まだ学んでいる最中であれば、この記事はあなたのアプリのビルドを本番環境と同じように最適化する方法を理解する助けになるでしょう。
ステーションとは?
ステーションはアプリを実行する仮想空間です。各 Instance は実行するためにステーションをセットアップする必要があります。ステーションはプロセスフロアにある実際のステーションを模したもので、アプリを使用するための生産準備環境を持つことができます。
ステーションはInterface(表示デバイス)とは異なり、ステーションは物理的な場所を表します。各ステーションはインターフェースにマッピングする必要があります。
インターフェースの詳細については、こちらを参照してください。
ステーションページ
ステーションページは、ステーションに割り当てられたアプリに関連する情報を提供します。以下のようになります:
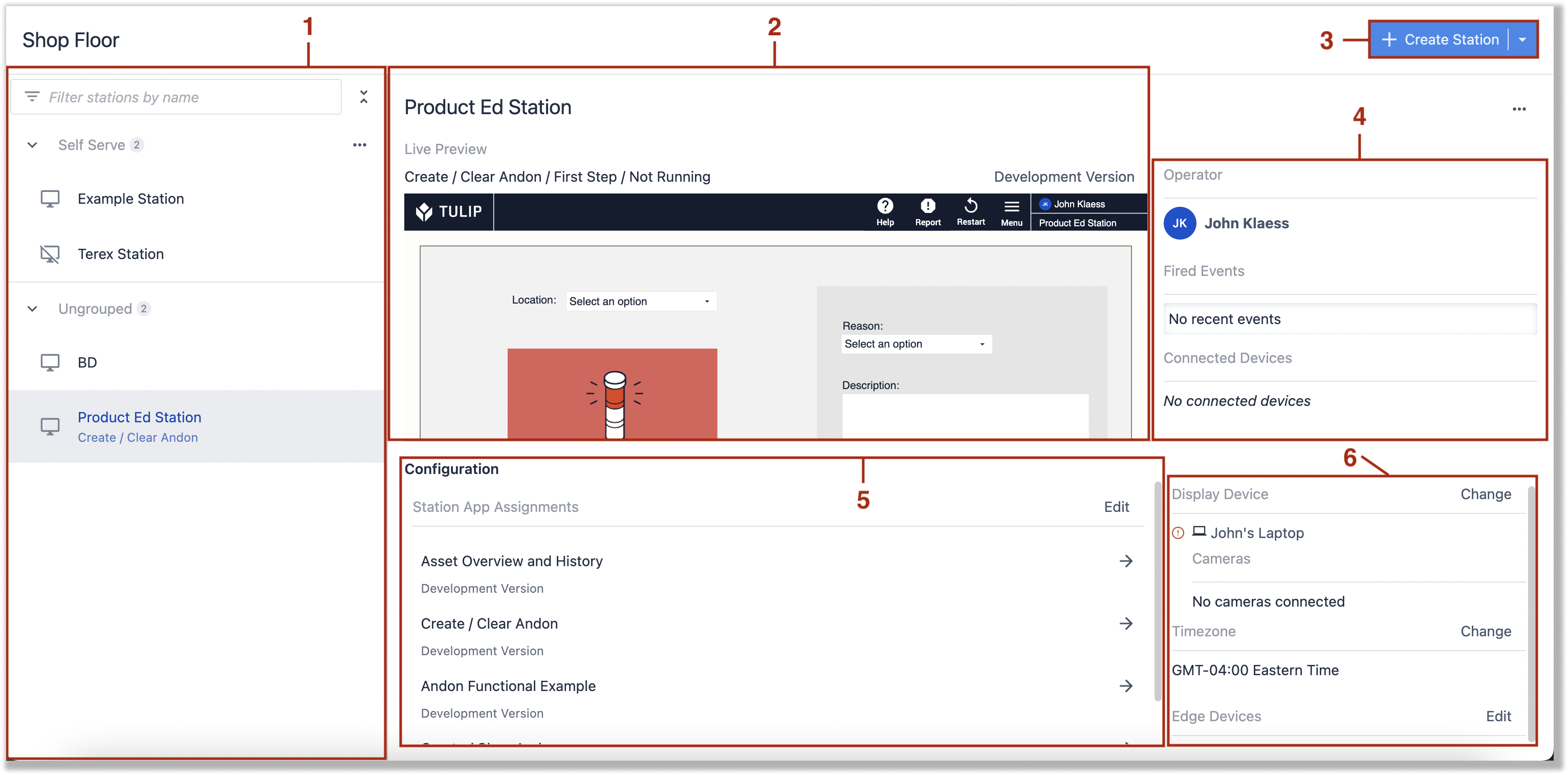 {height="" width=""} ステーションとステーション・グループ間のナビゲーション・ペイン
{height="" width=""} ステーションとステーション・グループ間のナビゲーション・ペイン
- ステーションとステーショングループ間のナビゲーションペイン
- ステーション名とそのステーションで動作しているアプリのライブプレビュー
- 新規ステーションまたはステーション・グループの作成
- アプリのオペレータ、以前に起動したイベント、現在の接続デバイスなどのステーション情報
- アプリの割り当てに関する設定情報
- インターフェース、選択されたタイムゾーン、接続されているエッジデバイスなどのデバイス情報
ステーションへのアプリの割り当て
アプリをステーションにアサインすることで、タブレットやマシンなど、アプリが実行される場所を決定します。これにより、アプリに施設内の仮想的な場所が与えられます。
アプリをステーションに割り当てるには
- 上部ナビゲーションバーのShop Floorタブにカーソルを合わせて、Stations ページに移動します。
- 使用するステーションを選択し、ステーションのアプリ割り当ての横にあるEditをクリックします。
- Add an App(アプリの追加)ドロップダウンをクリックし、リストの中から割り当てたいアプリを選択します。
- 保存をクリックします。
 {height="" width=""}.
{height="" width=""}.
さらに読む
アプリのバージョン
アプリを構築する際、開発バージョンと公開バージョンの2つの異なるバージョンがあります。開発バージョンはアプリのイテレーションであり、まだ一般公開されていません。
アプリの開発バージョンは、すでに公開されているバージョンに編集を加える際に役立ちます。開発者が変更作業を行っている間も、ユーザーはアプリの公開バージョンを操作できます。新しいアプリのバージョンを公開しても、データは前のバージョンから引き継がれ、同じ状態のままです。
開発者モードでのアプリのテスト
アプリケーションを作成する際には、ボタン、ウィジェット、ステップ、その他のアセットがすべて意図したとおりに動作することを確認するために、その機能をテストすることが非常に重要です。そこで、デベロッパーモードがテストに不可欠となります。
Developer Mode is meant to run in Google Chrome.
デベロッパーモードは、アプリエディタとは別のウィンドウで、本番環境での利用に影響を与えることなくアプリを使用できます。つまり、入力した情報がテーブルやコンプリート、コネクターに書き込まれることはありません。デベロッパーモードを開くと、テーブルがミラーリングされます。データに加えた変更は、アプリの実際のレコードには反映されません。
デベロッパーモードは、アプリ内のアセットや関数のデバッグ情報を提供し、ロジックが正しく動作していることを確認するのに便利です。問題を素早く診断し、注意が必要なエラーを把握することができます。開発者モードでテストする場合、すべてのステップで使用される変数とレコードプレースホルダにもアクセスできます。
Aggregations currently aren’t supported in Developer Mode.
デベロッパーモードに入るには、App InfoとApp Editorページの右上にあるTestボタンをクリックします。新しいウィンドウが開き、開発者モードのアプリが表示されます。
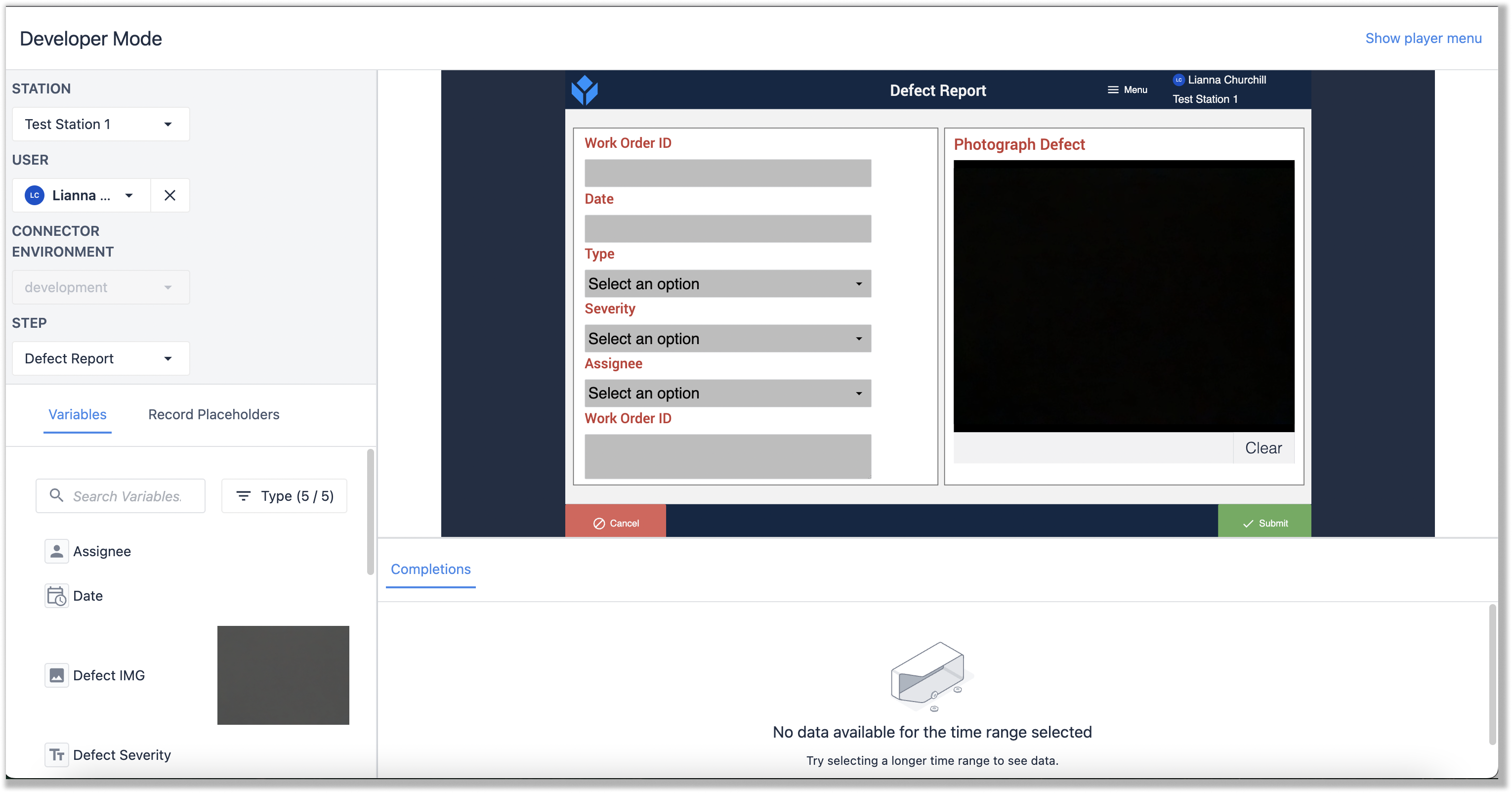 {height="" width=""}.
{height="" width=""}.
デベロッパーモードで利用可能な機能の詳細については、こちらをご覧ください。
チューリップ・プレーヤーでアプリを実行する
Tulip Playerは、アプリの実行やアプリ間の切り替えが簡単にできるように設計されています。Tulip Playerでは、コネクター関数の呼び出し、テーブルへの書き込み、外部マシンとの通信など、ユーザーが行う操作をそのまま体験できます。
Tulip Playerはアプリを実行する外部アプリケーションであり、インスタンス下でアプリを切り替えることができます。Tulip Playerを介したアプリの実行は、アプリが使用可能な状態になってから行ってください。
プレーヤーでアプリを実行する前に、Tulip Playerをダウンロードする必要があります:Tulip Playerをダウンロードする。
Tulip Playerでアプリを開くには、アプリ情報とアプリエディタ画面の右上にある実行ボタン(テストボタンの隣)をクリックします。Tulip Playerが開き、アプリの実行を開始できます。
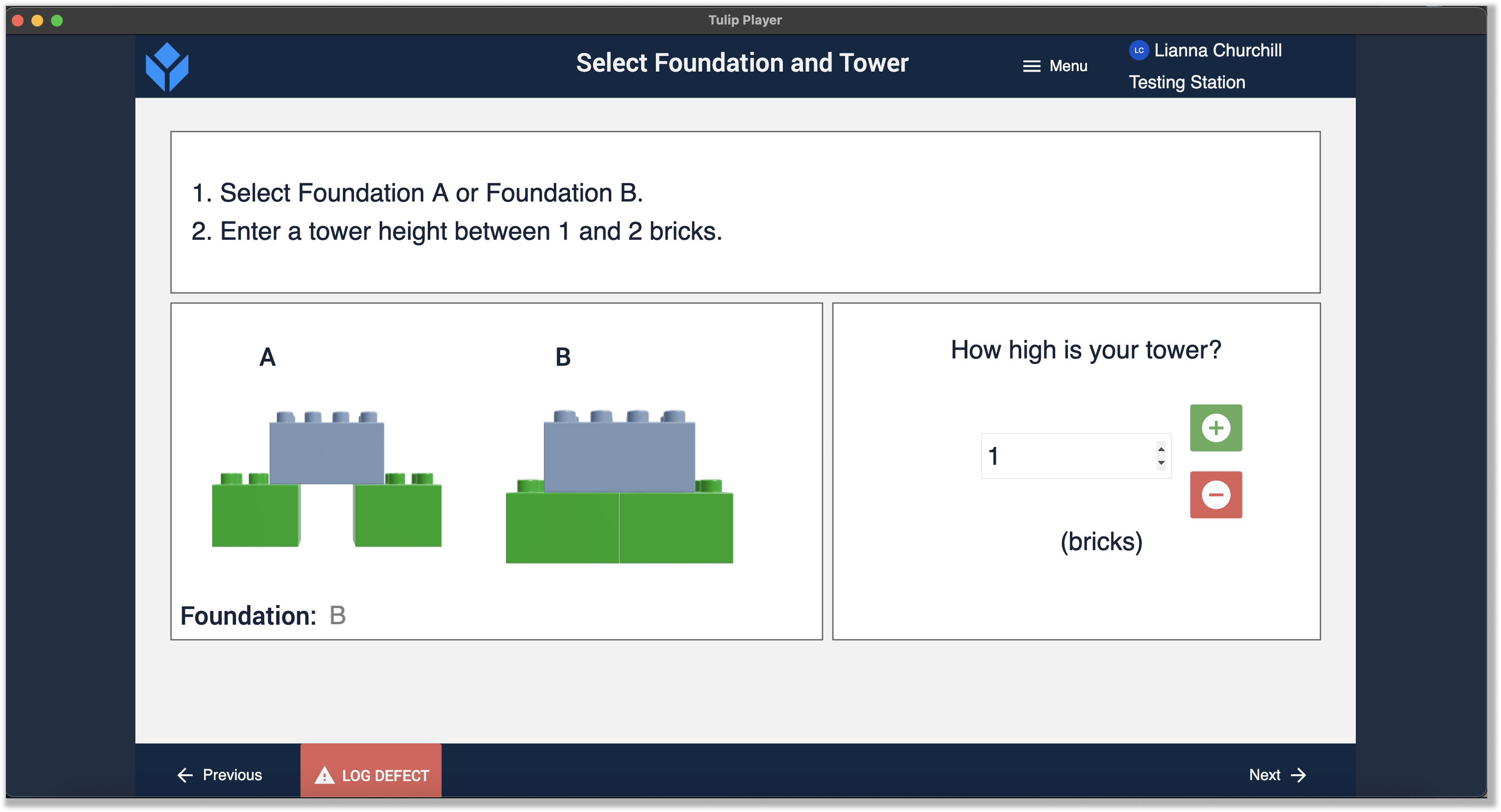 {height="" width=""}.
{height="" width=""}.
Tulip Playerでアプリをテストする方法の概要については、「Tulip Playerでアプリをテストする」をご覧ください。
お探しのものは見つかりましたか?
community.tulip.coで質問を投稿したり、他の人が同じような質問に直面していないか確認することもできます!

