- Impression
Exécution des applications en production
Apprenez à connaître les stations et les différentes versions des applications.
From r283 onwards, display devices are renamed interfaces.
Ce guide détaille comment les applications sont exécutées à travers Tulip et les façons de créer différentes versions d'applications tout en restant en production. Vous apprendrez à assigner des applications à des stations et aussi à tester et exécuter des applications. Si vous êtes nouveau dans Tulip ou en cours d'apprentissage, cet article vous aidera à comprendre comment optimiser la construction de vos applications en ligne avec la production.
Qu'est-ce qu'une Station ?
Une station est votre espace virtuel qui exécute vos applications. Chaque Instance doit avoir une station configurée pour fonctionner. Les stations sont censées imiter les stations réelles de l'atelier de fabrication, afin que vous puissiez disposer d'un environnement prêt pour la production afin d'utiliser vos applications.
Les stations sont différentes des Interface (dispositifs d'affichage), dans la mesure où les stations représentent un emplacement physique, tandis que les interfaces sont les dispositifs physiques utilisés pour exécuter votre application. Chaque station doit être associée à une interface.
En savoir plus sur les interfaces.
Page des stations
La page de la station fournit des informations associées à l'application affectée à une station. Elle se présente comme suit :
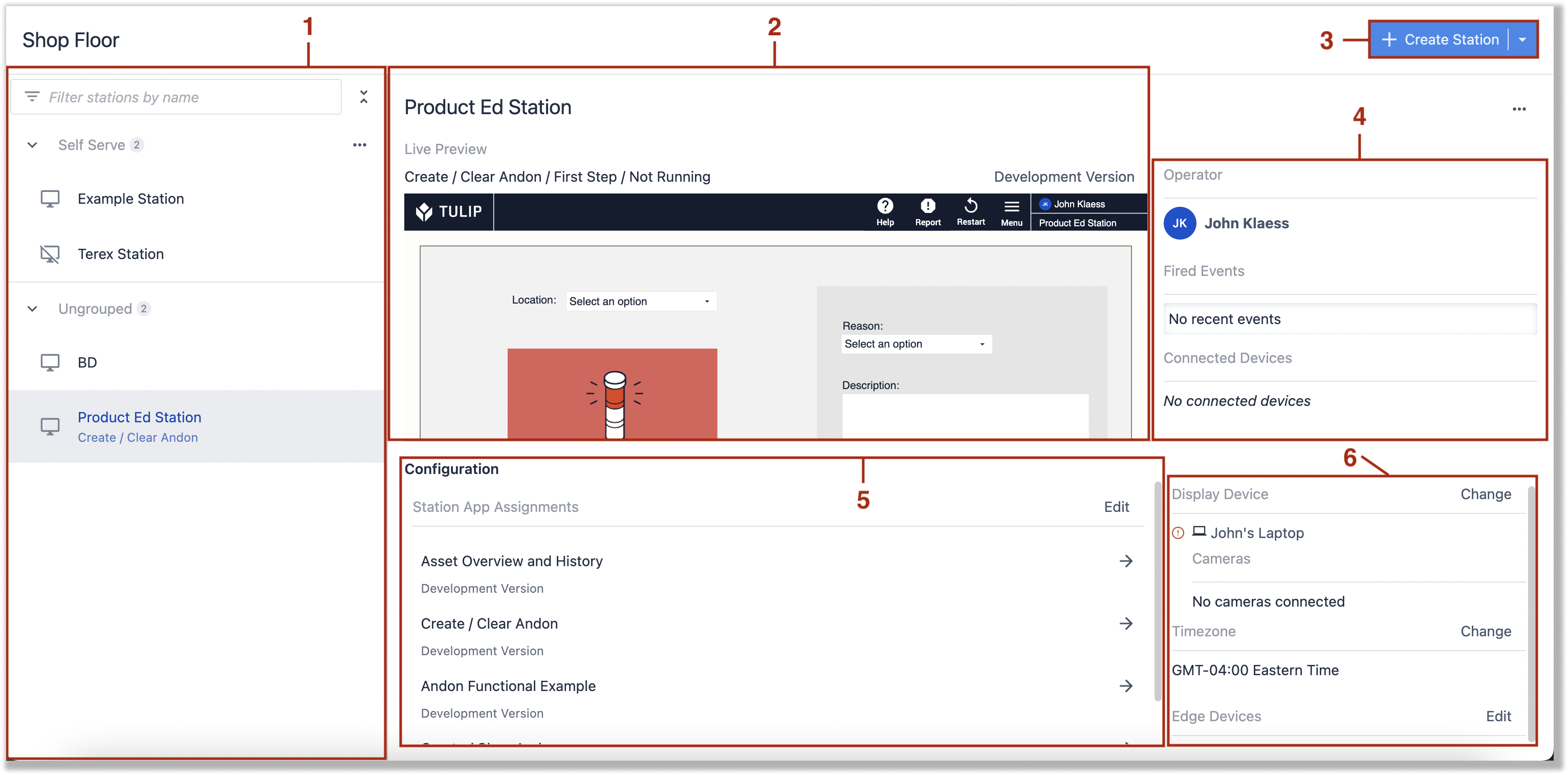
- Volet de navigation entre les stations et les groupes de stations
- Nom de la station et aperçu en direct des applications fonctionnant sur cette station
- Créer une nouvelle station ou un nouveau groupe de stations
- Informations sur la station, telles que l'opérateur de l'application, les événements précédemment lancés et les appareils actuellement connectés
- Informations de configuration sur les affectations d'applications
- Informations sur les appareils, y compris l'interface, le fuseau horaire sélectionné et les appareils Edge connectés.
Affecter des applications à une station
L'affectation d'une application à une station détermine l'endroit à partir duquel l'application sera exécutée, par exemple une tablette ou une machine. Cela donne à votre application une place virtuelle au sein de votre établissement.
Pour affecter une application à une station :
- Accédez à la page des stations en survolant l'onglet Atelier dans la barre de navigation supérieure.
- Sélectionnez la station que vous souhaitez utiliser et cliquez sur Modifier à côté des affectations de station.
- Cliquez sur le menu déroulant Ajouter une application et sélectionnez l'application que vous souhaitez attribuer dans la liste.
- Cliquez sur Enregistrer.

Pour en savoir plus
- Comment configurer une station
- Gestion des stations et des groupes de stations
- Configuration des stations partageables
Versions de l'application
Lors de la création de votre application, il existe deux versions différentes : une version de développement et une version publiée. Une version de développement est une itération de l'application qui n'a pas encore été mise à la disposition du public, tandis qu'une version publiée a été publiée et est prête à être utilisée par les utilisateurs.
Les versions de développement des applications sont utiles pour apporter des modifications à une version déjà publiée. Les utilisateurs peuvent toujours utiliser la version publiée de l'application pendant que les développeurs travaillent sur les modifications. Vos données restent dans le même état lorsque vous publiez une nouvelle version de l'application, en reprenant les données de la version précédente.
Test des applications en mode développeur
Lorsque vous créez une application, il est essentiel d'en tester les fonctionnalités pour s'assurer que les boutons, les widgets, les étapes et les autres éléments fonctionnent comme prévu. C'est là que le mode développeur devient essentiel pour les tests.
Developer Mode is meant to run in Google Chrome.
Le mode développeur est une fenêtre séparée de l'éditeur d'application qui vous permet d'utiliser votre application sans affecter son utilisation en production. Cela signifie que les informations que vous saisissez ne seront pas écrites dans les tables, les compléments ou les connecteurs. Les tables sont reproduites telles qu'elles sont au départ lorsque vous ouvrez le mode développeur. Aucune modification apportée aux données ne sera répercutée dans les enregistrements réels de l'application.
Le mode développeur est utile pour donner des informations de débogage sur les actifs et les fonctions de votre application afin de s'assurer que votre logique fonctionne correctement. Vous pouvez rapidement diagnostiquer les problèmes et comprendre les erreurs qui nécessitent une attention particulière. Lorsque vous testez en mode développeur, vous avez également accès aux variables et aux espaces réservés des enregistrements qui sont utilisés à chaque étape.
Aggregations currently aren’t supported in Developer Mode.
Pour entrer dans le mode développeur, cliquez sur le bouton Test situé en haut à droite des pages App Info et App Editor. Une nouvelle fenêtre s'ouvre et montre votre application en mode développeur.
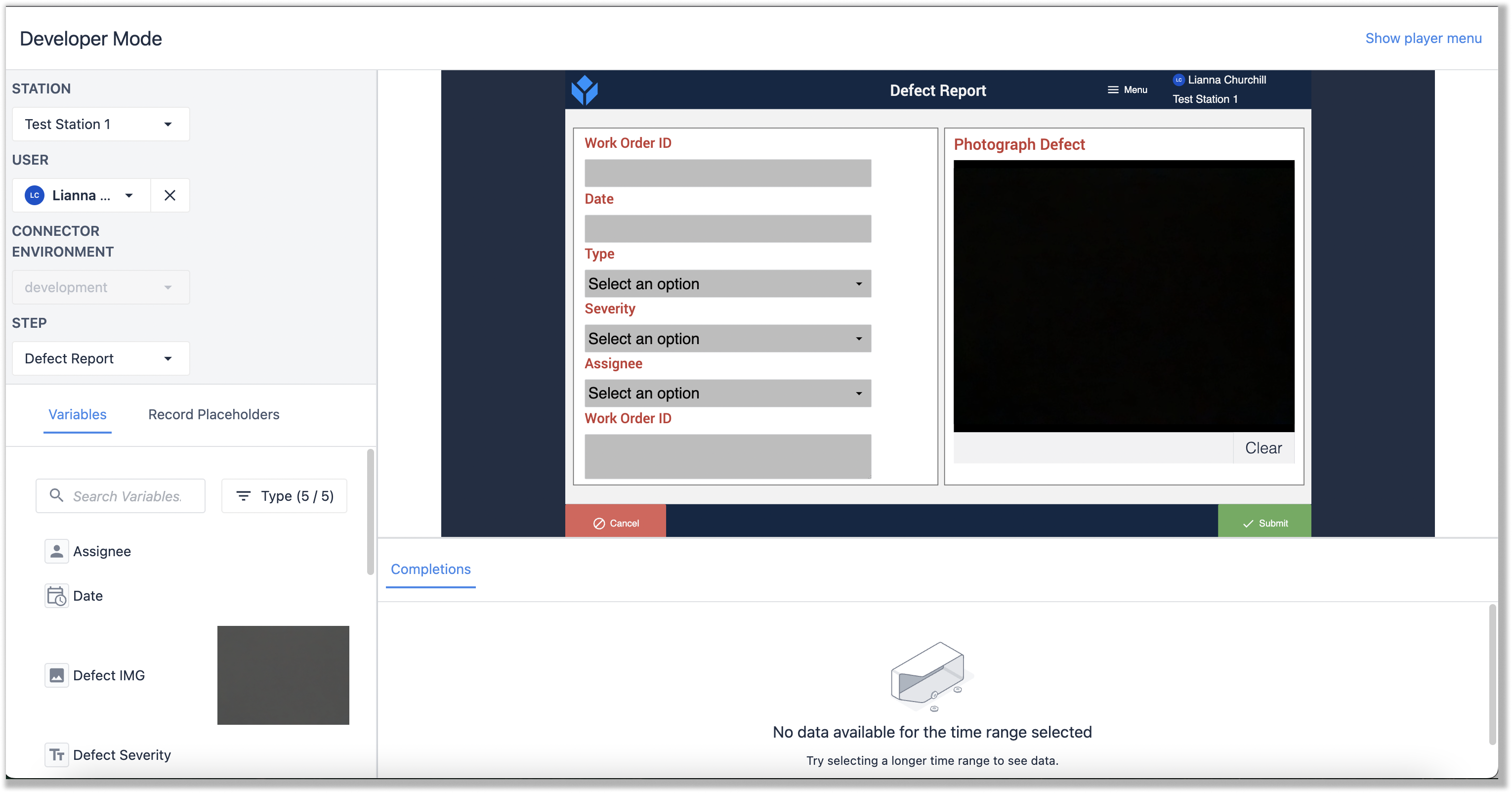
En savoir plus sur les fonctionnalités disponibles en mode développeur.
Exécuter des applications dans le lecteur Tulip
Le lecteur Tulip est conçu pour exécuter vos applications et passer de l'une à l'autre sans effort. Dans le lecteur Tulip, vous vivez exactement ce que font vos utilisateurs, avec la possibilité d'appeler des fonctions de connecteur, d'écrire dans des tableaux et de communiquer avec des machines externes.
Le Tulip Player est une application externe qui exécute vos applications, vous permettant de passer d'une application à l'autre sous votre instance. L'exécution des applications à travers le Tulip Player doit être faite lorsque l'application est prête à être utilisée.
Avant d'exécuter une application dans le lecteur, vous devez télécharger le Tulip Player, ce que vous pouvez faire ici : Télécharger le Tulip Player.
Pour ouvrir une application dans le Tulip Player, cliquez sur le bouton Run dans le coin supérieur droit des écrans App Info et App Editor (à côté du bouton Test ). Le lecteur Tulip s'ouvre et vous pouvez commencer à exécuter votre application.
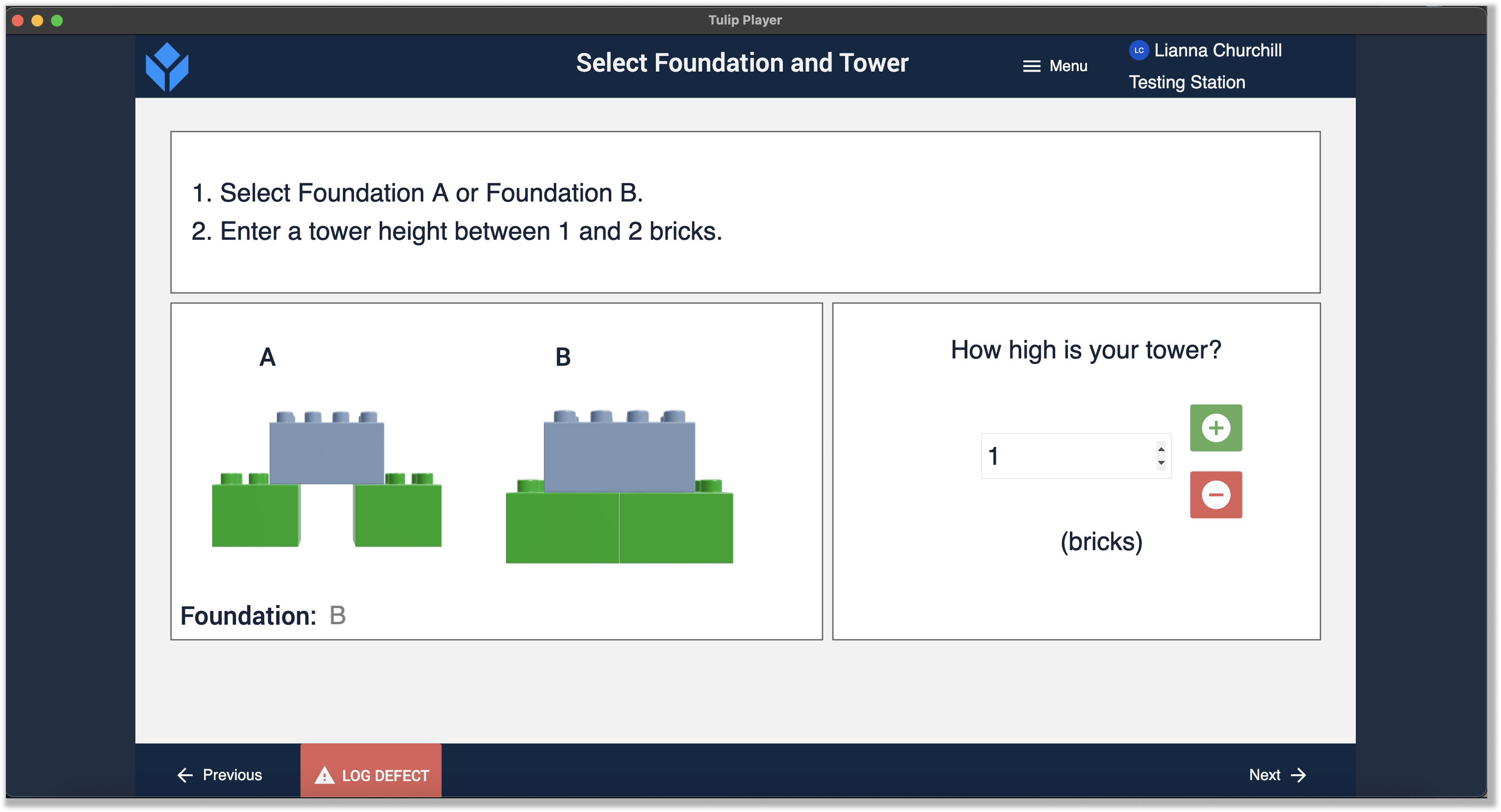
Pour une vue d'ensemble de la façon de tester les applications dans le lecteur Tulip, voir Tester les applications dans le lecteur Tulip.
Vous avez trouvé ce que vous cherchiez ?
Vous pouvez également vous rendre sur community.tulip.co pour poser votre question ou voir si d'autres personnes ont rencontré une question similaire !

