Learn more about the capability of the Interfaces (Display Devices) Page in the Tulip platform.
From r283 onwards, display devices are renamed interfaces.
The Interfaces (Display Devices) page allows for the creation and management of all Interfaces in the Workspace or the Tulip Account.
The Interfaces page allows:
-
Listing all interfaces
-
Search across interface name, Station name or Station Group name
-
Filter across fields of the interface such as
- Online status
- Station assignment
- Station group assignment
- Software information
- Registration status
-
Create one or multiple interface(s) and share the Registration Links for them.
-
Export all device information as a CSV file
Navigate the Interfaces page
The Interfaces page is available under the Shop Floor tab in the navigation menu.
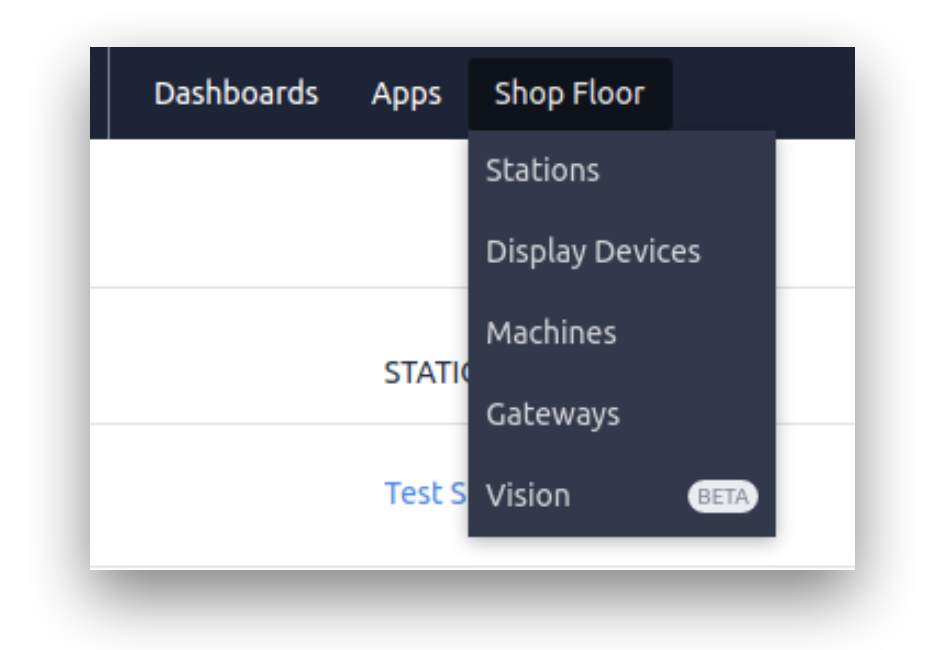
The page includes a table with all relevant information of the device.
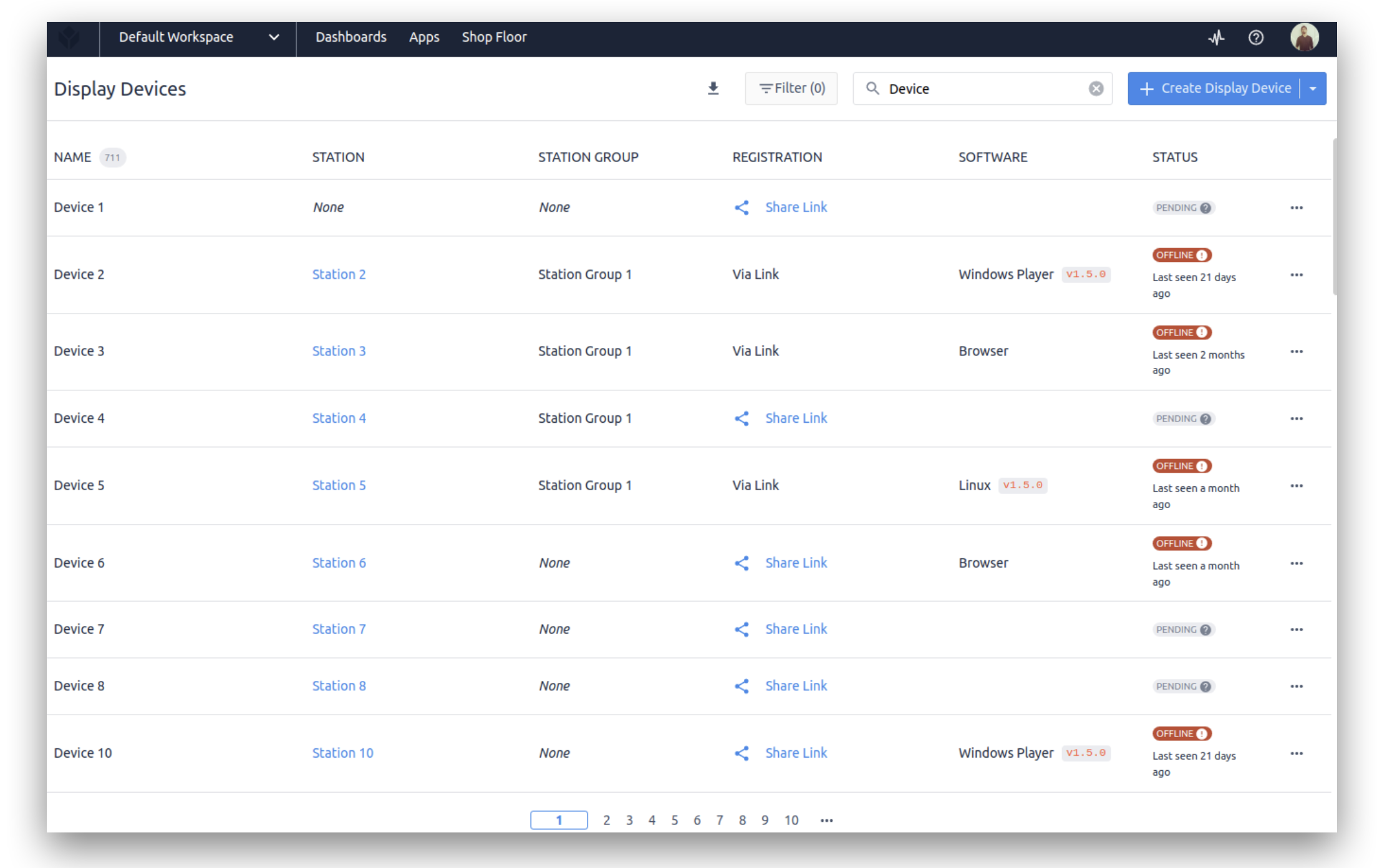
Here's a breakdown of each column:
Name
Name of the interface. The count of interfaces matching the search and filter is available in the “Name” column header.
Station
The link to the station to which the interface is assigned to.
Station Group
Name of the station group to which the station belongs.
Registration
Registration information for the device. Possible values are:
- Manually completed at device: The interface was manually registered by an admin from the Tulip Player application.
- Via Link: The interface was registered using a Registration Link.
- Share Link: Opens a modal containing the Registration Link that can be used to complete registration.
Software
Software and version information of the interface.
Status
Online status of the device. Possible values are:
- Online
- Offline
- Pending: The interface is created and has a Registration Link but the link has not yet been used to complete the registration.
Export Table as CSV
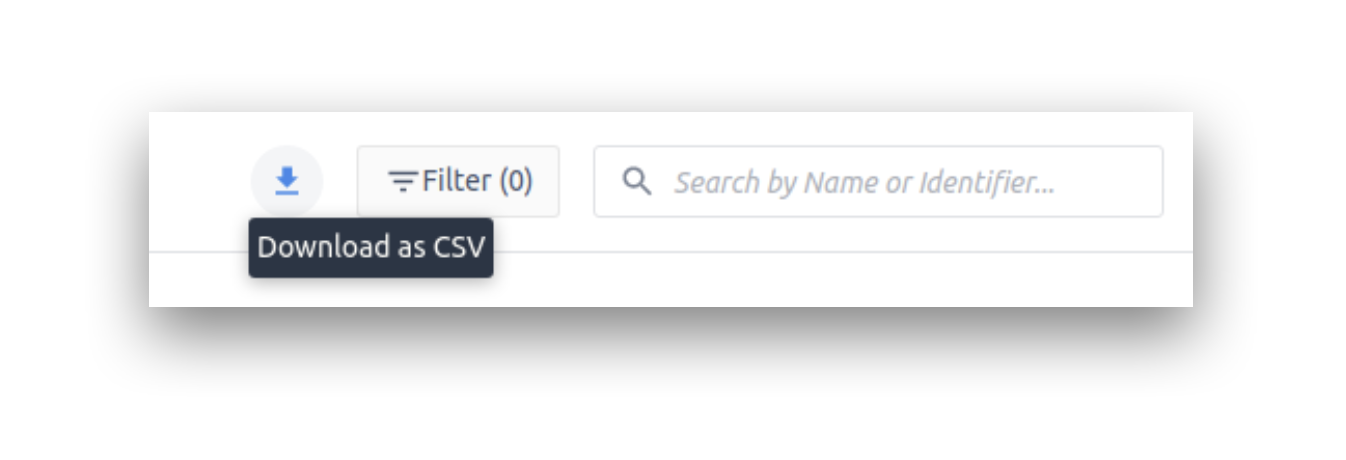
The Download icon in the top header exports the data in the table as a CSV file. This respects any search and/or filters that are set.
Create a Single Interface
The Create Interface button in the top header opens a modal to create a new interface. This supports the following use cases:
- Create a new interface and a new station
- Create a new interface and a new station and a new station group for the station.
- Create a new interface and assign to an existing station
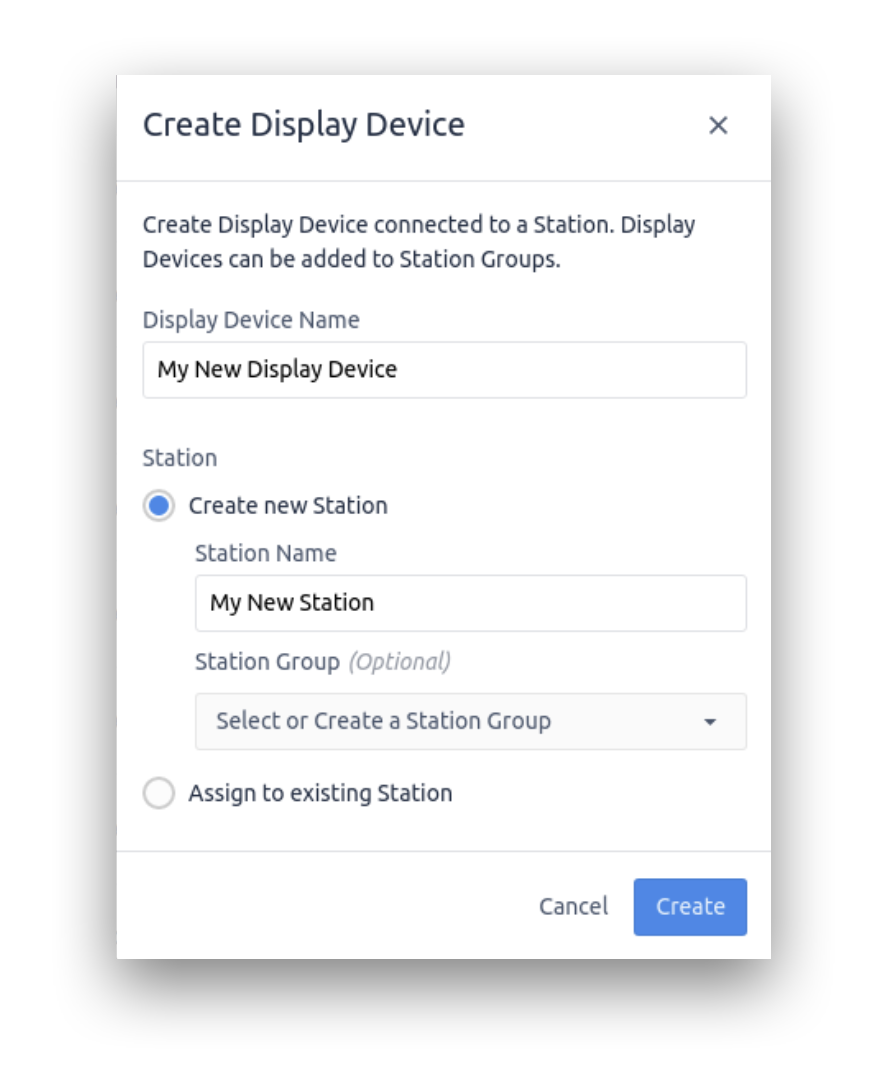
Fill out information for the new interface and click Create.
The new interface will have a “Pending” status. The Registration column has a Share Link button which reveals the Registration Link that can be used to complete registration.
For sites using Badge ID based login for Operators:
The Registration Link for the interface can be used only once. The link expires on first use.
For sites using LDAP/SAML based login for Operators:
Sites using LDAP/SAML based login for Operators have the additional option in the modal to make the Registration Link reusable.
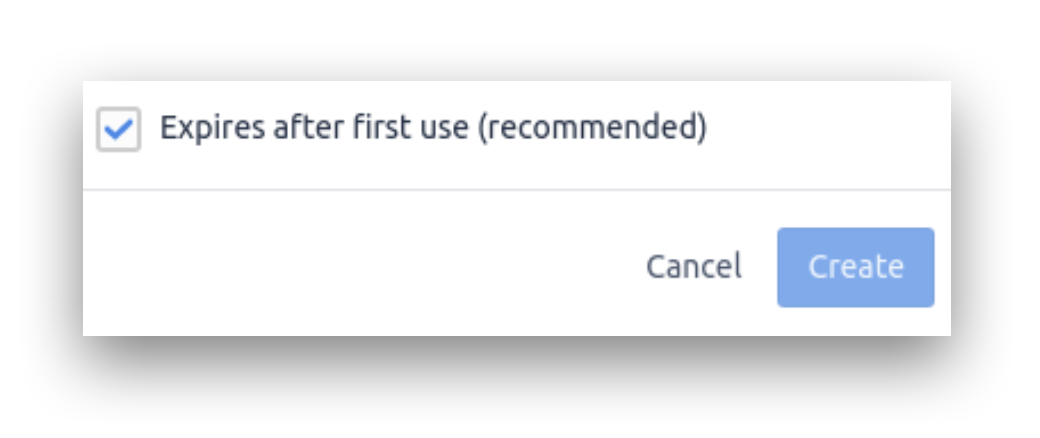
By unchecking this checkbox, the Registration Links can be used any number of times.
Read more about using Registration Links.
Create Multiple Interfaces
Multiple interfaces can be created in one shot. This is handy if you plan to roll out many interfaces, stations, and station groups.
Click the dropdown arrow menu in the top header and click Create multiple.

The Create multiple interfaces modal has three long vertical fields where you can specify line-by-line the list of interfaces, their corresponding stations, and station groups.
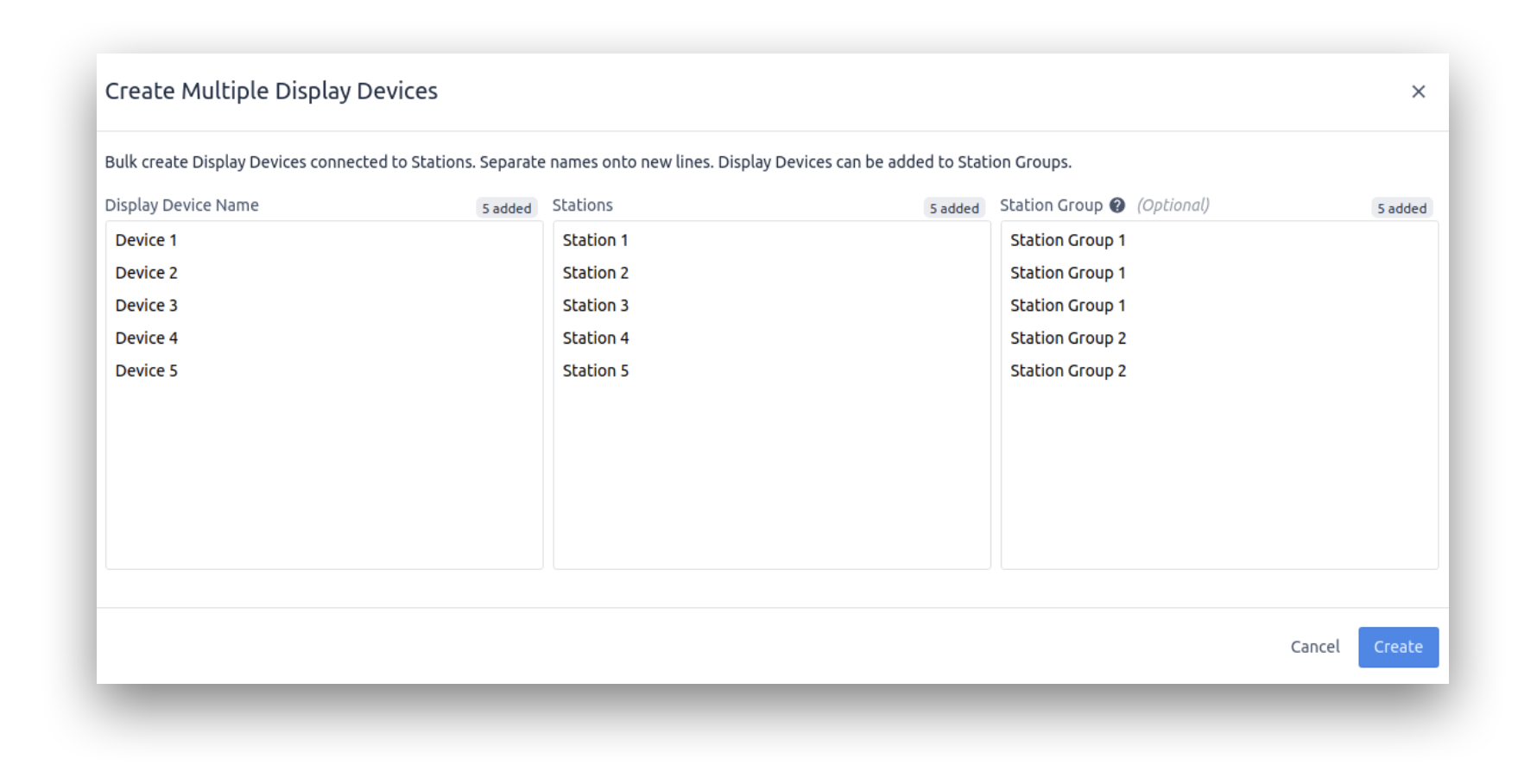
Note the following requirements for creating multiple interfaces at once:
- The “Interface name” and “Stations” field must have the same number of rows.
- The entries in the “Interface name” and “Stations” cannot have duplicates and also cannot already exist.
- The entries in the “Stations” field are always newly created. You cannot use this to assign the new interface to an existing station.
- For “Station Group” field:
- Can be left blank in which case the newly created stations will be ungrouped.
- Can be an existing station group name in which case the newly created station will be assigned to the existing station group.
- The number of rows should either be 1 (in which case all newly created stations will be assigned to the station group) or must match the number of rows in the stations field.
If you wish to configure app assignments for the newly created interfaces, we recommend specifying a station group (new or existing) and configure the app assignment at a station group level. This will allow all stations within the group to inherit the app assignment.
Learn more about station group app assignments.

