- Распечатать
Узнайте о станциях и различных версиях приложений.
From r283 onwards, display devices are renamed interfaces.
В этом руководстве подробно рассказывается о том, как приложения запускаются через Tulip, и о способах создания различных версий приложений еще в процессе производства. Вы научитесь назначать приложения на станции, а также тестировать и запускать приложения. Если вы новичок в Tulip или только учитесь, эта статья поможет вам понять, как оптимизировать создание приложений в соответствии с производством.
Что такое станция?
Станция - это виртуальное пространство, в котором работают ваши приложения. Для работы каждого инстанса необходимо создать станцию. Станции предназначены для имитации реальных станций на производстве, чтобы у вас была готовая к работе среда для использования ваших приложений.
Станции отличаются от Interface (устройств отображения) тем, что станции представляют собой физическое местоположение, в то время как интерфейсы - это физические устройства, используемые для работы вашего приложения. Каждая станция должна быть сопоставлена с интерфейсом.
Узнайте больше об интерфейсах.
Страница станции
На странице станции отображается информация, связанная с приложением, назначенным на станцию. Она выглядит следующим образом:
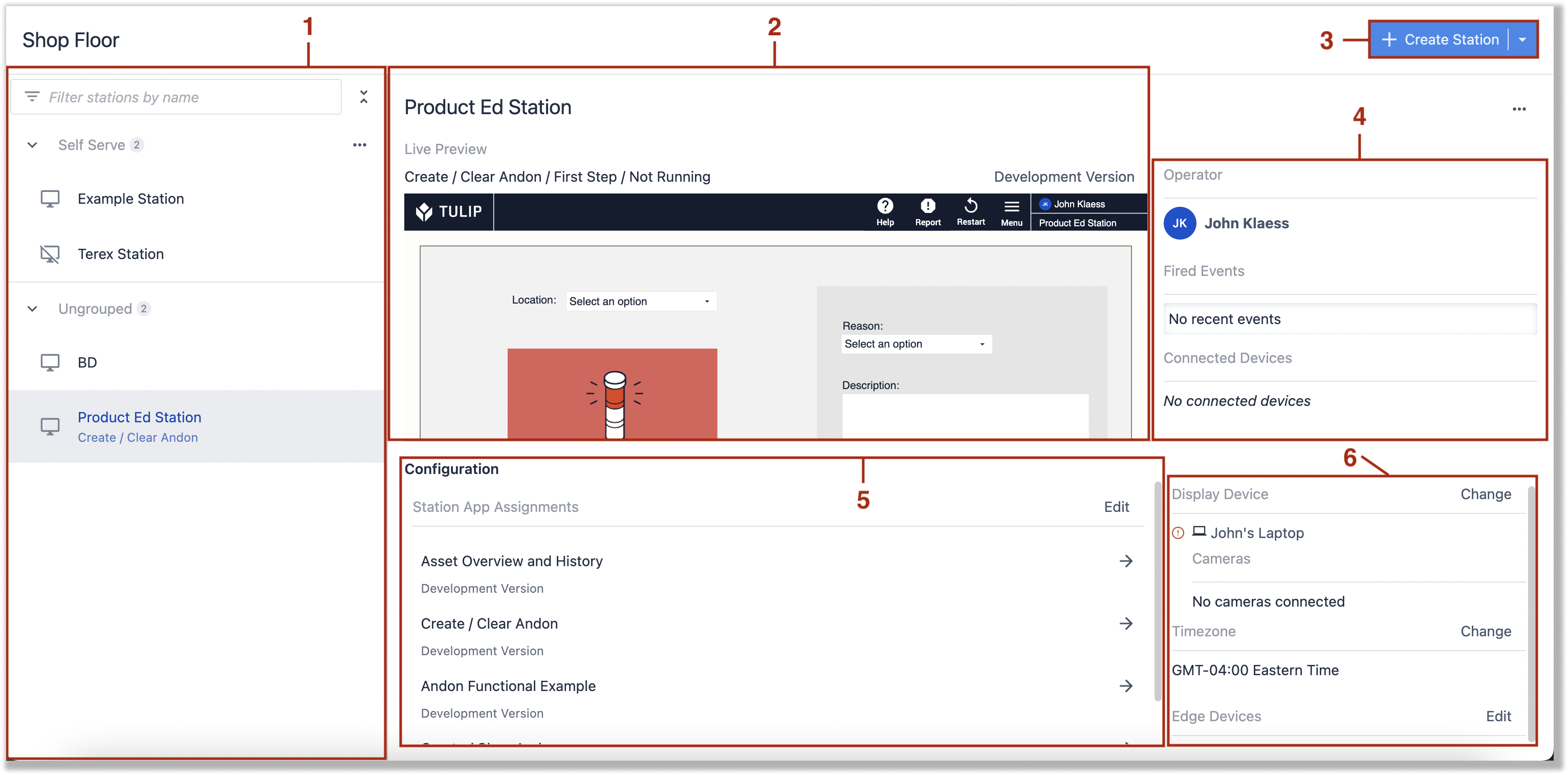
- Панель навигации между станциями и группами станций
- Название станции и Live-Preview приложений, работающих на этой станции
- Создание новой станции или группы станций
- Информация о станции, например, оператор приложения, ранее запущенные события и текущие подключенные устройства
- Информация о конфигурации назначений приложений
- Информация об устройстве, включая интерфейс, выбранный часовой пояс и подключенные Edge-устройства.
Назначение приложений на станцию
Назначение приложения на станцию определяет, откуда приложение будет запускаться, например с планшета или машины. Это дает вашему приложению виртуальное место в вашем учреждении.
Чтобы назначить приложение на станцию:
- Перейдите на страницу станций, наведя курсор на вкладку " Цех" в верхней навигационной панели.
- Выберите станцию, которую вы хотите использовать, и нажмите кнопку Редактировать рядом с назначением приложений для станции.
- Нажмите кнопку Добавить приложение и выберите из списка приложение, которое вы хотите назначить.
- Нажмите Сохранить.

Дальнейшее чтение
Версии приложений
При создании приложения существует две различные версии: версия для разработки и опубликованная версия. Версия разработки - это итерация приложения, которая еще не была доступна для публичного использования, в то время как опубликованная версия уже опубликована и готова для пользователей.
Разрабатываемые версии приложений полезны при внесении правок в уже опубликованную версию, пользователи могут работать с опубликованной версией приложения, пока разработчики работают над изменениями. При публикации новой версии приложения ваши данные остаются в том же состоянии, переносясь из предыдущей.
Тестирование приложений в режиме разработчика
При создании приложения очень важно протестировать его функциональность, чтобы убедиться, что кнопки, виджеты, шаги и другие активы работают так, как задумано. Именно здесь режим разработчика становится незаменимым средством тестирования.
Developer Mode is meant to run in Google Chrome.
Режим разработчика - это отдельное от редактора приложений окно, которое позволяет использовать приложение, не влияя на его использование в производстве. Это означает, что вводимая вами информация не будет записываться в таблицы, завершения или коннекторы. Таблицы зеркально отображаются в том виде, в котором они начинаются при открытии режима разработчика. Никакие изменения, которые вы вносите в данные, не будут отражены в реальных записях приложения.
Режим разработчика полезен для получения отладочной информации об активах и функциях вашего приложения, чтобы убедиться в правильности работы логики. Вы можете быстро диагностировать проблемы, чтобы понять, какие ошибки требуют внимания. При тестировании в режиме разработчика вы также получаете доступ к переменным и держателям записей, которые используются на каждом шаге.
Aggregations currently aren’t supported in Developer Mode.
Чтобы перейти в режим разработчика, нажмите кнопку Test, расположенную в правом верхнем углу страниц App Info и App Editor. Откроется новое окно, в котором будет показано ваше приложение в режиме разработчика.
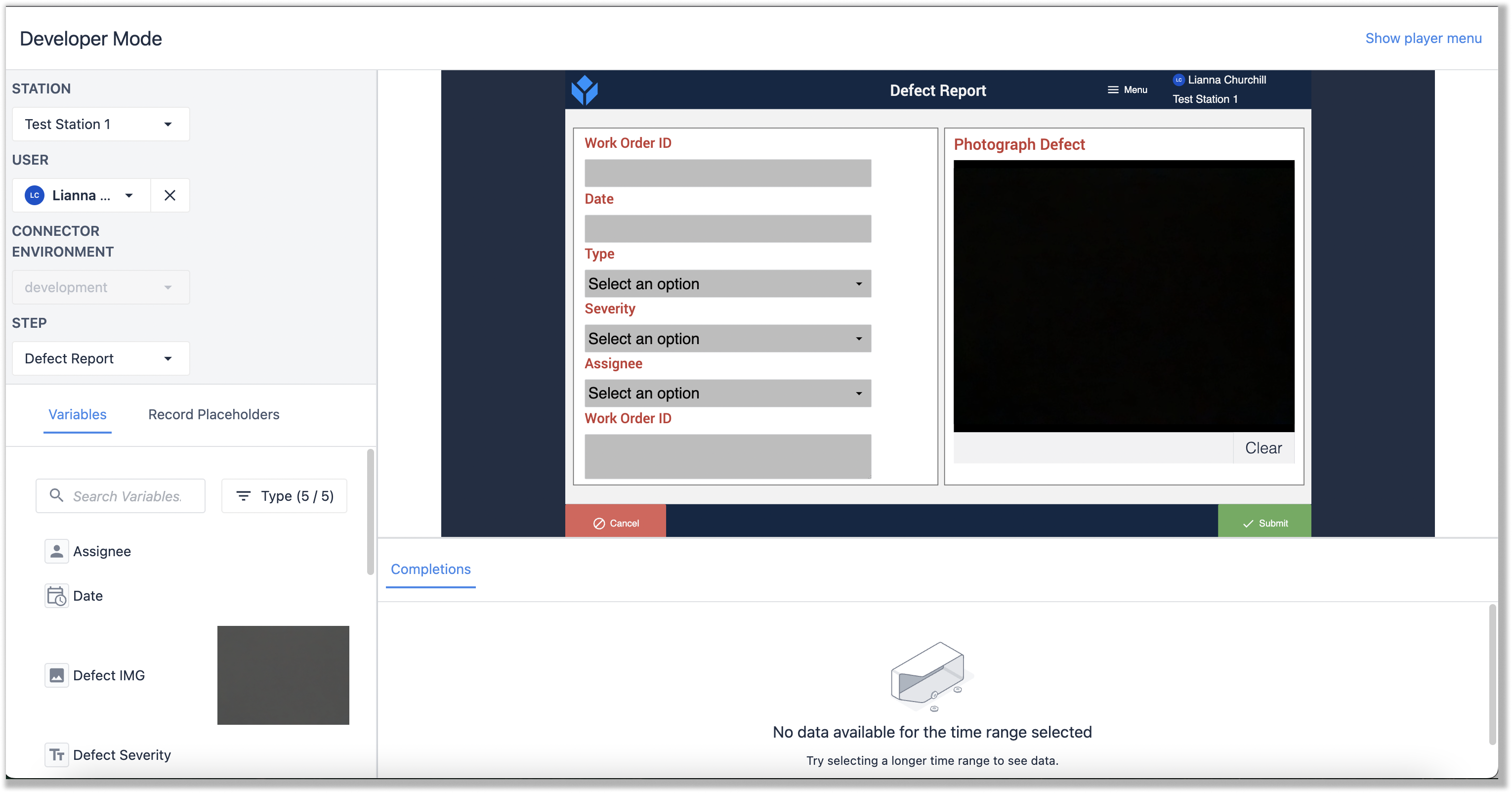
Узнайте больше о функциях, доступных в режиме разработчика.
Запуск приложений в Tulip Player
Плеер Tulip Player предназначен для запуска ваших приложений и перехода между ними без особых усилий. В Tulip Player вы ощущаете себя точно так же, как и ваши пользователи, имея возможность вызывать функции коннектора, записывать данные в таблицы и общаться с внешними машинами.
Tulip Player - это внешнее приложение, которое запускает ваши приложения, позволяя вам переключаться между приложениями в вашем экземпляре. Запускать приложения через Tulip Player следует по мере готовности приложения к использованию.
Прежде чем запускать приложение в плеере, необходимо загрузить Tulip Player, что можно сделать здесь: Скачать Tulip Player.
Чтобы открыть приложение в Tulip Player, нажмите кнопку Run в правом верхнем углу экранов App Info и App Editor (рядом с кнопкой Test ). Откроется Tulip Player, и вы сможете запустить свое приложение.
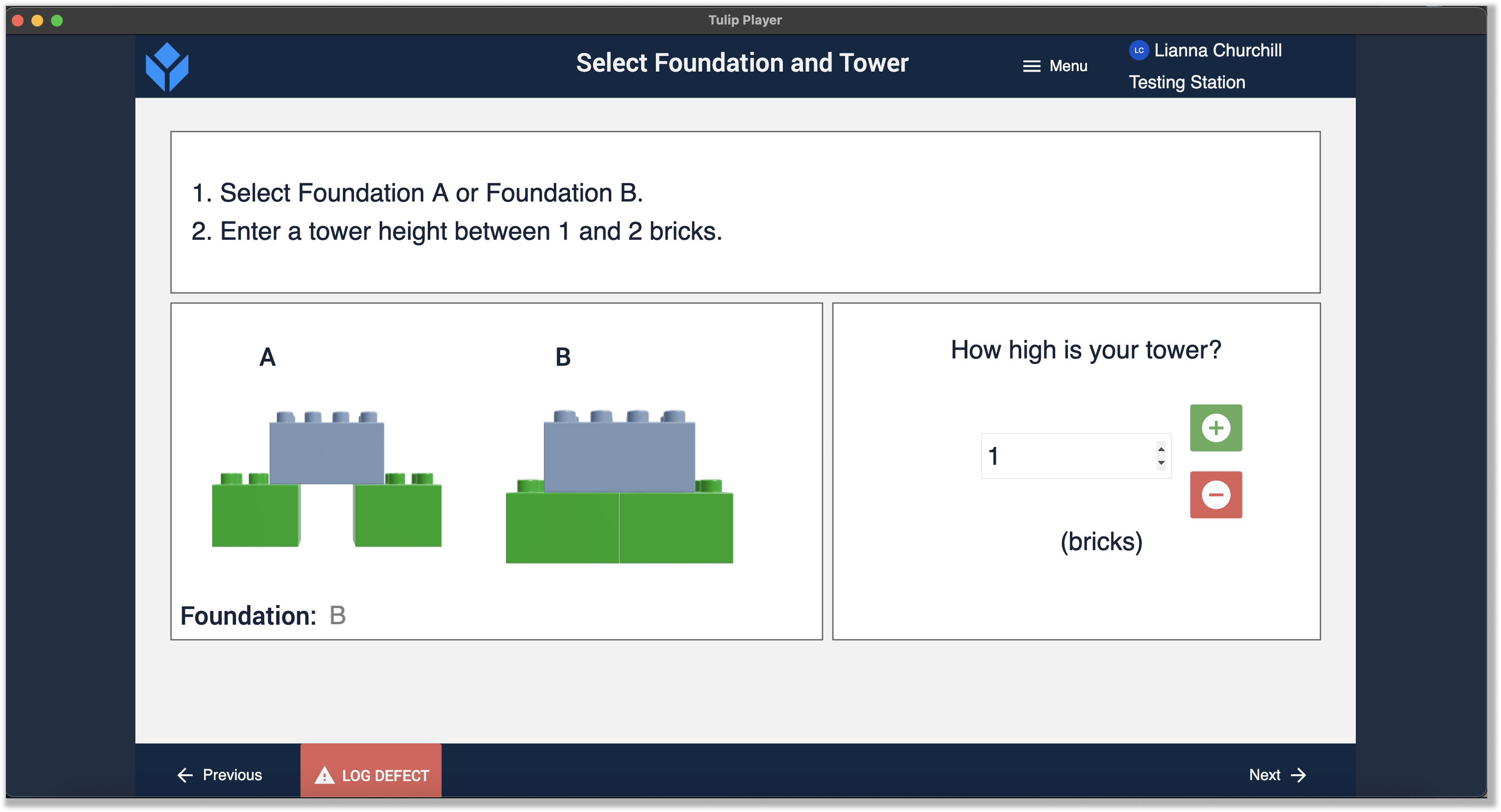
О том, как тестировать приложения в Tulip Player, читайте в разделе Тестирование приложений в Tulip Player.
Вы нашли то, что искали?
Вы также можете зайти на community.tulip.co, чтобы задать свой вопрос или узнать, сталкивались ли другие с подобным вопросом!

