- Drucken
Ausführen von Anwendungen in der Produktion
Lernen Sie die Stationen und die verschiedenen Versionen der Anwendungen kennen.
From r283 onwards, display devices are renamed interfaces.
Dieser Leitfaden zeigt Ihnen, wie Anwendungen in Tulip laufen und wie Sie verschiedene Versionen von Anwendungen erstellen können, während sie noch in Produktion sind. Sie lernen, wie man Anwendungen zu Stationen zuweist und wie man Anwendungen testet und ausführt. Wenn Sie neu in Tulip sind oder noch lernen, wird dieser Artikel Ihnen helfen zu verstehen, wie Sie Ihre App-Entwicklung im Einklang mit der Produktion optimieren können.
Was ist eine Station?
Eine Station ist Ihr virtueller Raum, in dem Ihre Anwendungen laufen. Jede Instanz muss eine Station haben, um zu laufen. Stationen sind dazu gedacht, reale Stationen in der Produktion zu imitieren, so dass Sie eine produktionsreife Umgebung für Ihre Anwendungen haben.
Stationen unterscheiden sich von Interfaces (Anzeigegeräten) dadurch, dass Stationen einen physischen Ort darstellen, während Interfaces die physischen Geräte sind, die zur Ausführung Ihrer Anwendung verwendet werden. Jede Station muss einer Schnittstelle zugeordnet werden.
Erfahren Sie mehr über Schnittstellen.
Stationsseite
Auf der Stationsseite finden Sie Informationen über die einer Station zugewiesene Anwendung. Sie sieht wie die folgende aus:
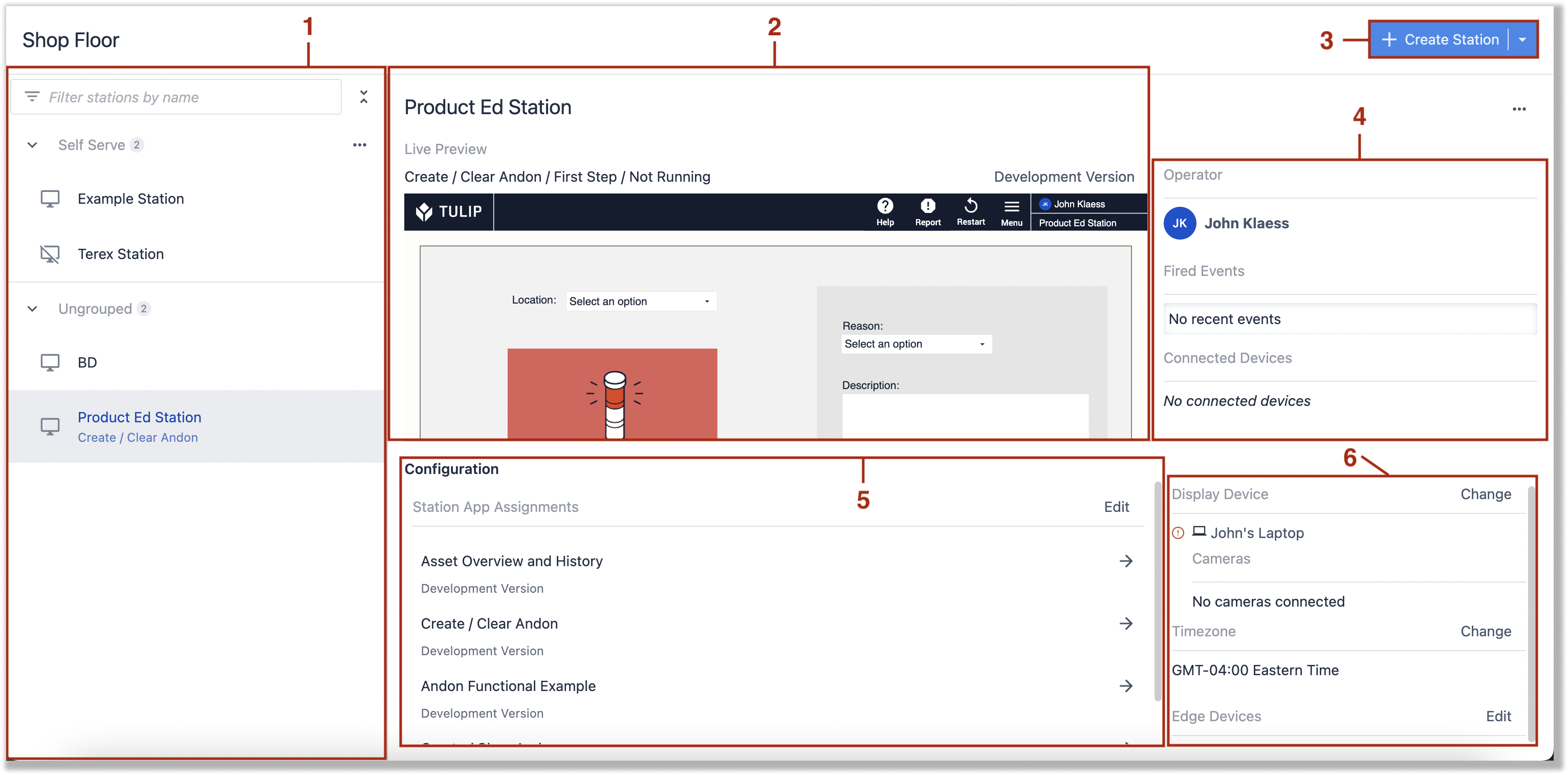
- Navigationsbereich zwischen Stationen und Stationsgruppen
- Stationsname und Live-Vorschau der auf der Station laufenden Anwendungen
- Erstellen einer neuen Station oder Stationsgruppe
- Stationsinformationen wie App-Operator, zuvor ausgelöste Ereignisse und aktuell verbundene Geräte
- Konfigurationsinformationen über App-Zuordnungen
- Geräteinformationen, einschließlich der Schnittstelle, der ausgewählten Zeitzone und der angeschlossenen Edge-Geräte
Zuweisen von Apps zu einer Station
Durch die Zuweisung einer App zu einer Station wird festgelegt, von wo aus die App ausgeführt wird, z. B. von einem Tablet oder einem Gerät. Dadurch erhält Ihre App einen virtuellen Platz innerhalb Ihrer Einrichtung.
So weisen Sie eine App einer Station zu:
- Navigieren Sie zur Seite "Stationen", indem Sie mit dem Mauszeiger auf die Registerkarte " Werkstatt" in der oberen Navigationsleiste fahren.
- Wählen Sie die gewünschte Station aus und klicken Sie auf Bearbeiten neben den Stationsapp-Zuordnungen.
- Klicken Sie auf das Dropdown-Menü App hinzufügen und wählen Sie die App, die Sie zuweisen möchten, aus der Liste aus.
- Klicken Sie auf Speichern.

Weitere Lektüre
- Einrichten einer Station
- Verwalten von Stationen und Stationsgruppen
- Einrichten von gemeinsam nutzbaren Stationen
App-Versionen
Bei der Erstellung Ihrer App gibt es zwei verschiedene Versionen: eine Entwicklungsversion und eine veröffentlichte Version. Bei einer Entwicklungsversion handelt es sich um eine Iteration der App, die noch nicht für die Öffentlichkeit zugänglich gemacht wurde, während eine veröffentlichte Version bereits veröffentlicht wurde und für die Benutzer bereitsteht.
Entwicklungsversionen von Apps sind hilfreich, wenn Änderungen an einer bereits veröffentlichten Version vorgenommen werden. Die Benutzer können weiterhin mit der veröffentlichten Version der App arbeiten, während die Entwickler an den Änderungen arbeiten. Ihre Daten bleiben in demselben Zustand, wenn Sie eine neue App-Version veröffentlichen, und werden von der vorherigen Version übernommen.
Testen von Apps im Entwicklermodus
Bei der Erstellung einer Anwendung ist es wichtig, dass Sie deren Funktionalität testen, um sicherzustellen, dass Schaltflächen, Widgets, Schritte und andere Elemente wie vorgesehen funktionieren. An dieser Stelle wird der Entwicklermodus für das Testen unerlässlich.
Developer Mode is meant to run in Google Chrome.
Der Entwicklermodus ist ein vom App-Editor getrenntes Fenster, in dem Sie Ihre App verwenden können, ohne ihre Nutzung in der Produktion zu beeinträchtigen. Das bedeutet, dass die von Ihnen eingegebenen Informationen nicht in Tabellen, Vervollständigungen oder Konnektoren geschrieben werden. Die Tabellen werden so gespiegelt, wie sie beginnen, wenn Sie den Entwicklermodus öffnen. Keine Änderungen, die Sie an den Daten vornehmen, werden in den tatsächlichen Datensätzen der Anwendung wiedergegeben.
Der Entwicklermodus ist nützlich, um Debugging-Informationen zu Assets und Funktionen in Ihrer App zu erhalten, um sicherzustellen, dass Ihre Logik richtig funktioniert. Sie können Probleme schnell diagnostizieren, um Fehler zu erkennen, die behoben werden müssen. Beim Testen im Entwicklermodus haben Sie auch Zugriff auf die Variablen und Datensatzplatzhalter, die bei jedem Schritt verwendet werden.
Aggregations currently aren’t supported in Developer Mode.
Um in den Entwicklermodus zu gelangen, klicken Sie auf die Schaltfläche Testen, die sich oben rechts auf den Seiten App Info und App Editor befindet. Es öffnet sich ein neues Fenster, das Ihre App im Entwicklermodus zeigt.
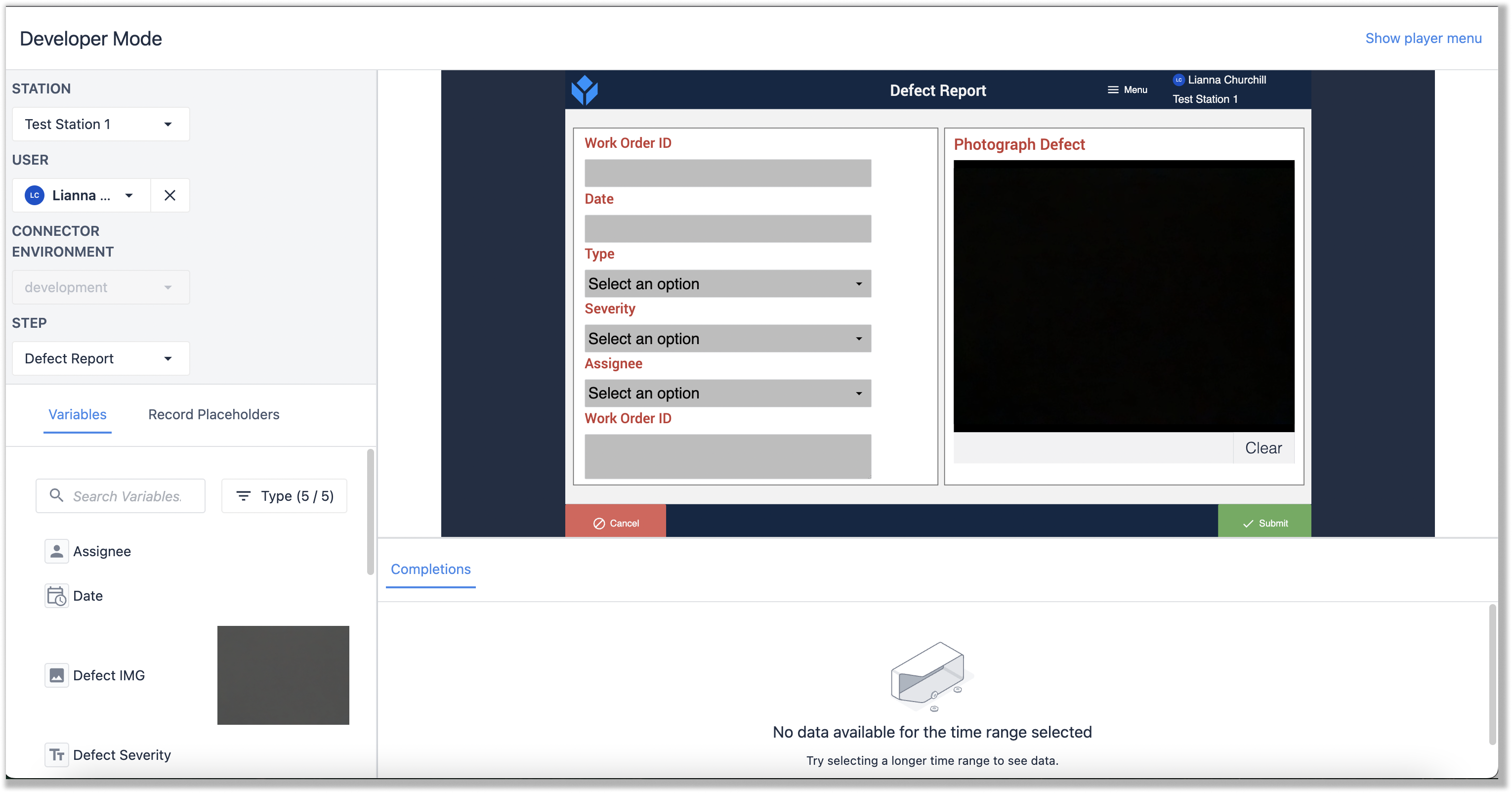
Lesen Sie mehr über die Funktionen, die im Entwicklermodus verfügbar sind.
Apps im Tulip Player ausführen
Der Tulip Player wurde entwickelt, um Ihre Anwendungen auszuführen und mühelos zwischen ihnen zu wechseln. Im Tulip Player erleben Sie genau das, was Ihre Benutzer tun, mit der Möglichkeit, Connector-Funktionen aufzurufen, in Tabellen zu schreiben und mit externen Maschinen zu kommunizieren.
Der Tulip Player ist eine externe Anwendung, die Ihre Anwendungen ausführt und es Ihnen ermöglicht, zwischen den Anwendungen unter Ihrer Instanz zu wechseln. Das Ausführen von Anwendungen über den Tulip Player sollte erfolgen, wenn die Anwendung bereit ist, verwendet zu werden.
Bevor Sie eine Anwendung im Player ausführen können, müssen Sie den Tulip Player herunterladen, was Sie hier tun können: Den Tulip Player herunterladen.
Um eine App im Tulip Player zu öffnen, klicken Sie auf die Schaltfläche Ausführen in der oberen rechten Ecke der Bildschirme App Info und App Editor (neben der Schaltfläche Testen ). Der Tulip Player öffnet sich und Sie können mit der Ausführung Ihrer Anwendung beginnen.
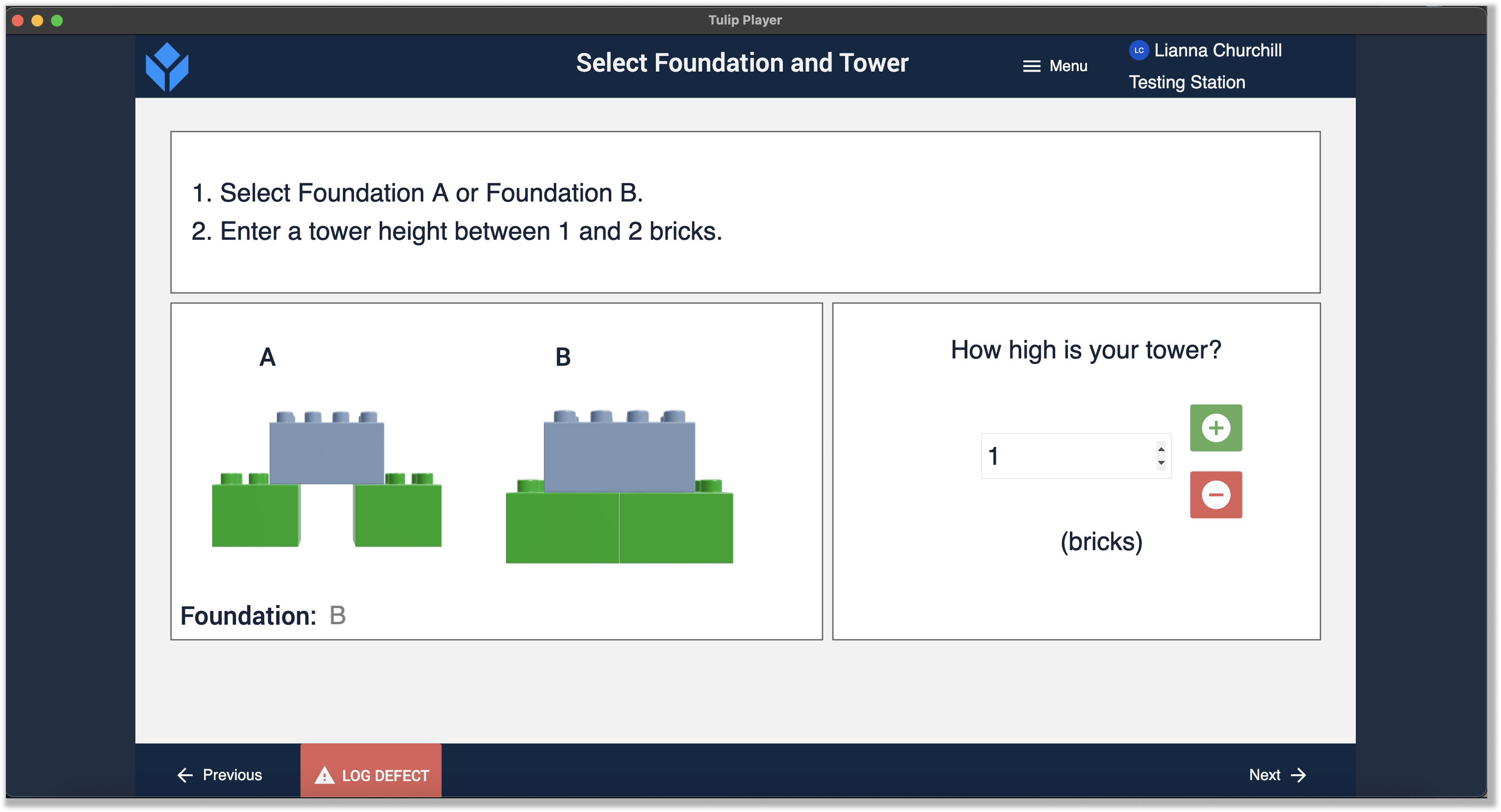
Eine Übersicht über das Testen von Apps im Tulip Player finden Sie unter Testen von Apps im Tulip Player.
Haben Sie gefunden, wonach Sie gesucht haben?
Sie können auch auf community.tulip.co Ihre Frage stellen oder sehen, ob andere mit einer ähnlichen Frage konfrontiert wurden!

