- Impression
Comment modifier une application analytique
Découvrez toutes les options d'analyse de vos données dans des modèles d'analyse spécifiques.
Le Tulip Analytics Builder propose différentes options pour personnaliser les données utilisées dans une analyse. Différentes versions du volet contextuel sont disponibles pour chaque option de modèle
En général, les champs Apps, Date Range et Filters seront toujours disponibles. Les champs tels que Axe des X, Axe des Y ou Comparer par sont disponibles en fonction du modèle sélectionné.
Champ Apps
Le champ Apps vous permet de configurer l'endroit où votre analyse recueillera ses données.
Vous pouvez ajouter plusieurs applications à une analyse si, par exemple, vous avez une application pour deux produits différents et que vous voulez voir votre production totale aujourd'hui.
Vous pouvez ajouter ou supprimer des applications en sélectionnant le champ Apps et en sélectionnant l'application que vous souhaitez ajouter dans la liste, ou en sélectionnant le X à côté de l'application que vous souhaitez supprimer :
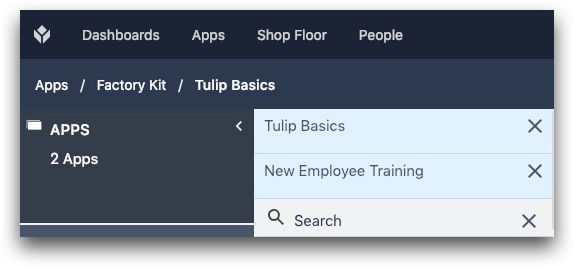
C'est ce que l'on appelle généralement l'analyse inter-applications. Il s'agit d'un outil très puissant qui permet d'obtenir des informations exploitables en rassemblant des informations provenant de plusieurs applications.
Champs spécifiques au modèle
Les champs spécifiques au modèle, tels que X Axis, Y Axis ou Copare By, sont utilisés pour sélectionner les mesures et les attributs à afficher sur les axes du graphique ou pour colorer les points de données.
En général, ces champs vous présenteront une liste des temps d'étape de votre application, des entrées de formulaire, des variables, des enregistrements de base de données au moment de l'achèvement ainsi que divers éléments de métadonnées comme l'utilisateur ou la date et l'heure:

Vous pouvez ajouter des agrégations telles que la moyenne, la somme ou le maximum aux variables collectées à partir d'une application. Les options d'agrégation varient en fonction du type de votre variable.

Vous pouvez également utiliser des fonctions relatives telles que Greater Than ou Less Than, qui vous inviteront à saisir des données supplémentaires :

A powerful feature that allows you to perform more complicated calculations is the Expression Editor.
Limites des paramètres
Outre la sélection de l'axe Y, vous pouvez également définir les limites de l'axe Y.

Par défaut, ces limites sont définies automatiquement, mais elles peuvent également être définies à une valeur fixe.

Par exemple, dans la limite fixe illustrée ci-dessus, l'axe Y contiendra une valeur minimale de 30 et masquera tout ce qui se trouve en dessous. Dans ce cas, l'analyse porte sur le temps de cycle, et 30 correspond donc à 30 secondes.

Une fois la limite ajoutée, l'analyse est mise à jour pour refléter la nouvelle limite. Dans ce cas, elle est coupée en dessous de 30 secondes.
Champ de tri
Le tri est disponible dans les analyses de tableau et de nuage de points. Vous pouvez trier par nombre, par date/heure et par ordre alphabétique. Vous pouvez combiner cela avec des limites sur vos données.
Par exemple, si vous voulez voir les données des 5 dernières utilisations d'une application, vous pouvez fixer une limite de "5" et trier les données par date/heure.
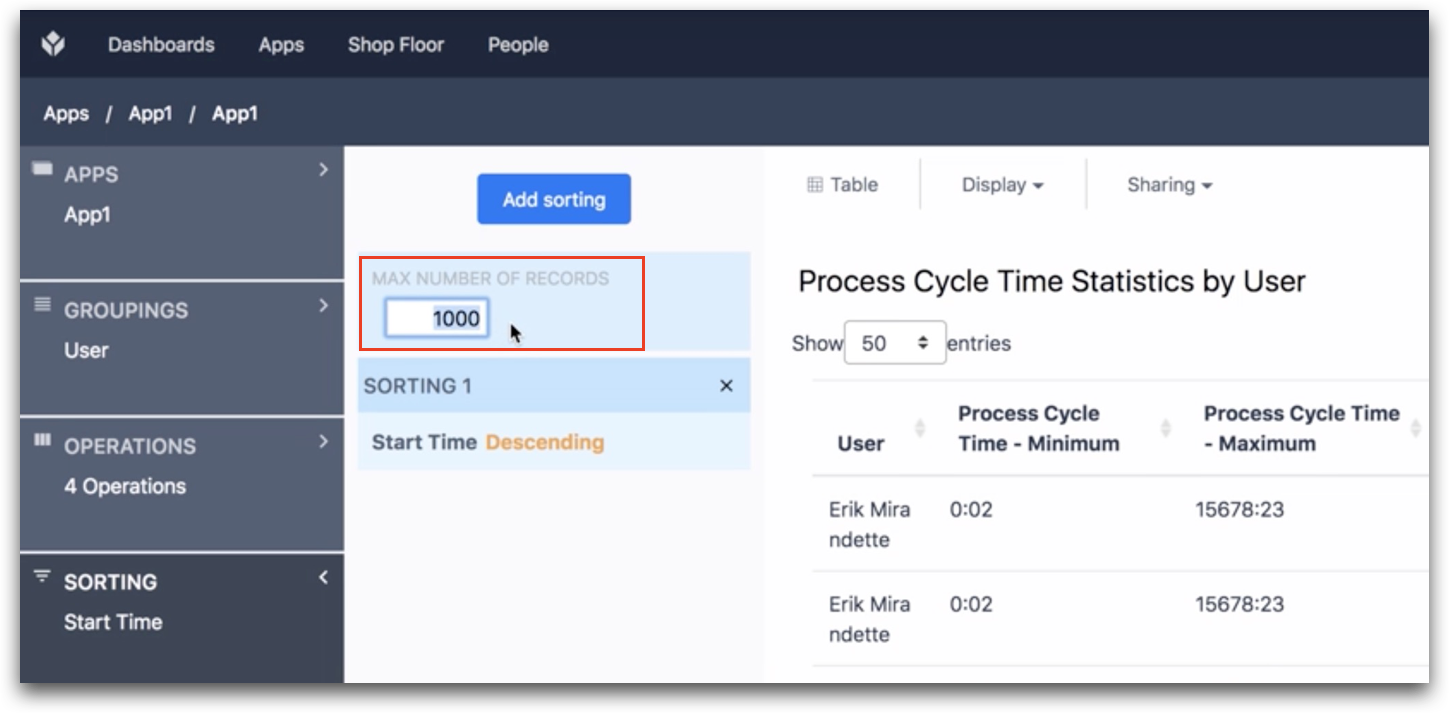
Pour choisir la variable qui déterminera le tri, cliquez sur le bouton Ajouter un tri et choisissez dans la liste. Cette variable doit déjà être incluse dans le tableau. Vous pouvez ajouter des variables à votre tableau via le champ Opérations.
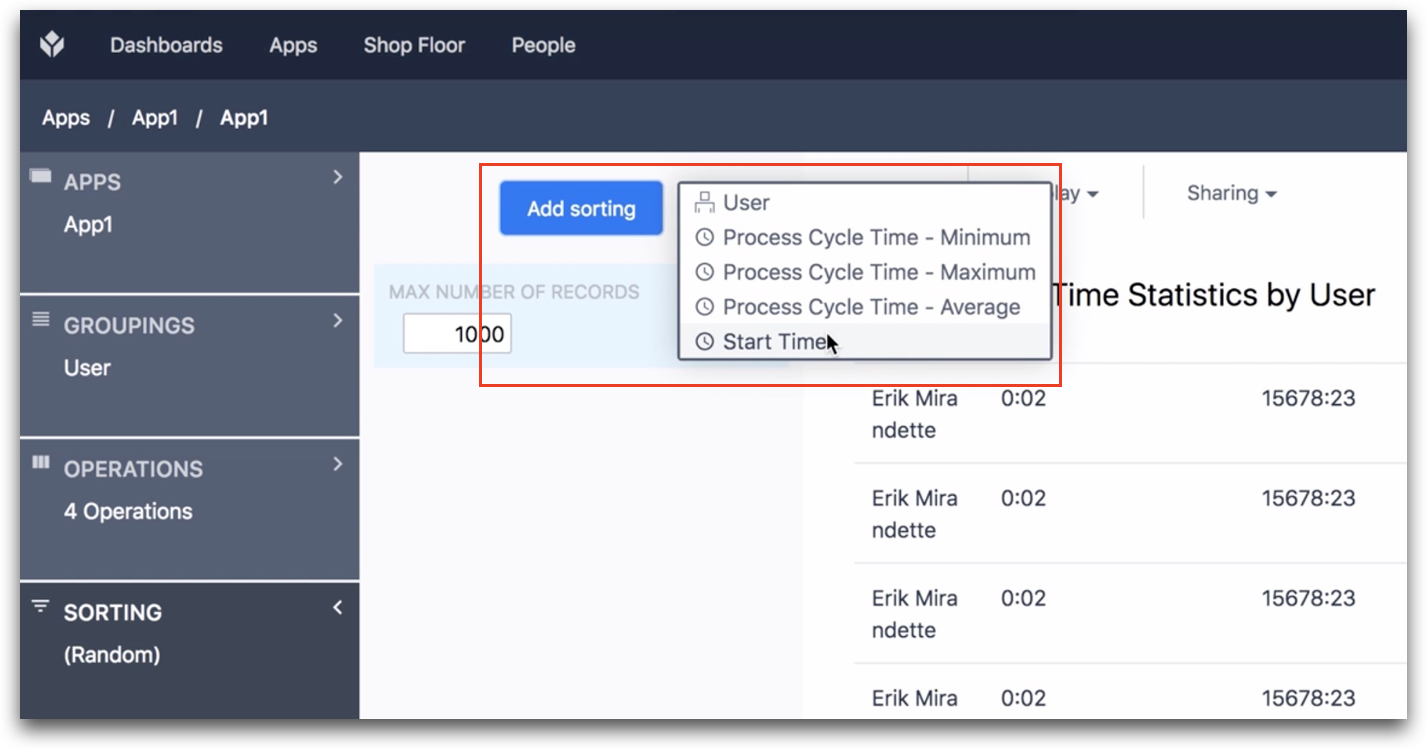
Champ Plage de dates
Le volet contextuel Plage de dates vous permet de configurer la plage de dates de votre analyse. Vous pouvez sélectionner des options pour une plage relative (comme "5 derniers jours"), une plage de dates fixes ("du 1er septembre 2017 au 5 octobre 2017"), une plage qui se termine à une date fixe ("avant le 1er septembre 2017"), une plage qui commence à une date fixe ("après le 1er septembre 2017"), et toutes les heures.
Champ Filtres
Le volet contextuel Filtres vous permet d'ajouter des conditions à l'ensemble de données que vous analysez.
Par exemple, vous pouvez filtrer votre analyse pour n'afficher que les données de quelques utilisateurs, ou pour filtrer les valeurs aberrantes (ex : n'afficher que les données dont la durée du cycle de traitement est supérieure à 5 minutes). Vous pouvez ajouter autant de filtres que vous le souhaitez.

Avez-vous trouvé ce que vous cherchiez ?
Vous pouvez également vous rendre sur community.tulip.co pour poser votre question ou voir si d'autres personnes ont rencontré une question similaire !

