- 인쇄
특정 분석 템플릿 내에서 데이터를 분석하기 위한 모든 옵션을 알아보세요.
Tulip 분석 빌더는 분석에 사용되는 데이터를 사용자 지정할 수 있는 다양한 옵션을 제공합니다. 각 템플릿 옵션에 대해 서로 다른 버전의 컨텍스트 창을 사용할 수 있습니다.
일반적으로 앱, 날짜 범위 및 필터 필드는 항상 사용할 수 있습니다. X 축, Y 축 또는 비교 기준과 같은 필드는 선택한 템플릿에 따라 사용할 수 있습니다.
앱 필드
앱 필드에서는 분석에서 데이터를 수집할 위치를 구성할 수 있습니다.
예를 들어 서로 다른 두 제품에 대한 앱이 있고 오늘 총 생산 수를 확인하려는 경우 분석에 여러 앱을 추가할 수 있습니다.
앱 필드를 선택하고 목록에서 추가하려는 앱을 선택하거나 제거하려는 앱 옆의 X를 선택하여 앱을 추가하거나 제거할 수 있습니다:
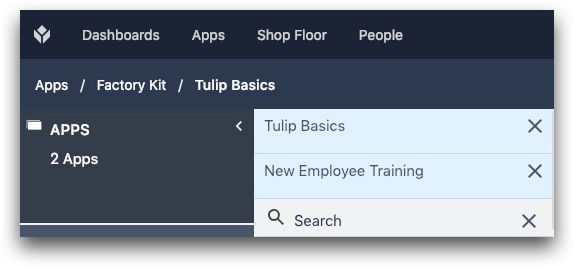
이를 일반적으로 교차 앱 분석이라고 하며 여러 앱의 정보를 종합하여 실행 가능한 인사이트를 생성할 수 있는 매우 강력한 도구입니다.
템플릿별 필드
X축, Y축 또는 기준과 같은 템플릿별 필드는 그래프의 축에 표시할 측정값 및 속성을 선택하거나 데이터 요소의 색상을 지정하는 데 사용됩니다.
일반적으로 앱의 스텝 시간, 양식 입력, 변수, 완료 시점의 데이터베이스 레코드 및 사용자 또는 데이터시간과 같은 다양한 메타데이터의 목록을 표시합니다:

앱에서 수집한 변수에 평균, 합계 또는 최대값과 같은 집계를 추가할 수 있습니다. 집계 옵션은 변수의 유형에 따라 달라집니다.

또한 Greater Than 또는 Less Than과 같은 상대 함수를 사용하여 추가 입력을 묻는 메시지를 표시할 수도 있습니다:

:::(Info) (참고)보다 복잡한 계산을 수행할 수 있는 강력한 기능은 표현식 편집기입니다.:::
설정 범위
Y축을 선택하는 것 외에도 Y축의 경계를 설정할 수 있습니다.

기본적으로 자동으로 설정되지만 고정 값으로 설정할 수도 있습니다.

예를 들어 위에 표시된 고정 경계에서 Y축은 최소값인 30을 포함하고 아래를 모두 숨깁니다. 이 경우 분석은 사이클 시간에 초점을 맞추므로 30은 30초를 의미합니다.

바운더리가 추가되면 분석이 새 바운더리를 반영하도록 업데이트됩니다. 이 경우 30초 미만으로 잘립니다.
필드 정렬
정렬은 테이블 및 분산형 차트 분석에서 사용할 수 있습니다. 숫자, 날짜/시간 및 알파벳순으로 정렬할 수 있습니다. 이를 데이터에 대한 제한과 결합할 수 있습니다.
예를 들어, 앱의 가장 최근 완료된 5개의 데이터를 보려면 "5"로 제한을 설정하고 날짜/시간별로 데이터를 정렬할 수 있습니다.
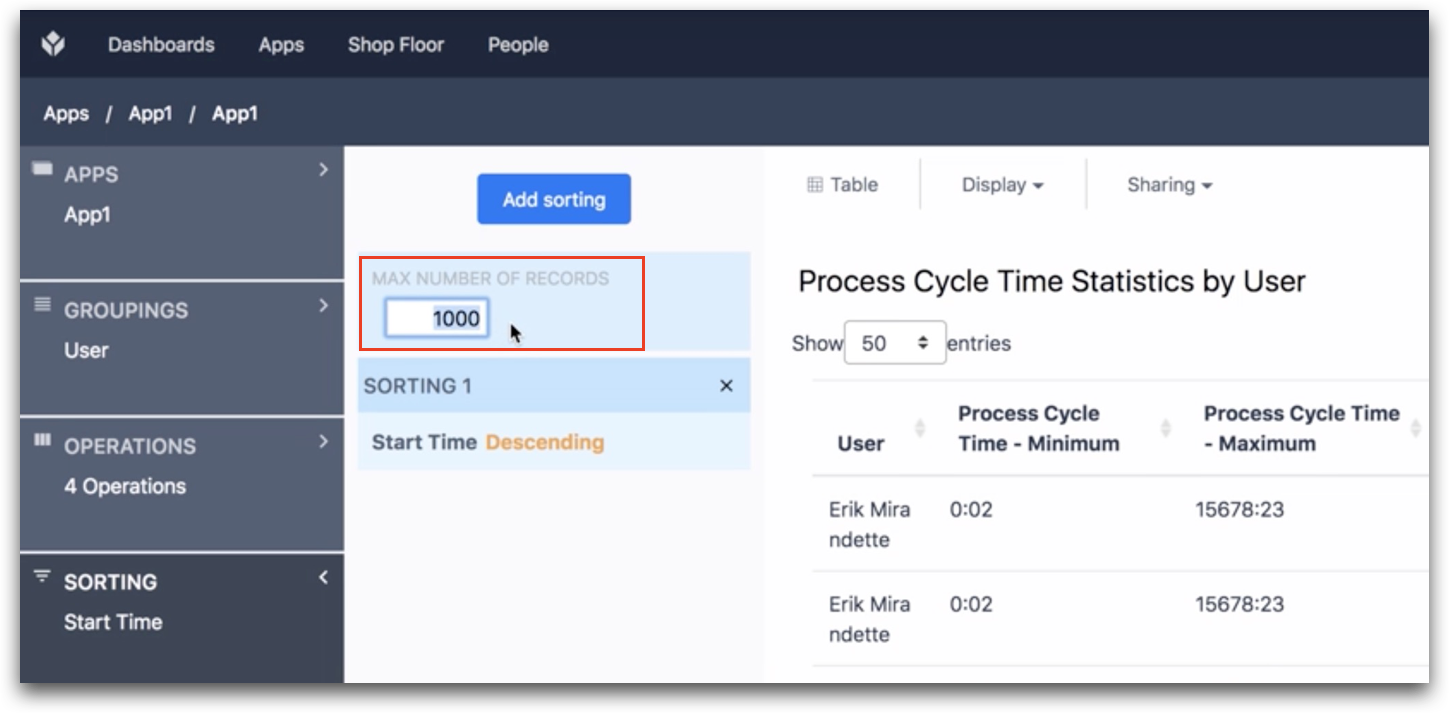
정렬을 결정할 변수를 선택하려면 정렬 추가 버튼을 클릭하고 목록에서 선택합니다. 해당 변수는 테이블에 이미 포함되어 있어야 합니다. 작업 필드를 통해 테이블에 변수를 추가할 수 있습니다.
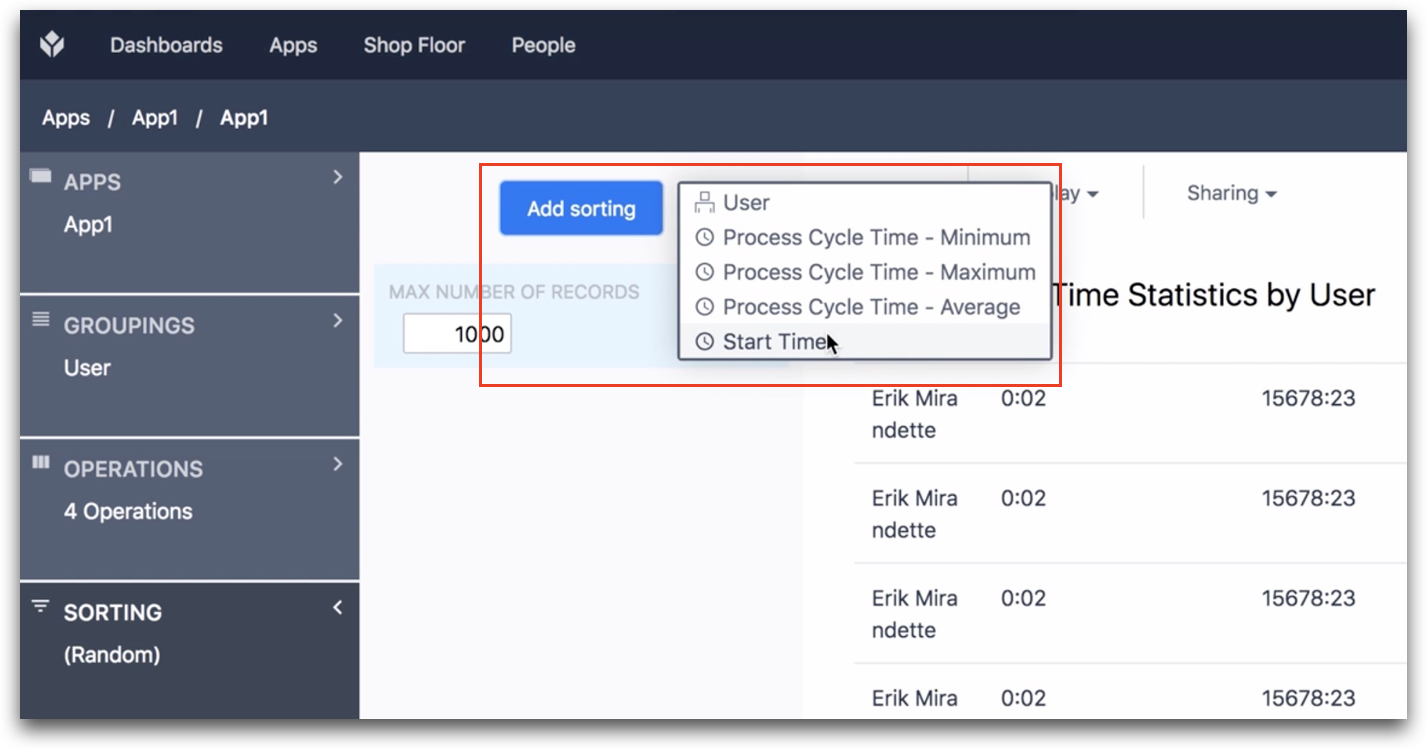
날짜 범위 필드
날짜 범위 컨텍스트 창에서 분석의 날짜 범위를 구성할 수 있습니다. 상대 범위("지난 5일"), 고정 날짜 범위("2017년 9월 1일부터 2017년 10월 5일까지"), 고정 날짜에서 끝나는 범위("2017년 9월 1일 이전"), 고정 날짜에서 시작하는 범위("2017년 9월 1일 이후") 및 모든 시간에 대한 옵션을 선택할 수 있습니다.
필터 필드
필터 컨텍스트 창을 사용하면 분석 중인 데이터 집합에 조건을 추가할 수 있습니다.
예를 들어 일부 사용자의 데이터만 표시하도록 분석을 필터링하거나 이상값을 필터링할 수 있습니다(예: 프로세스 주기 시간이 5분 이상일 때만 데이터 표시). 필터는 원하는 만큼 추가할 수 있습니다.

원하는 것을 찾았나요?
community.tulip.co로 이동하여 질문을 게시하거나 다른 사람들이 비슷한 문제를 겪었는지 확인할 수도 있습니다!


