- Wydrukować
Jak zmodyfikować aplikację analityczną
Poznaj wszystkie opcje analizy danych w określonych szablonach analiz.
Tulip Analytics Builder zapewnia różne opcje dostosowywania danych używanych w analizie. Dla każdej opcji szablonu dostępne są różne wersje okienka kontekstowego
Ogólnie rzecz biorąc, pola Aplikacje, Zakres dat i Filtry będą zawsze dostępne. Pola takie jak Oś X, Oś Y lub Porównaj według są dostępne w zależności od wybranego szablonu.
Pole Aplikacje
Pole Aplikacje umożliwia skonfigurowanie miejsca, w którym analiza będzie gromadzić dane.
Możesz dodać wiele aplikacji do analizy, jeśli na przykład masz aplikację dla dwóch różnych produktów i chcesz zobaczyć całkowitą liczbę produkcji w dniu dzisiejszym.
Aplikacje można dodawać lub usuwać, wybierając pole Aplikacje i wybierając z listy aplikację, którą chcesz dodać, lub wybierając znak X obok aplikacji, którą chcesz usunąć:
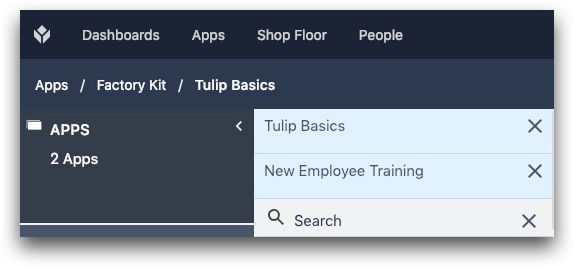
Jest to ogólnie określane jako Cross-App Analysis i jest bardzo potężnym narzędziem do tworzenia praktycznych spostrzeżeń poprzez łączenie informacji z wielu aplikacji.
Pola specyficzne dla szablonu
Pola specyficzne dla szablonu, takie jak Oś X, Oś Y lub Kopiuj według, służą do wybierania pomiarów i atrybutów do wyświetlania na osiach wykresu lub kolorowania punktów danych.
Ogólnie rzecz biorąc, przedstawią one listę czasów kroków aplikacji, danych wejściowych formularzy, zmiennych, rekordów bazy danych w momencie ukończenia, a także różnych metadanych, takich jak użytkownik lub data i godzina:

Do zmiennych zebranych z aplikacji można dodać agregacje, takie jak średnia, suma lub maksimum. Opcje agregacji będą się różnić w zależności od typu zmiennej.

Możesz także użyć funkcji względnych, takich jak Greater Than lub Less Than, które następnie wyświetlą monit o dodatkowe dane wejściowe:

:::(Info) (UWAGA) Potężną funkcją, która umożliwia wykonywanie bardziej skomplikowanych obliczeń, jest Edytor wyrażeń:::
Granice ustawień
Oprócz wyboru osi Y można również ustawić jej granice.

Domyślnie są one ustawiane automatycznie, ale można je również ustawić na stałą wartość.

Na przykład, w przypadku stałej granicy pokazanej powyżej, oś Y będzie zawierać minimalną wartość 30 i ukrywać wszystko poniżej. W tym przypadku analiza koncentruje się na czasie cyklu, więc 30 odnosi się do 30 sekund.

Po dodaniu granicy analiza zostanie zaktualizowana, aby odzwierciedlić nową granicę. W tym przypadku zostanie ona odcięta poniżej 30 sekund.
Pole sortowania
Sortowanie jest dostępne w analizach Table i Scatter Plot. Można sortować według liczby, daty/godziny i alfabetycznie. Można to połączyć z ograniczeniami danych.
Na przykład, jeśli chcesz zobaczyć dane dotyczące 5 ostatnich ukończeń aplikacji, możesz ustawić limit "5" i posortować dane według daty/godziny.
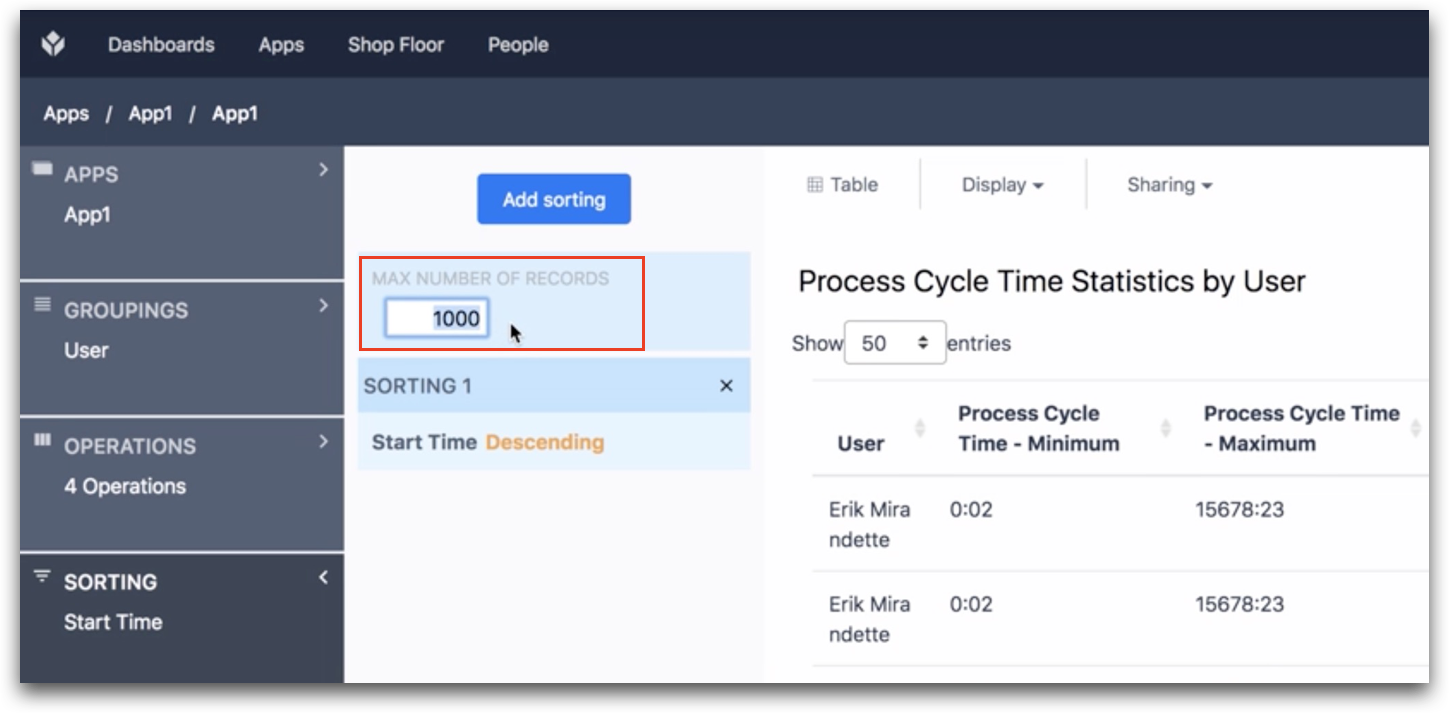
Aby wybrać zmienną, która określi sortowanie, kliknij przycisk Dodaj sortowanie i wybierz z listy. Zmienna musi być już uwzględniona w tabeli. Zmienne można dodawać do tabeli za pomocą pola Operacje.
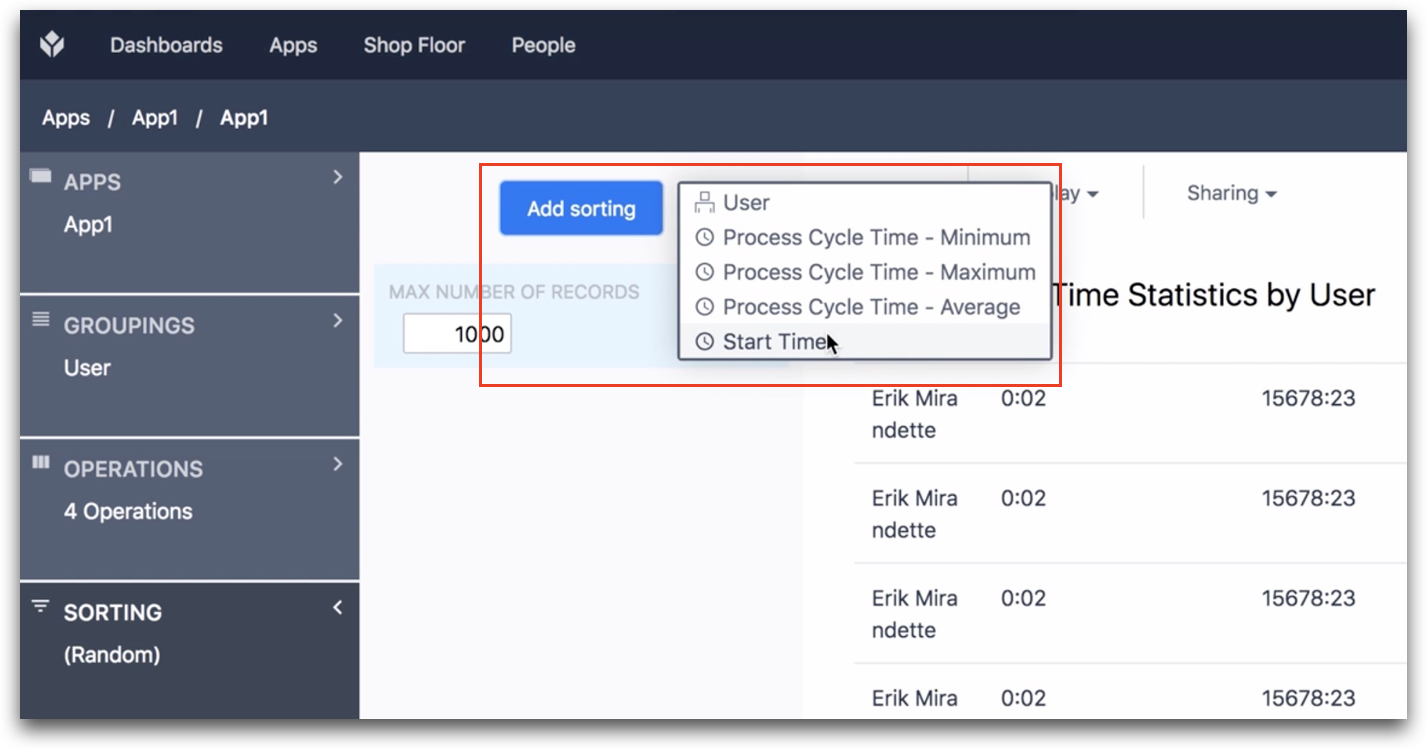
Pole zakresu dat
Panel kontekstowy Zakres dat umożliwia skonfigurowanie zakresu dat dla analizy. Możesz wybrać opcje dla zakresu względnego (np. "ostatnie 5 dni"), stałego zakresu dat ("od 1 września 2017 r. do 5 października 2017 r."), zakresu, który kończy się w ustalonej dacie ("przed 1 września 2017 r."), zakresu, który zaczyna się w ustalonej dacie ("po 1 września 2017 r.") i całego czasu.
Pole filtrów
Okienko kontekstowe Filtry umożliwia dodawanie warunków do analizowanego zestawu danych.
Na przykład można filtrować analizę, aby wyświetlić dane tylko dla kilku użytkowników lub odfiltrować wartości odstające (np. wyświetlać dane tylko wtedy, gdy czas cyklu procesu był dłuższy niż 5 minut). Możesz dodać dowolną liczbę filtrów.

Czy znalazłeś to, czego szukałeś?
Możesz również udać się na stronę community.tulip.co, aby opublikować swoje pytanie lub sprawdzić, czy inni mieli do czynienia z podobnym pytaniem!

