- Impressão
Conheça todas as opções para analisar seus dados em modelos de análise específicos.
O Tulip Analytics Builder oferece várias opções para personalizar os dados usados em uma análise. Diferentes versões do Painel de contexto estão disponíveis para cada opção de modelo
Em geral, os campos Apps, Date Range e Filters sempre estarão disponíveis. Campos como X Axis, Y Axis ou Compare By estão disponíveis dependendo do modelo selecionado.
Campo Apps
O campo Apps permite que você configure onde sua análise coletará os dados.
Talvez você queira adicionar vários aplicativos a uma análise se, por exemplo, tiver um aplicativo para dois produtos diferentes e quiser ver a contagem total da produção hoje.
Você pode adicionar ou remover aplicativos selecionando o campo Aplicativos e selecionando o aplicativo que deseja adicionar na lista, ou selecionando o X ao lado do aplicativo que deseja remover:
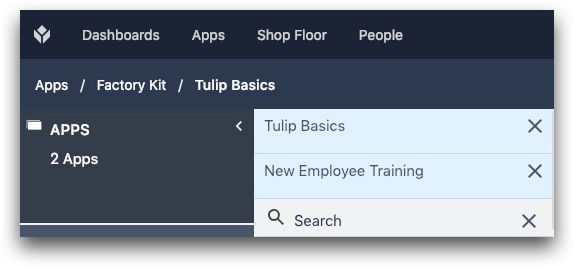
Isso é geralmente chamado de análise entre aplicativos e é uma ferramenta muito poderosa para criar insights acionáveis reunindo informações de vários aplicativos.
Campos específicos do modelo
Os campos específicos do modelo, como X Axis, Y Axis ou Copare By, são usados para selecionar medidas e atributos a serem exibidos nos eixos do gráfico ou para colorir os pontos de dados.
Em geral, eles apresentarão uma lista dos tempos de etapa do aplicativo, entradas de formulário, variáveis, registros de banco de dados no momento da conclusão, bem como várias partes de metadados, como usuário ou data e hora:

Você pode adicionar Agregações como Média, Soma ou Máximo às variáveis coletadas de um aplicativo. As opções de agregação variam de acordo com o tipo de sua variável.

Você também pode usar funções relativas, como Maior que ou Menor que, que solicitarão entradas adicionais:

:::(Info) (OBSERVAÇÃO) Um recurso poderoso que permite realizar cálculos mais complicados é o Expression Editor:
Limites de configurações
Além da seleção do eixo Y, você também pode definir os limites do eixo Y.

Por padrão, eles são definidos automaticamente, mas também podem ser definidos com um valor fixo.

Por exemplo, no limite fixo mostrado acima, o eixo Y conterá um valor mínimo de 30 e ocultará tudo o que estiver abaixo. Nesse caso, a análise está concentrada no tempo de ciclo, portanto, 30 refere-se a 30 segundos.

Quando o limite for adicionado, a análise será atualizada para refletir o novo limite. Nesse caso, ela é cortada abaixo de 30 segundos.
Campo de classificação
A classificação está disponível nas análises de tabela e gráfico de dispersão. Você pode classificar por número, por data/hora e em ordem alfabética. Você pode combinar isso com limites em seus dados.
Por exemplo, se quiser ver os dados das 5 conclusões mais recentes de um aplicativo, você pode definir um limite de "5" e classificar os dados por data/hora.
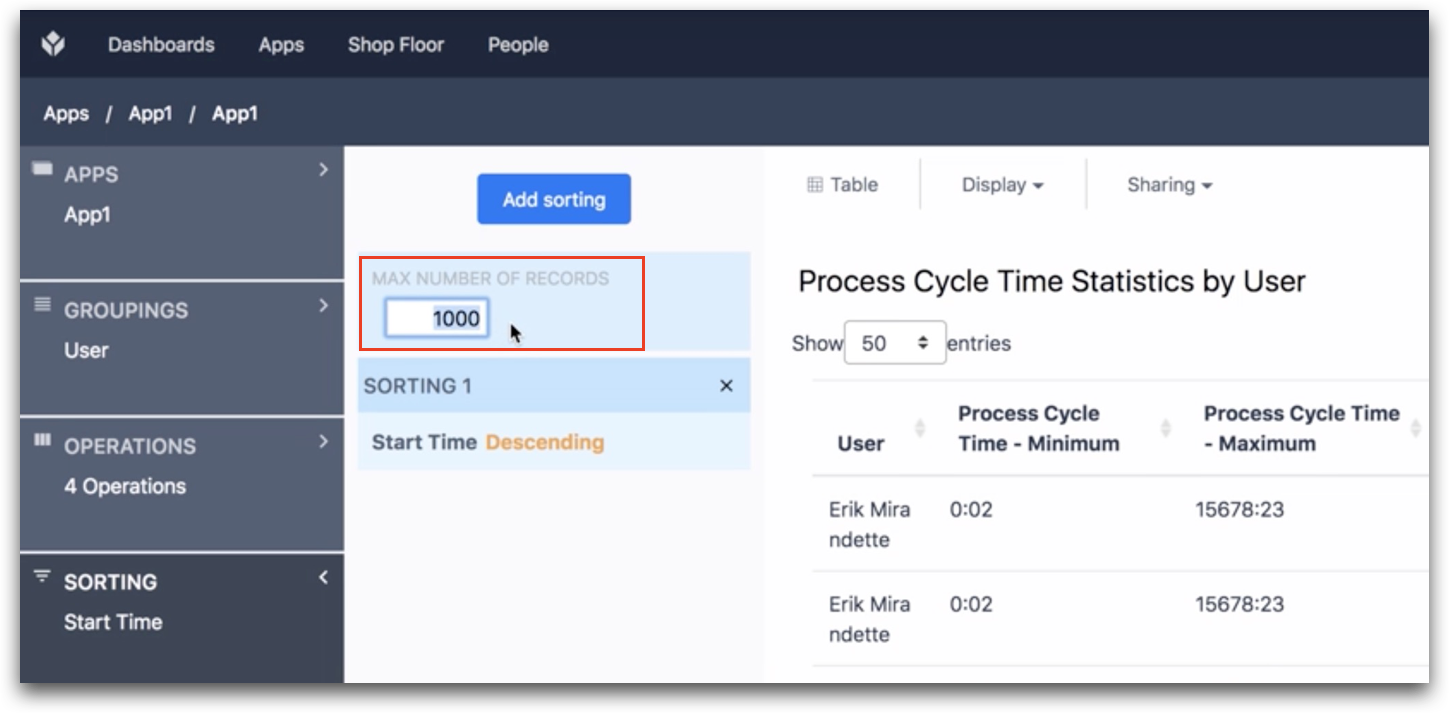
Para escolher a variável que determinará a classificação, clique no botão Adicionar classificação e escolha na lista. Essa variável já deve estar incluída na tabela. Você pode adicionar variáveis à sua tabela por meio do campo Operations (Operações).
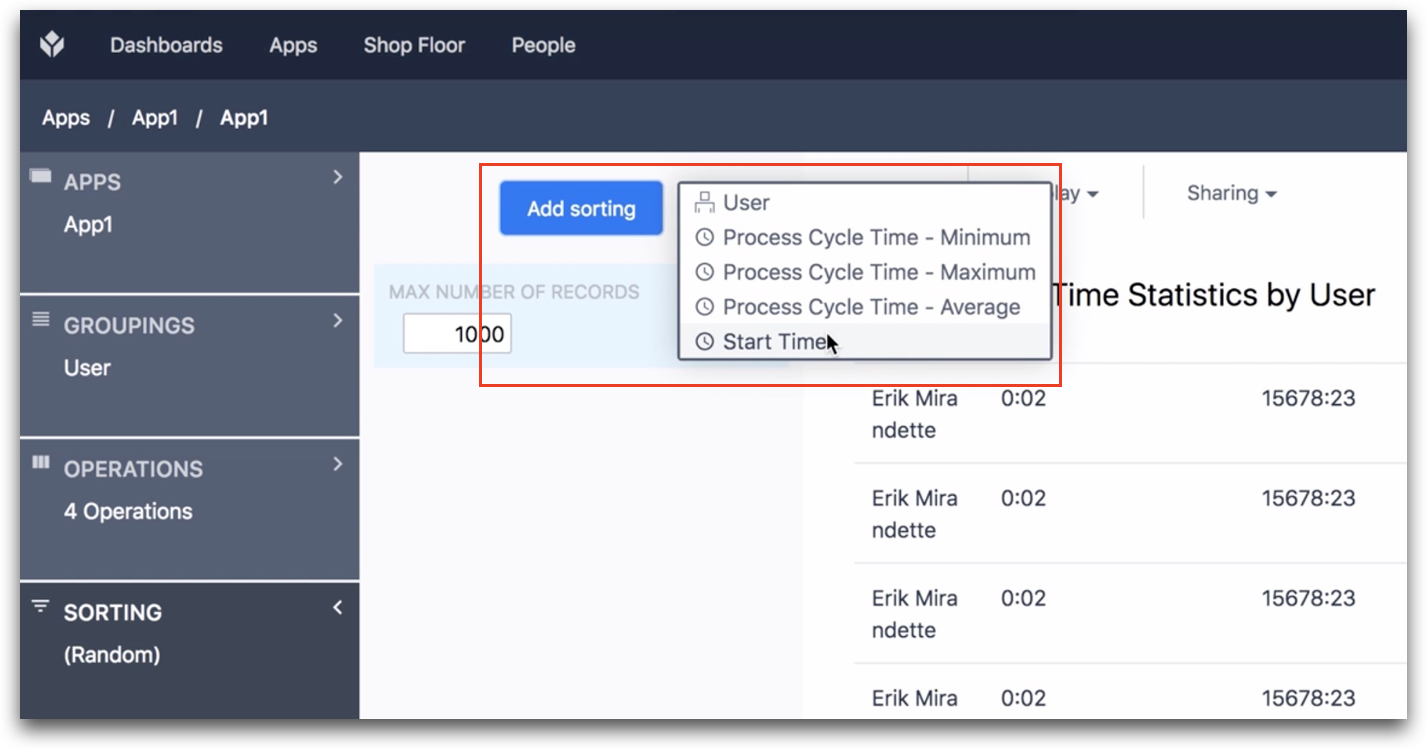
Campo Intervalo de datas
O painel de contexto Intervalo de datas permite que você configure o intervalo de datas para a sua análise. Você pode selecionar opções para um intervalo relativo (como "últimos 5 dias"), um intervalo de datas fixas ("de 1º de setembro de 2017 a 5 de outubro de 2017"), um intervalo que termina em uma data fixa ("antes de 1º de setembro de 2017"), um intervalo que começa em uma data fixa ("depois de 1º de setembro de 2017") e todo o tempo.
Campo Filtros
O painel de contexto Filtros permite adicionar condições ao conjunto de dados que você está analisando.
Por exemplo, você pode filtrar sua análise para mostrar apenas os dados de alguns usuários ou para filtrar exceções (ex.: mostrar apenas os dados quando o tempo de ciclo do processo for superior a 5 minutos). Você pode adicionar quantos filtros quiser.

Encontrou o que estava procurando?
Você também pode acessar community.tulip.co para postar sua pergunta ou ver se outras pessoas tiveram uma pergunta semelhante!


