- 打印
了解在特定分析模板中分析数据的所有选项。
Tulip 分析生成器提供各种选项,用于自定义分析中使用的数据。每个模板选项都有不同版本的上下文窗格
一般来说,应用程序、日期范围和过滤器字段总是可用的。X 轴、Y 轴或比较对象等字段是否可用取决于所选模板。
应用程序字段
应用程序字段允许您配置分析将从何处收集数据。
例如,如果您有两个不同产品的应用程序,而您又想查看今天的总产量,那么您可能想在分析中添加多个应用程序。
您可以通过选择应用程序字段并从列表中选择要添加的应用程序,或者选择要删除的应用程序旁边的X来添加或删除应用程序:
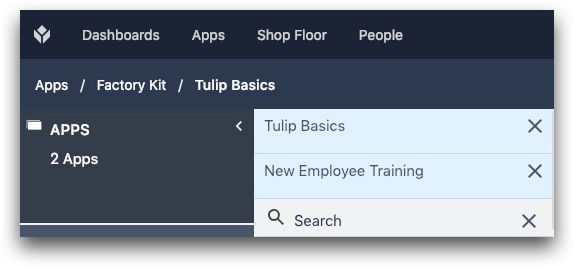
这通常被称为跨应用程序分析,是一种非常强大的工具,可以通过拼凑来自多个应用程序的信息来创建可行的见解。
特定于模板的字段
特定于模板的字段,如X 轴、Y 轴或Copare By,用于选择要显示在图表坐标轴上的测量值和属性,或为数据点着色。
一般来说,这些字段会显示应用程序的步骤时间、表单输入、变量、完成时的数据库记录以及各种元数据(如用户或日期时间)的列表:

您可以为从应用程序中收集的变量添加平均值、总和或最大值等聚合。 聚合选项会根据变量类型而有所不同。

您还可以使用相对函数,如大于或小于,然后会提示您输入更多信息:

:::(Info) (注)"表达式编辑器"是一个强大的功能,可让您执行更复杂的计算:
设置边界
除了选择Y 轴外,您还可以设置Y 轴的边界。

默认情况下,这些边界会自动设置,但也可以设置为固定值。

例如,在上图所示的固定边界中,Y 轴将包含一个最小值 30,并隐藏下面的所有内容。在这种情况下,分析的重点是周期时间,因此 30 指的是 30 秒。

一旦添加了边界,分析就会更新以反映新的边界。在本例中,低于 30 秒的部分将被删除。
排序字段
在表格和散点图分析中可以进行排序。您可以按数字、日期/时间和字母顺序排序。您可以将其与数据限制相结合。
例如,如果您想查看某个应用程序最近 5 次完成的数据,可以设置限制为 "5",并按日期/时间对数据进行排序。
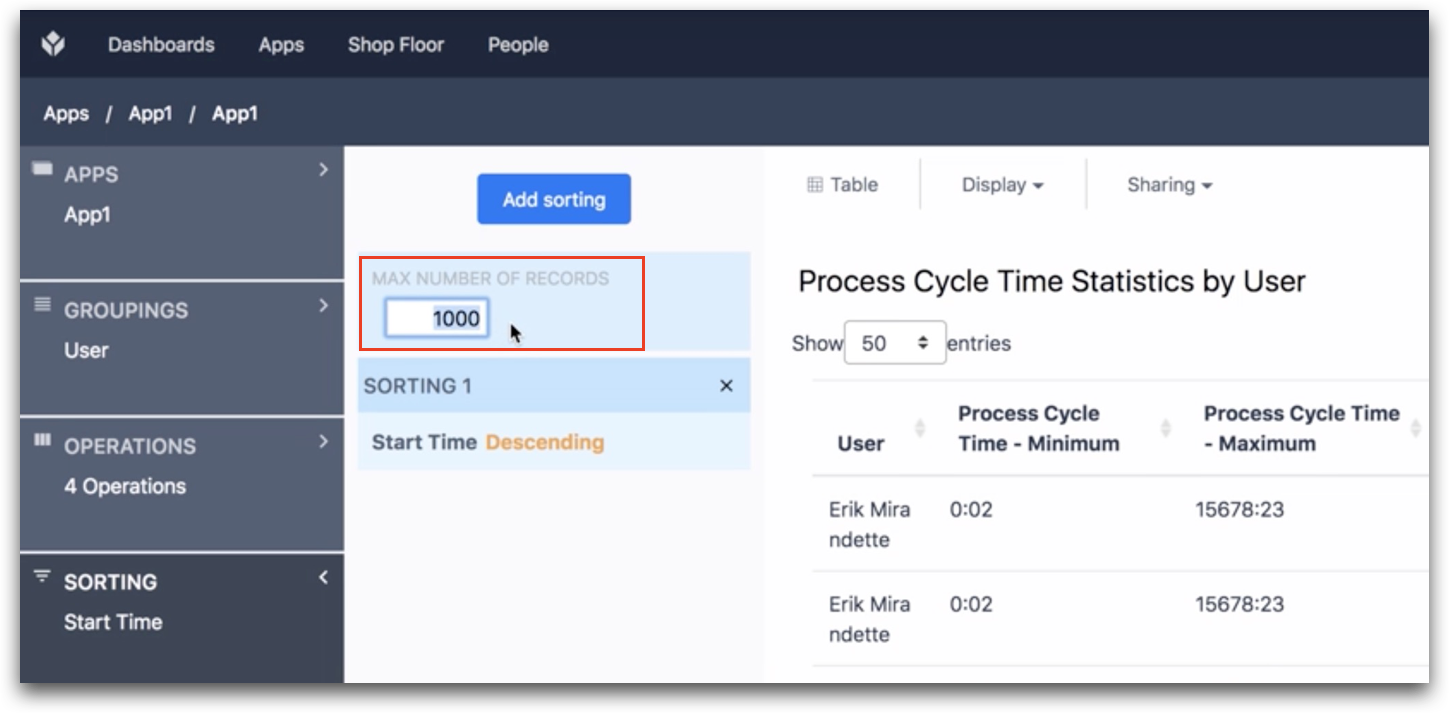
要选择决定排序的变量,请单击添加排序按钮并从列表中选择。该变量必须已经包含在表格中。您可以通过操作字段将变量添加到表中。
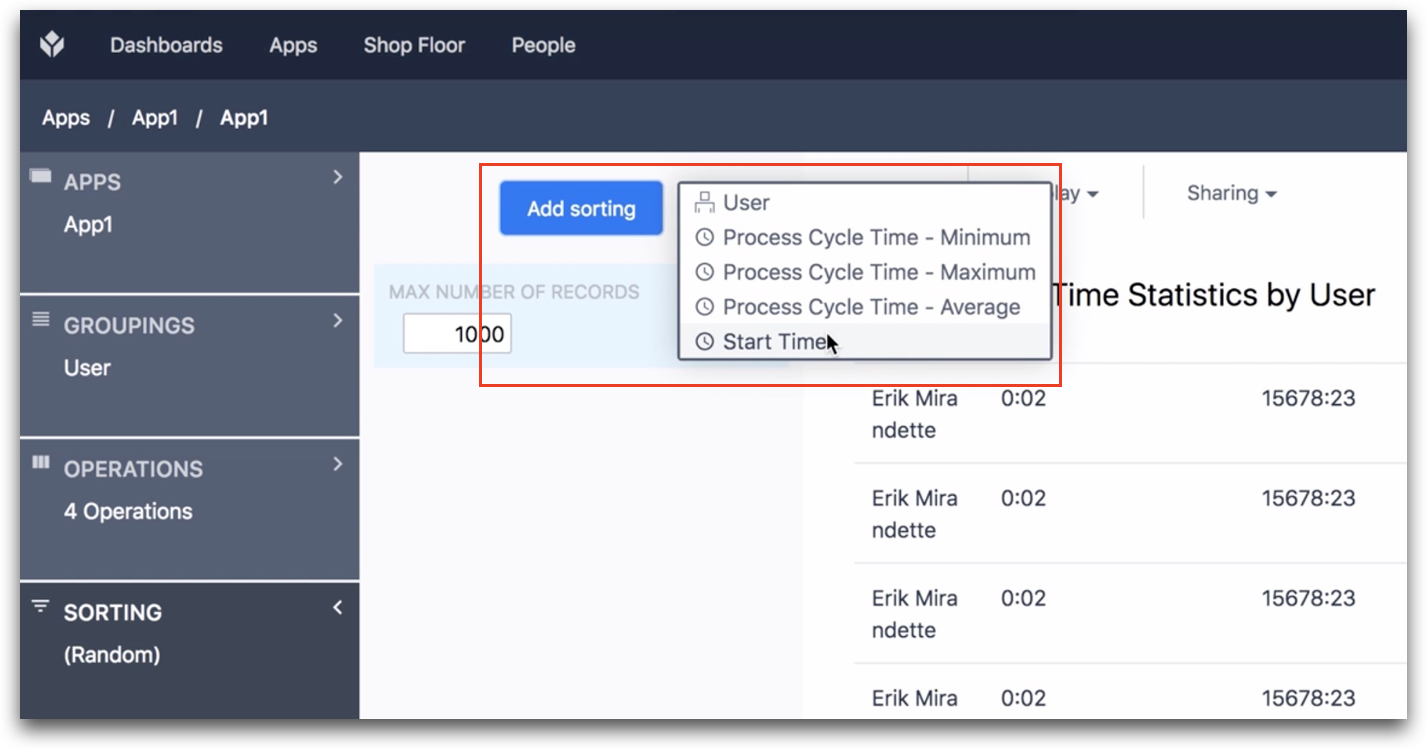
日期范围字段
通过 "日期范围"上下文窗格,可以配置分析的日期范围。 您可以选择相对范围(如 "过去 5 天")、固定日期范围("2017 年 9 月 1 日至 2017 年 10 月 5 日")、在固定日期结束的范围("2017 年 9 月 1 日之前")、在固定日期开始的范围("2017 年 9 月 1 日之后")以及所有时间等选项。
筛选器字段
通过 "筛选器"上下文窗格,可以为正在分析的数据集添加条件。
例如,您可以过滤分析,只显示少数用户的数据,或过滤掉异常值(例如:只显示流程周期时间大于 5 分钟的数据)。您可以添加任意数量的过滤器。

找到您想要的了吗?
你还可以前往community.tulip.co发布你的问题,或者看看其他人是否也遇到过类似的问题!

