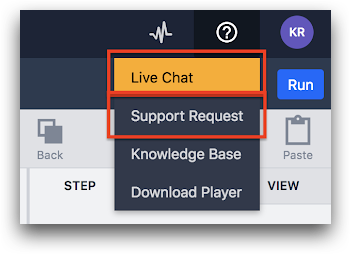Cómo solucionar problemas de conectividad de la báscula Ohaus con los dispositivos Tulip Edge
Este artículo le guía a través de los pasos necesarios para restablecer la conectividad entre la Báscula Ohaus y su dispositivo Edge.
Cuando la Báscula Ohaus deja de enviar información a un dispositivo Tulip Edge, puede solucionar el problema ejecutando los siguientes pasos:
Báscula Ohaus original

Usando el menú de la pantalla táctil de Ohaus:
Salida PC
- Seleccione "Menu" (Menú)
- Seleccione "Comunicaciones"
- Seleccione "Ajustes de impresión"
- Seleccione "Salida de impresión".
- Seleccione "Opciones de impresión" y asegúrese de que "PC" está seleccionado
Avance de línea
- Seleccione "Menú".
- Seleccionar "Comunicaciones
- Seleccione "Ajustes de impresión".
- Seleccione "Alimentación" y asegúrese de que "1 línea" está seleccionado
Salida del dispositivo
- Seleccione "Menú".
- Seleccionar "Comunicaciones
- Seleccione "Ajustes de impresión".
- Seleccione "Impresión automática" y asegúrese de que está seleccionada la opción "Continua".
NOTA: Si desaparece la configuración para la impresión automática, gire la báscula hasta alcanzar el botón situado en la parte inferior debajo de la báscula y muévalo a la posición de desbloqueo.
Verifique lo siguiente: Menú->Bloqueo->Comunicaciones no están bloqueadas
Serie Scout SJX de Ohaus (precisión hasta 2 decimales)
Para configurar el modo de impresión continua para el modelo
SJX1502N-E.
Asegúrese de que el dispositivo no está en modo 'Hold':
- Mantenga pulsado 'Menu' hasta que aparezca 'MENU' en la pantalla
- Pulse "No" hasta que aparezca "MODO" en la pantalla y, a continuación, pulse "Sí".
- Pulse "No" hasta que aparezca "Hold" en la pantalla y, a continuación, pulse "Sí".
- Pulse "No" hasta que aparezca "Apagado" en la pantalla y, a continuación, pulse "Sí".
- Pulse "Salir" para salir del menú.
Active el modo de impresión continua:
- Mantenga pulsado "Menu" hasta que aparezca "MENU" en la pantalla.
- Pulse "No" hasta que aparezca "Imprimir" en la pantalla y, a continuación, pulse "Sí".
- Pulse "No" hasta que aparezca "A.Print" en la pantalla y, a continuación, pulse "Sí".
- Pulse "No" hasta que aparezca "Cont" en la pantalla y, a continuación, pulse "Sí".
- Pulse "Salir" para salir del menú.
Mantenga pulsado el botón Menú
- Pulse "No" hasta que aparezca "UsbDev" en pantalla y, a continuación, pulse "Sí
- Pulse "No" hasta que aparezca "ALt.CM" en la pantalla y, a continuación, pulse "Sí".
- Pulse "No" hasta que aparezca "Alt.P" en la pantalla y, a continuación, "Sí".
- Pulse "Sí" de nuevo para confirmar.
- Pulse "Menú" para salir.
Ya está todo listo. El modo "Hold" está desactivado y el modo "Continuous" activado. Si tiene más problemas, intente hacer un restablecimiento de fábrica del menú de configuración yendo a Menu -> Setup -> Reset -> Yes, y pulsando 'Yes'.
Configuración de las balanzas Ohaus dentro de su cuenta Tulip
1- Abra su cuenta Tulip, <su_cuenta*>.*tulip.co, en Google Chrome y navegue a "Stations" desde la pestaña "Shop Floor" en la barra de menú.
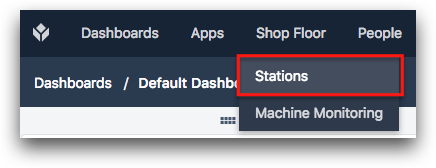
2- Asegúrate de que el dispositivo Tulip Edge y tu pantalla (es decir, portátil, tableta o PC), están asignados a la misma estación.
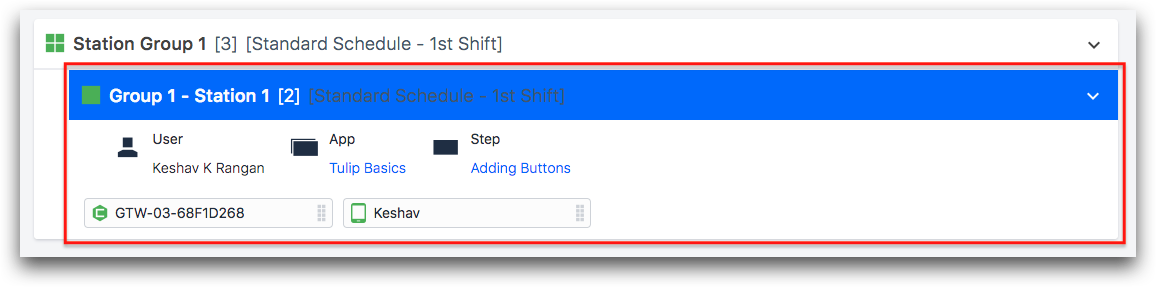
3- Ahora, reinicia la aplicación que se ejecuta en el Tulip Player y prueba la conectividad Ohaus.
Si todavía tiene problemas con la conectividad Ohaus, por favor póngase en contacto con nosotros a través de la opción de Live Chat o envíe una solicitud de soporte.