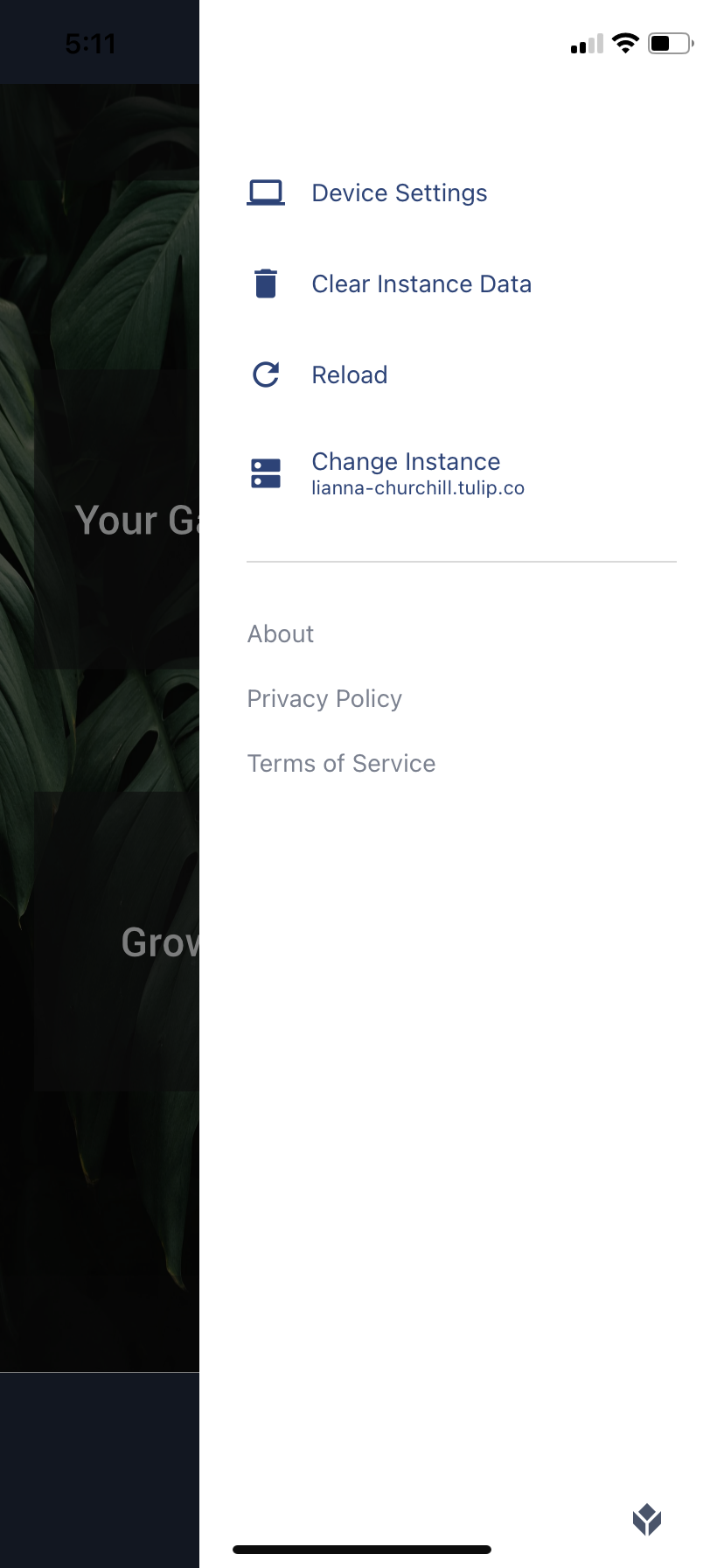- Wydrukować
Jak korzystać z odtwarzacza Tulip Player
To jest pełne odniesienie do wszystkich menu i możliwych interakcji w Tulip Player.
From r283 onwards, display devices are renamed interfaces.
Przed przeczytaniem tego przewodnika, możesz być zainteresowany:
- Pobieranie i konfiguracja Tulip Player
- Zalecane urządzenia do uruchamiania Tulip Player
- Jak debugować Tulip Player
- Języki obsługiwane przez Tulip Player
Jest to pełny przewodnik po różnych interakcjach w odtwarzaczu Tulip Player. Przed użyciem odtwarzacza zalecamy pobranie go najpierw na komputer lokalny.
Uruchamianie aplikacji w odtwarzaczu
Istnieją dwa sposoby uruchamiania aplikacji w odtwarzaczu:
- Kliknij Uruchom w Edytorze aplikacji
Aby otworzyć określoną aplikację w odtwarzaczu, naciśnij przycisk Uruchom w prawym górnym rogu edytora aplikacji, aby otworzyć"wersję deweloperską aplikacji". Umożliwi to testowanie aplikacji w czasie rzeczywistym podczas wprowadzania zmian.
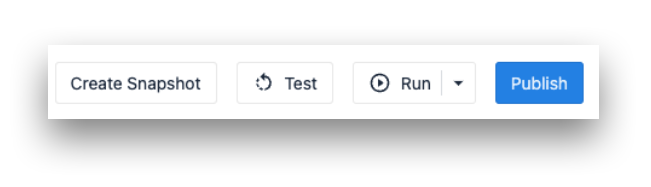
- Otwórz aplikację Tulip Player
Tulip Player jest aplikacją do pobrania, więc zawsze można ją otworzyć bezpośrednio z komputera. Tulip Player musi być zawsze uruchomiony na stacji, więc możesz sprawdzić ustawienia stacji, aby zobaczyć, czy jest ona ustawiona na uruchamianie wersji rozwojowej lub opublikowanej wersji aplikacji.
Ustawienia danych
Użyj menu Deweloper, aby wyczyścić lokalne dane z odtwarzacza.
The Clear All Data option will result in the player needing to be re-registered to be used again
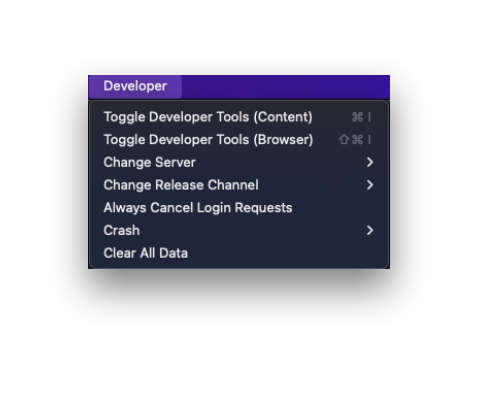
Informacje ogólne
Kliknij strzałkę w dół obok swojej nazwy w prawym górnym rogu menu Tulip Player, aby uzyskać dostęp do ogólnych ustawień profilu użytkownika Tulip i szczegółów technicznych oprogramowania Tulip Player na komputerze.
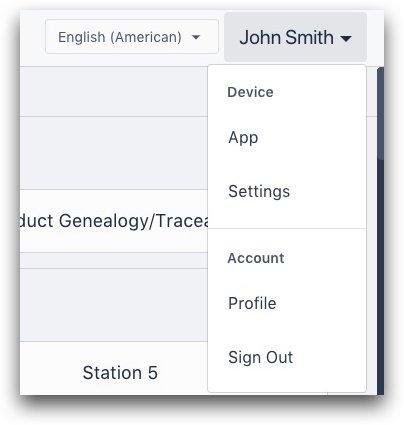
Ustawienia: Informacje takie jak numer seryjny, wersja odtwarzacza i nazwa urządzenia.
Profil: Więcej informacji o użytkowniku Tulip.
Pasek wyszukiwania
Wyszukaj określoną aplikację w prawym górnym rogu menu Tulip Player.

Użyj aplikacji
Wybierz aplikację z listy (lub użyj paska wyszukiwania). Spowoduje to przejście do ekranu powitalnego aplikacji. Po kliknięciu przycisku Rozpocznij odtwarzacz rozpocznie śledzenie czasu spędzonego w tej aplikacji.
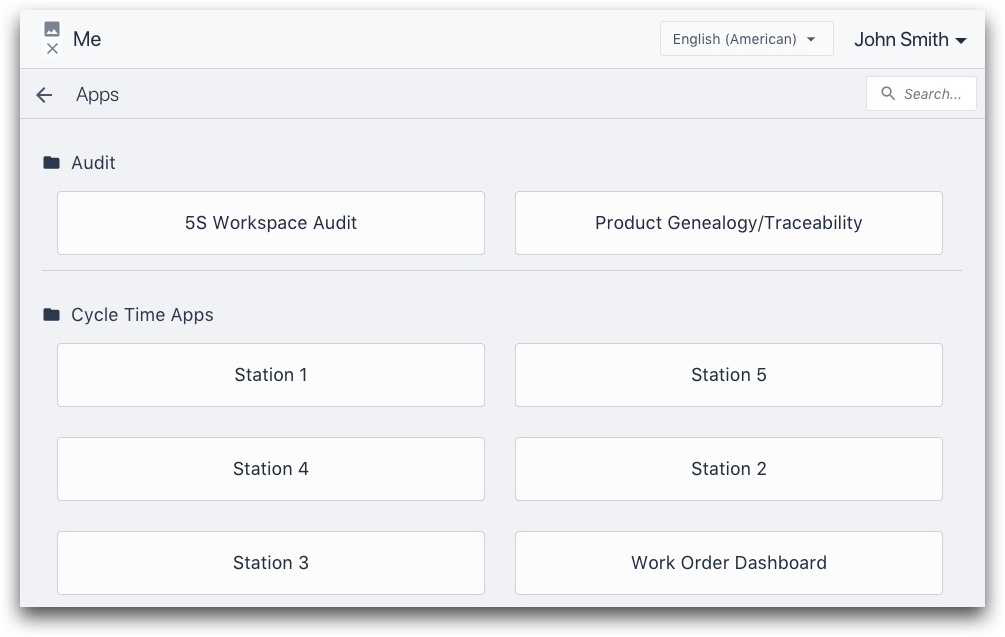
Przycisk menu
Przycisk Menu w aplikacji ma 4 opcje:
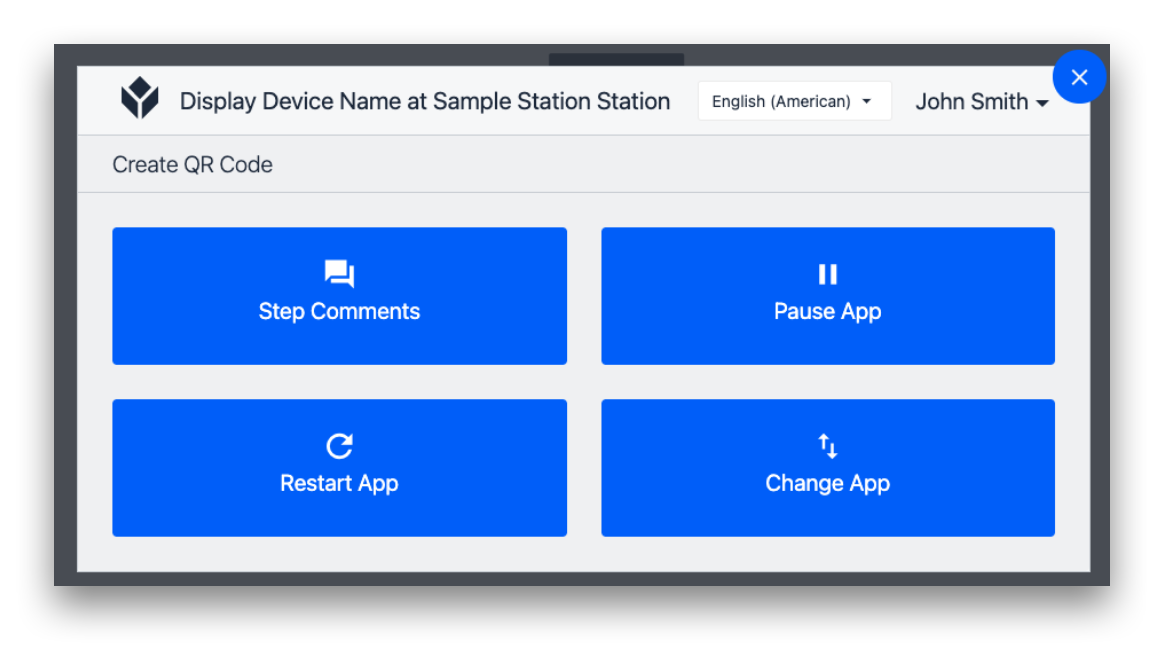
- Step Comments: Umożliwia operatorowi dodawanie komentarzy, takich jak sugestie lub przeszkody, które napotyka. Będą one powiązane z poszczególnymi krokami, w których naciśnięto przycisk menu. (Uwaga: Komentarze będą dostępne w edytorze aplikacji w zakładce kroku).
- Wstrzymaj aplikację: Wstrzymuje licznik czasu, który uruchamia się automatycznie po otwarciu aplikacji. Używane do przerw w łazience i innych przerw w procesie produkcji.
- Restart App: Ponowne uruchomienie licznika czasu aplikacji i powrót do ekranu powitalnego. Jest to często używane w procesie rozwoju, gdy chcesz zobaczyć zmiany, które testujesz w edytorze aplikacji.
- Zmień aplikację: Powrót do ekranu menu Tulip Player, aby wybrać nową aplikację.
W lewym górnym rogu znajduje się Interface (urządzenie wyświetlające) i stacja, do której urządzenie jest przypisane.
Menu aplikacji mobilnej
Aby uzyskać dostęp do menu ustawień w aplikacji mobilnej, przesuń palcem w lewo z prawej strony ekranu.
Tutaj możesz zobaczyć ustawienia urządzenia, wyczyścić dane związane z instancją, przeładować aplikację i zmienić instancję, do której jesteś zalogowany.
Czy znalazłeś to, czego szukałeś?
Możesz również udać się na stronę community.tulip.co, aby opublikować swoje pytanie lub sprawdzić, czy inni mieli do czynienia z podobnym pytaniem!