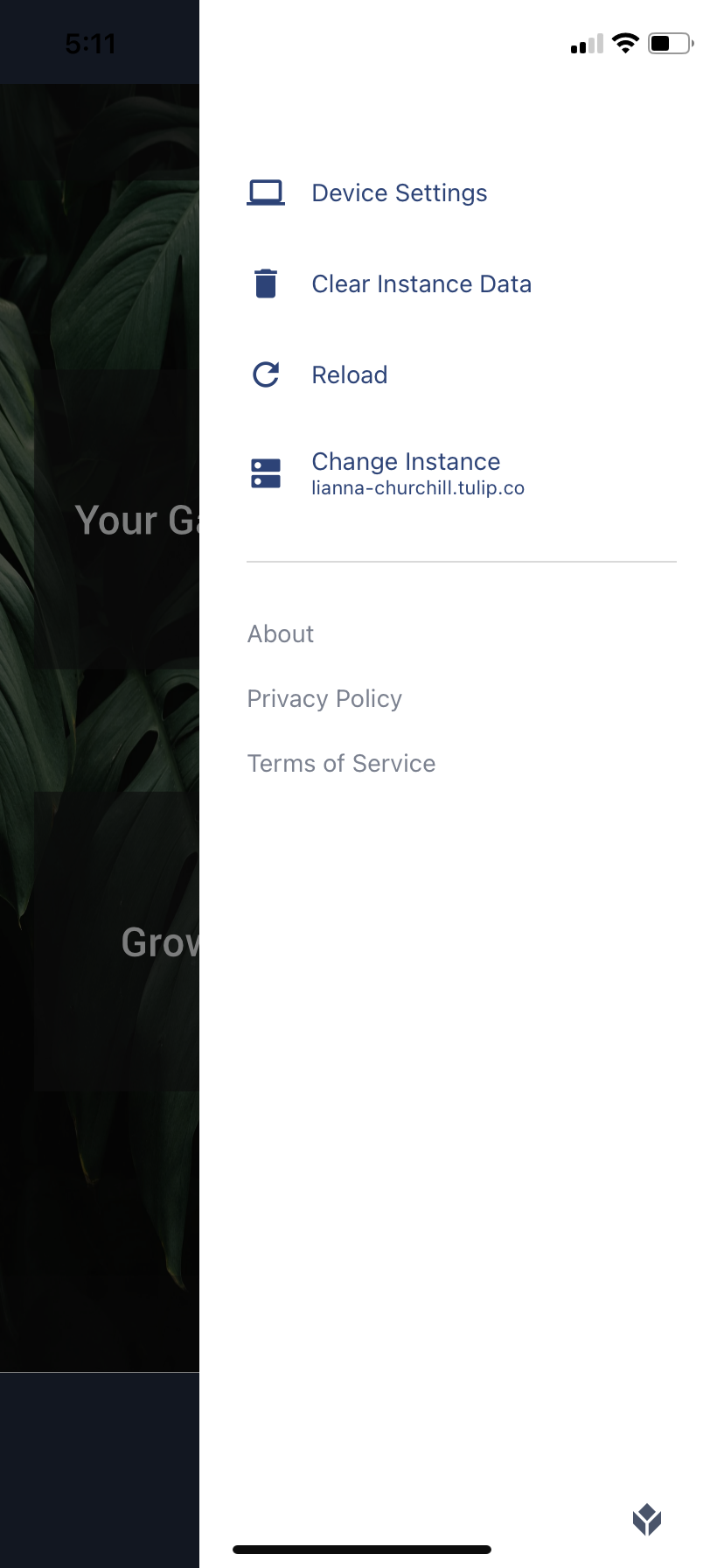- Print
This is a full reference of all menus and possible interactions in the Tulip Player.
From r283 onwards, display devices are renamed interfaces.
Before reading this guide, you may be interested in:
- Downloading and Setting up the Tulip Player
- Recommended Devices for Running the Tulip Player
- How to Debug the Tulip Player
- Languages Supported in the Tulip Player
This is a full guide to the different interactions within the Tulip Player. Before using the Player, we recommend that you download it to your local computer first.
Run Apps in the Player
There are two ways to run apps in the Player:
- Click Run in the App Editor
To open a specific app in the Player, hit the Run button in the top right of the App Editor to open the "development version of the app. This will allow you to test the app in real-time as you make changes.
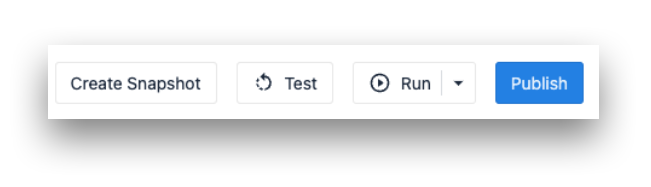
- Open the Tulip Player application
The Tulip Player is a downloadable application, so you can always open it directly from your computer. The Tulip Player must always run at a Station, so you may want to check your Station settings to see if it is set to run the Development Version or Published Version of the app.
Data Settings
Use the Developer menu to clear local data from the player.
The Clear All Data option will result in the player needing to be re-registered to be used again
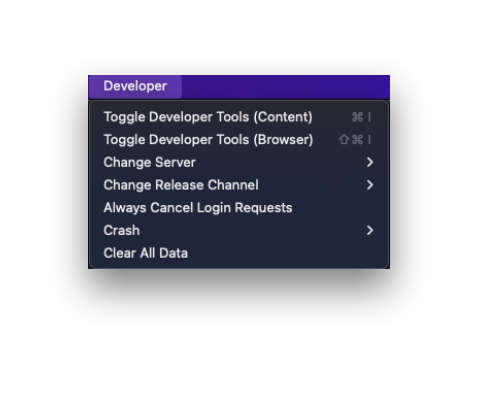
General Info
Click the down arrow next to your name in the top right of the Tulip Player menu to access general settings about your Tulip user profile and technical details of the Tulip Player software on your computer.
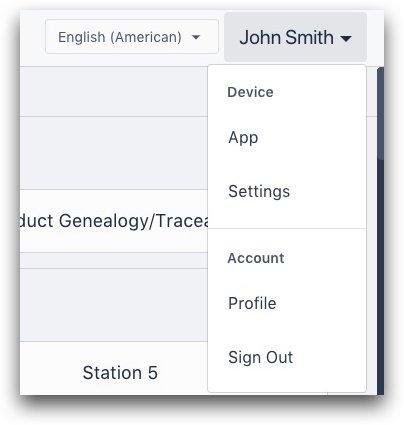
Settings: See info like serial number, the version of your Player and the device name.
Profile: See more detail about your Tulip user.
Search Bar
Search for a specific app in the top right of the Tulip Player menu.

Use Apps
Select an app from the list (or use the search bar). This will bring you to the Splash Screen of the app. Once you click Begin, the Player will begin tracking time spent in that app.
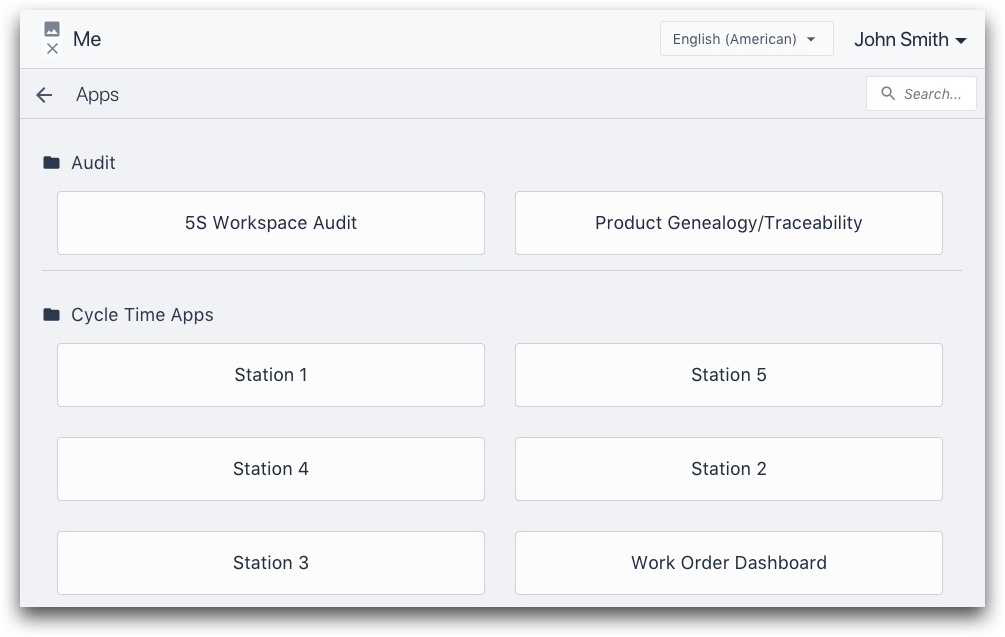
Menu Button
The Menu button within an app has 4 options:
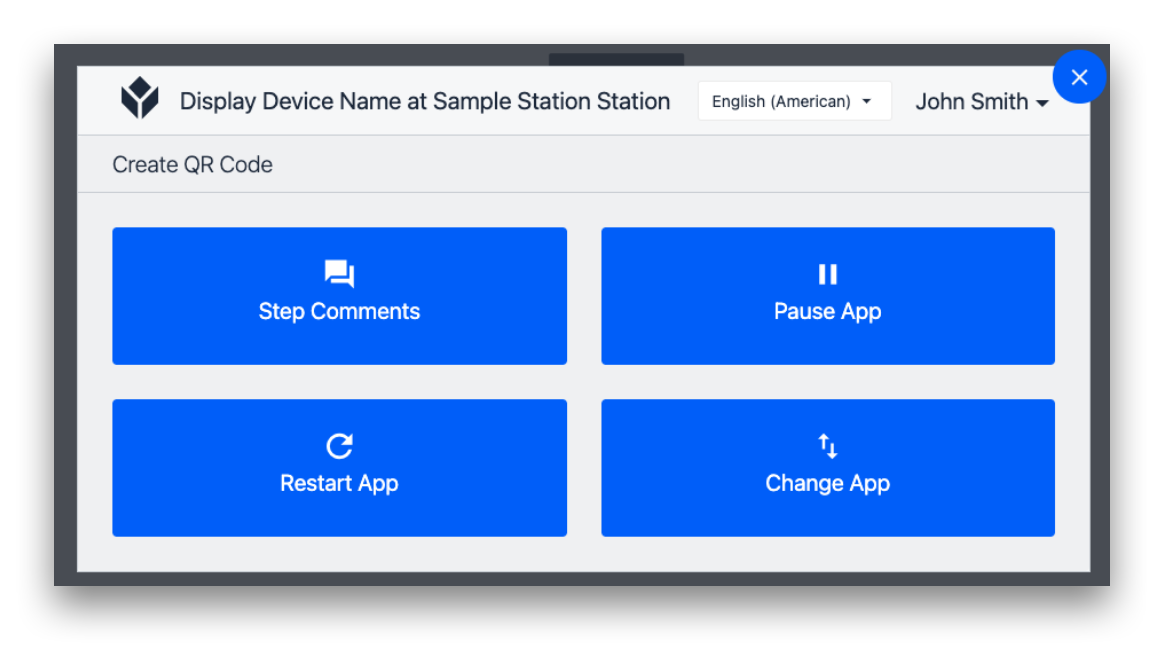
Step Comments: Allow an operator to add comments, like suggestions or roadblocks they are facing. This will be tied to the individual step where they press the Menu button. (Note: The comments will be accessible in the App Editor under the Step's Step Tab)
Pause App: Pause the timer that begins automatically when the app is opened. Used for bathroom breaks and other breaks in the production process.
Restart App: Restart the timer of the app and return to the Splash Screen. This is commonly used in development when you want to see changes that you are testing in the App Editor.
Change App: Go back to the menu screen of the Tulip Player to choose a new app.
On the top-left, the Interface (display device) name and the Station that the device is assigned to are shown.
Mobile App Menu
To access the settings menu in the mobile app, swipe left from the right side of the screen.
Here, you can see your device settings, clear data related to your Instance, reload the app, and change the instance you're signed into.
Did you find what you were looking for?
You can also head to community.tulip.co to post your question or see if others have faced a similar question!