- Stampa
Come utilizzare il Lettore Tulipano
Questo è un riferimento completo di tutti i menu e delle possibili interazioni nel Tulip Player.
From r283 onwards, display devices are renamed interfaces.
Prima di leggere questa guida, potreste essere interessati a:
- Scaricare e configurare il Lettore Tulipano
- Dispositivi consigliati per l'esecuzione del Lettore Tulip
- Come eseguire il debug del Lettore Tulip
- Lingue supportate dal Lettore Tulip
Questa è una guida completa alle diverse interazioni del Lettore Tulip. Prima di utilizzare il lettore, si consiglia di scaricarlo sul computer locale.
Eseguire le applicazioni nel lettore
Ci sono due modi per eseguire le applicazioni nel Player:
- Fare clic su Esegui nell'editor delle applicazioni
Per aprire un'applicazione specifica nel Player, premere il pulsante Esegui in alto a destra dell'Editor applicazioni per aprire la"versione di sviluppo dell'applicazione". In questo modo è possibile testare l'applicazione in tempo reale mentre si apportano le modifiche.
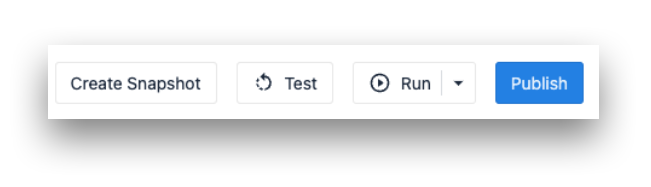
- Aprire l'applicazione Tulip Player
Tulip Player è un'applicazione scaricabile, quindi è sempre possibile aprirla direttamente dal computer. Il Lettore Tulip deve sempre essere eseguito da una stazione, quindi si consiglia di controllare le impostazioni della stazione per verificare se è impostata per eseguire la versione di sviluppo o la versione pubblicata dell'applicazione.
Impostazioni dei dati
Utilizzare il menu Sviluppatore per cancellare i dati locali dal lettore.
The Clear All Data option will result in the player needing to be re-registered to be used again
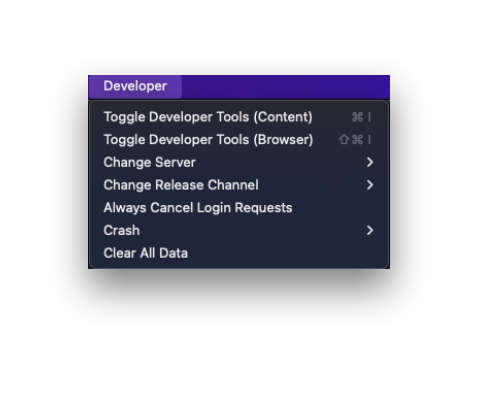
Informazioni generali
Fare clic sulla freccia rivolta verso il basso accanto al proprio nome in alto a destra nel menu del Lettore Tulip per accedere alle impostazioni generali del proprio profilo utente Tulip e ai dettagli tecnici del software del Lettore Tulip sul proprio computer.
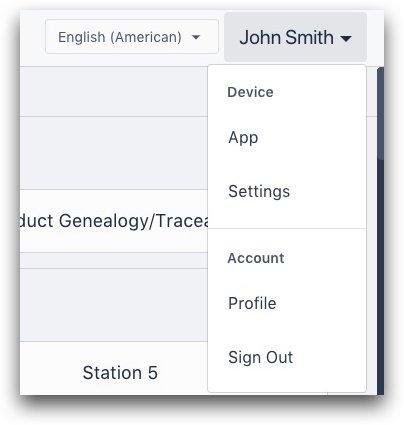
Impostazioni: Visualizza informazioni come il numero di serie, la versione del lettore e il nome del dispositivo.
Profilo: Visualizza ulteriori dettagli sull'utente Tulip.
Barra di ricerca
Cercare un'applicazione specifica in alto a destra nel menu di Tulip Player.

Usa le app
Selezionare un'applicazione dall'elenco (o utilizzare la barra di ricerca). In questo modo si accede alla schermata iniziale dell'applicazione. Una volta fatto clic su Inizia, il lettore inizierà a rilevare il tempo trascorso in quell'applicazione.
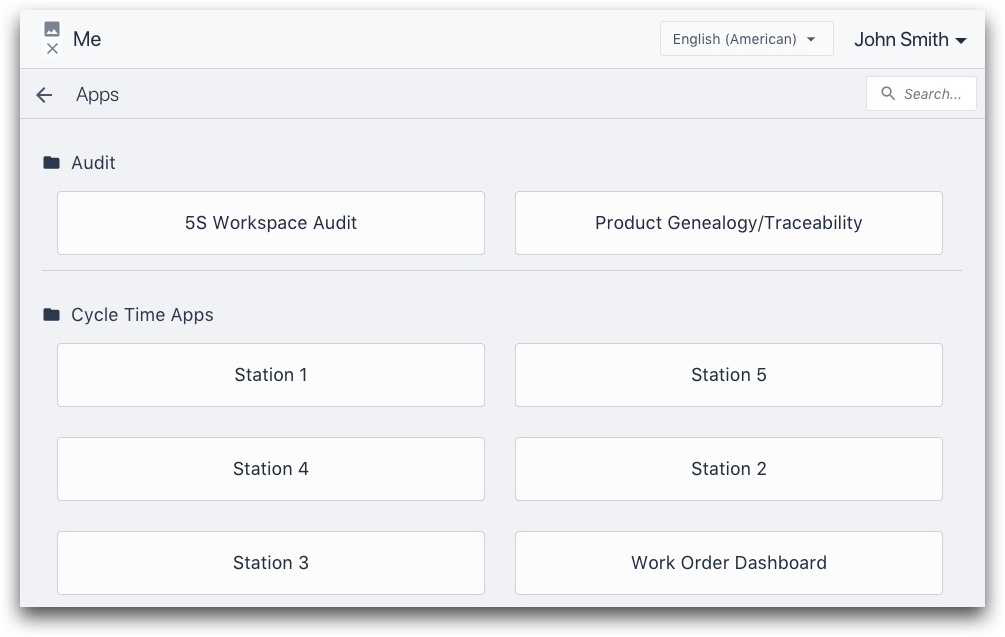
Pulsante Menu
Il pulsante Menu all'interno di un'applicazione ha 4 opzioni:
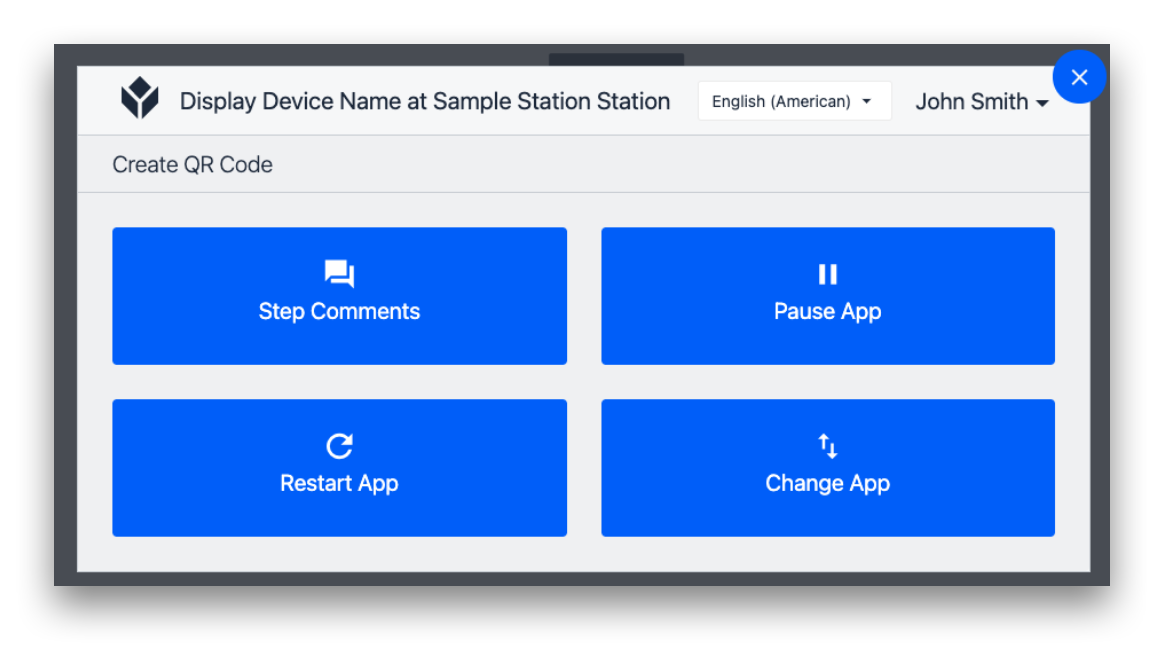
- Commenti sui passi: Consente all'operatore di aggiungere commenti, come suggerimenti o ostacoli che sta affrontando. I commenti saranno legati alla singola fase in cui viene premuto il pulsante Menu. (Nota: i commenti saranno accessibili nell'Editor app sotto la scheda Fase del passo)
- Metti in pausa l'app: Mette in pausa il timer che si avvia automaticamente all'apertura dell'app. Si usa per le pause bagno e altre pause nel processo di produzione.
- Riavvia app: Riavvia il timer dell'applicazione e torna alla schermata iniziale. Si usa comunemente nello sviluppo quando si vogliono vedere le modifiche che si stanno testando nell'Editor di app.
- Cambia app: Torna alla schermata del menu del Lettore Tulipano per scegliere una nuova applicazione.
In alto a sinistra, il nome Interface (dispositivo di visualizzazione) e il nome Station. (dispositivo di visualizzazione) e la stazione a cui il dispositivo è assegnato.
Menu dell'applicazione mobile
Per accedere al menu delle impostazioni dell'app mobile, scorrere il dito verso sinistra dal lato destro dello schermo.
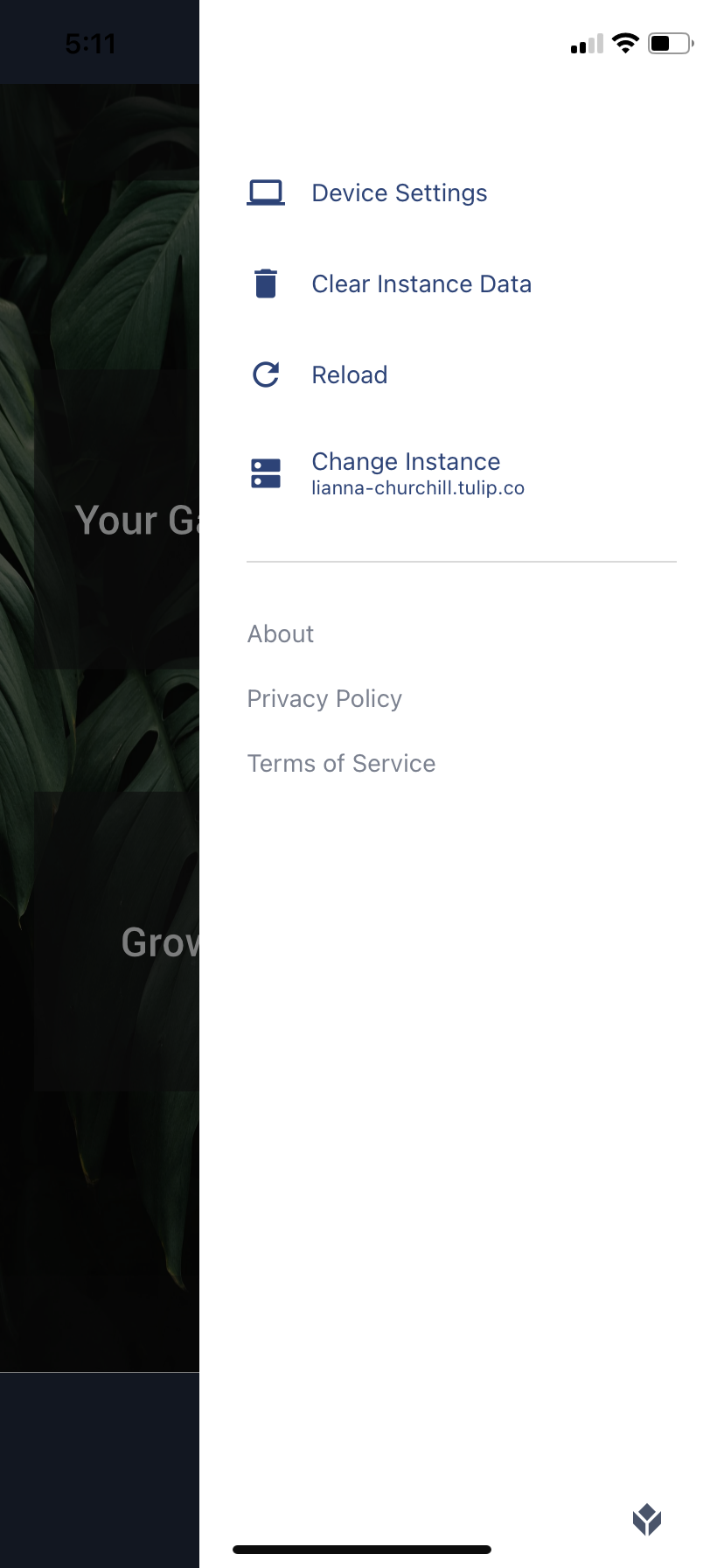
Qui è possibile vedere le impostazioni del dispositivo, cancellare i dati relativi all'istanza, ricaricare l'app e cambiare l'istanza in cui si è registrati.
Avete trovato quello che cercavate?
Potete anche andare su community.tulip.co per postare la vostra domanda o vedere se altri hanno affrontato una domanda simile!

