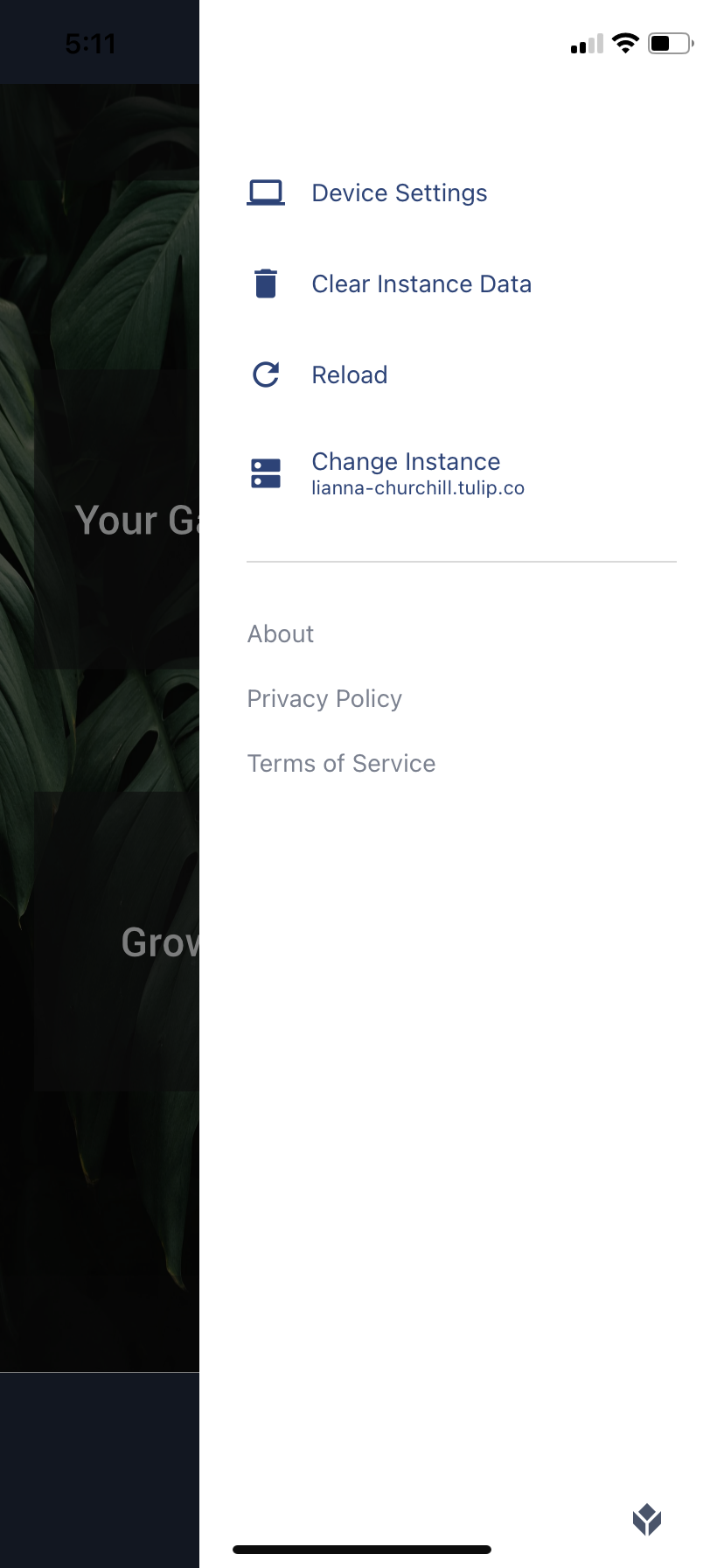- Drucken
So verwenden Sie den Tulip Player
Dies ist eine vollständige Referenz für alle Menüs und möglichen Interaktionen im Tulip Player.
:::(Info) (Funktionsaktualisierung) Ab r283 werden die Anzeigegeräte in Schnittstellen umbenannt. :::
Bevor Sie diese Anleitung lesen, interessieren Sie sich vielleicht für:
- Herunterladen und Einrichten des Tulip Players
- Empfohlene Geräte für den Betrieb des Tulip Players
- Wie man den Tulip Player debuggt
- Unterstützte Sprachen im Tulip Player
Dies ist eine vollständige Anleitung zu den verschiedenen Interaktionen innerhalb des Tulip Players. Bevor Sie den Player verwenden, empfehlen wir Ihnen, ihn zunächst auf Ihren lokalen Computer herunterzuladen.
Anwendungen im Player ausführen
Es gibt zwei Möglichkeiten, Anwendungen im Player auszuführen:
- Klicken Sie auf Ausführen im App-Editor
Um eine bestimmte Anwendung im Player zu öffnen, klicken Sie auf die Schaltfläche Ausführen oben rechts im App-Editor, um die"Entwicklungsversion der Anwendung" zu öffnen. Dies ermöglicht Ihnen, die Anwendung in Echtzeit zu testen, während Sie Änderungen vornehmen.
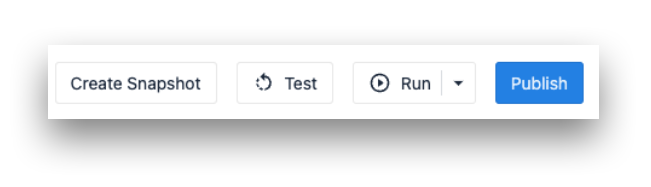
- Öffnen Sie die Tulip Player Anwendung
Der Tulip Player ist eine herunterladbare Anwendung, so dass Sie sie immer direkt von Ihrem Computer aus öffnen können. Der Tulip Player muss immer auf einer Station laufen, deshalb sollten Sie in den Einstellungen Ihrer Station nachsehen, ob diese so eingestellt ist, dass sie die Entwicklungsversion oder die veröffentlichte Version der Anwendung ausführt.
Daten-Einstellungen
Verwenden Sie das Entwickler-Menü, um lokale Daten aus dem Player zu löschen.
:::(Warning) (Achtung: Die Option Alle Daten löschen führt dazu, dass der Player neu registriert werden muss, um wieder verwendet werden zu können :::
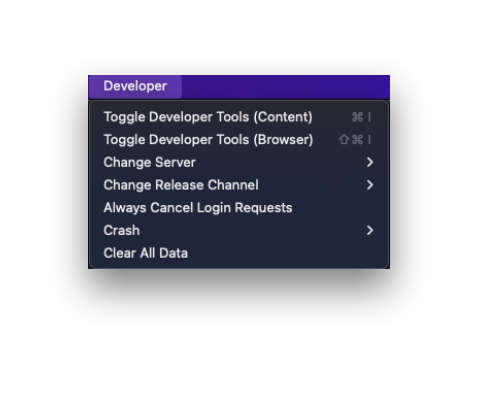
Allgemeine Informationen
Klicken Sie auf den Pfeil nach unten neben Ihrem Namen oben rechts im Tulip Player-Menü, um allgemeine Einstellungen zu Ihrem Tulip-Benutzerprofil und technische Details der Tulip Player-Software auf Ihrem Computer aufzurufen.
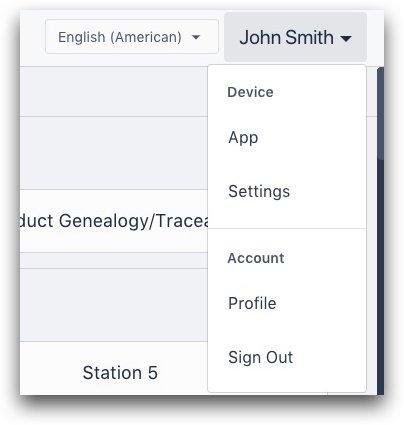
Einstellungen: Hier finden Sie Informationen wie die Seriennummer, die Version Ihres Players und den Gerätenamen.
Profil: Sehen Sie mehr Details über Ihren Tulip-Benutzer.
Suchleiste
Suchen Sie nach einer bestimmten Anwendung oben rechts im Menü des Tulip Players.

Apps verwenden
Wählen Sie eine App aus der Liste (oder verwenden Sie die Suchleiste). Dies bringt Sie zum Startbildschirm der App. Sobald Sie auf Beginnen klicken, beginnt der Player mit der Aufzeichnung der in dieser App verbrachten Zeit.
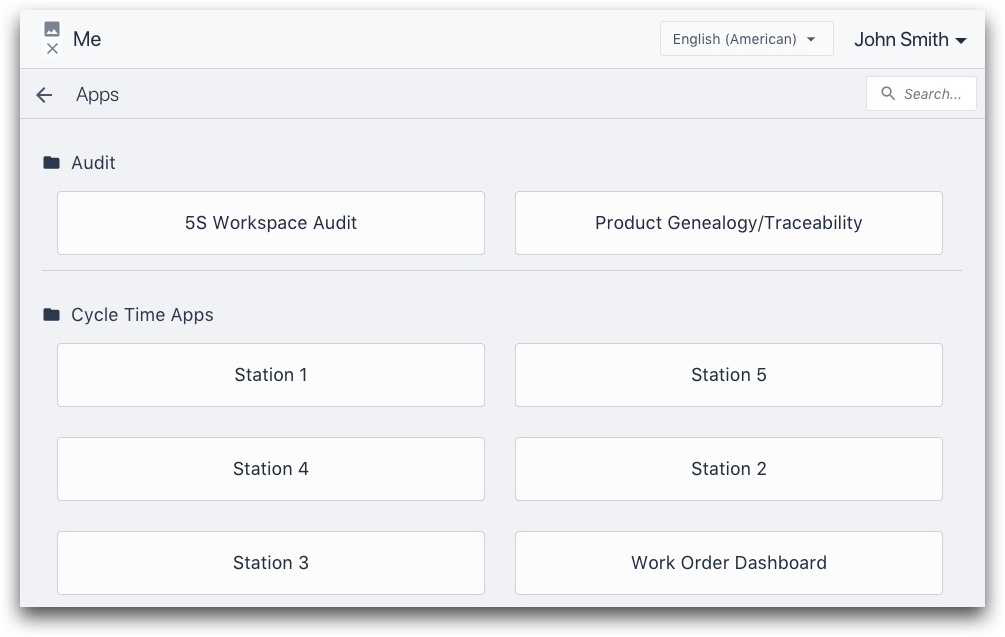
Menü-Schaltfläche
Die Menü-Schaltfläche innerhalb einer App hat 4 Optionen:
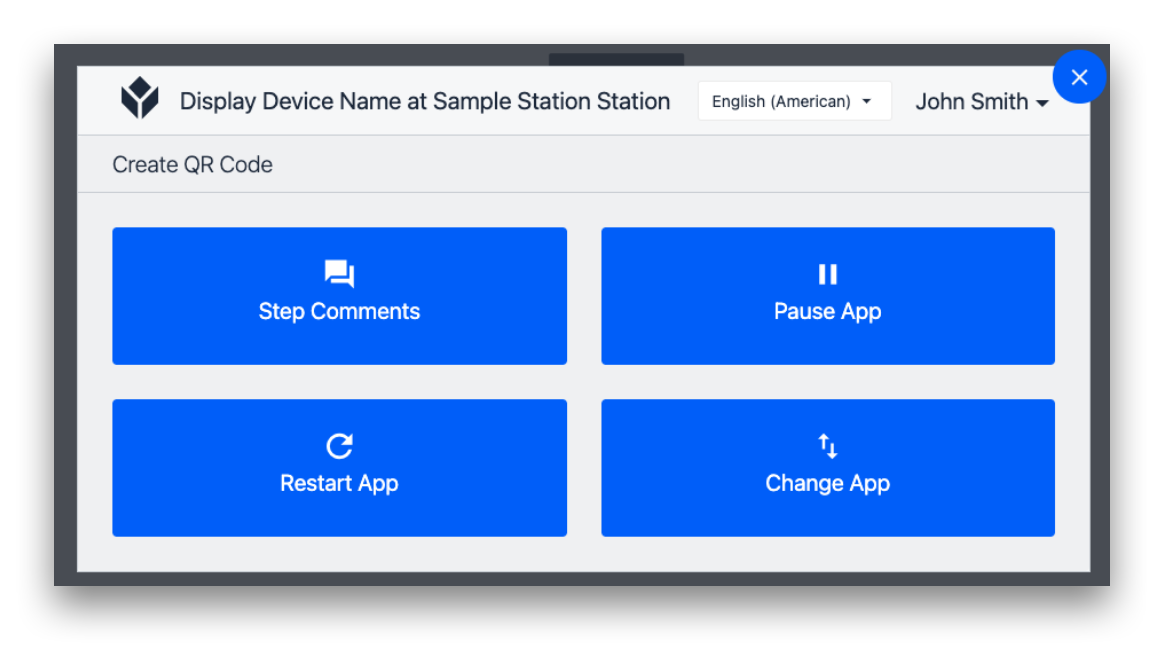
- Schritt Kommentare: Ermöglicht es dem Bediener, Kommentare hinzuzufügen, z. B. Vorschläge oder Hindernisse, denen er gegenübersteht. Dies wird mit dem einzelnen Schritt verknüpft, bei dem die Menütaste gedrückt wird. (Hinweis: Die Kommentare sind im App-Editor unter der Schritt-Registerkarte des Schritts zugänglich)
- App anhalten: Pausiert den Timer, der automatisch beginnt, wenn die App geöffnet wird. Wird für Toilettenpausen und andere Pausen im Produktionsprozess verwendet.
- App neu starten: Startet den Timer der App neu und kehrt zum Splash Screen zurück. Dies wird häufig in der Entwicklung verwendet, wenn Sie Änderungen sehen möchten, die Sie im App-Editor testen.
- App ändern: Gehen Sie zurück zum Menübildschirm des Tulip Players und wählen Sie eine neue App.
Oben links werden der {{Glossar.Schnittstelle}} (Anzeigegerät) und die Station, der das Gerät zugewiesen ist, angezeigt.
Menü der mobilen App
Um auf das Einstellungsmenü in der mobilen App zuzugreifen, wischen Sie von der rechten Seite des Bildschirms nach links.
Hier können Sie Ihre Geräteeinstellungen einsehen, Daten in Bezug auf Ihre Instanz löschen, die App neu laden und die Instanz ändern, bei der Sie angemeldet sind.
Hast du gefunden, wonach du gesucht hast?
Sie können auch zu community.tulip.co gehen, um Ihre Frage zu stellen oder zu sehen, ob andere eine ähnliche Frage hatten!