Learn how to use the Shop Floor tab to model your production line within Tulip.
Tulip uses the Shop Floor tab to create virtual stations that imitate the arrangement of stations on the process floor in the real world.
Interface (display device) in Tulip refers to your PC, laptop, or tablet.
Device refers to a device that is integrated into Tulip, like a barcode scanner, calipers, or Cognex camera.
Take a tour of the Shop Floor!
Create a Station:
To create a Station, navigate to the Shop Floor tab and select Stations.
Click on the Create Station button in the top-right and you can create a single station or a Station Group.

You can now enter all the relevant details for this station and then click Create.
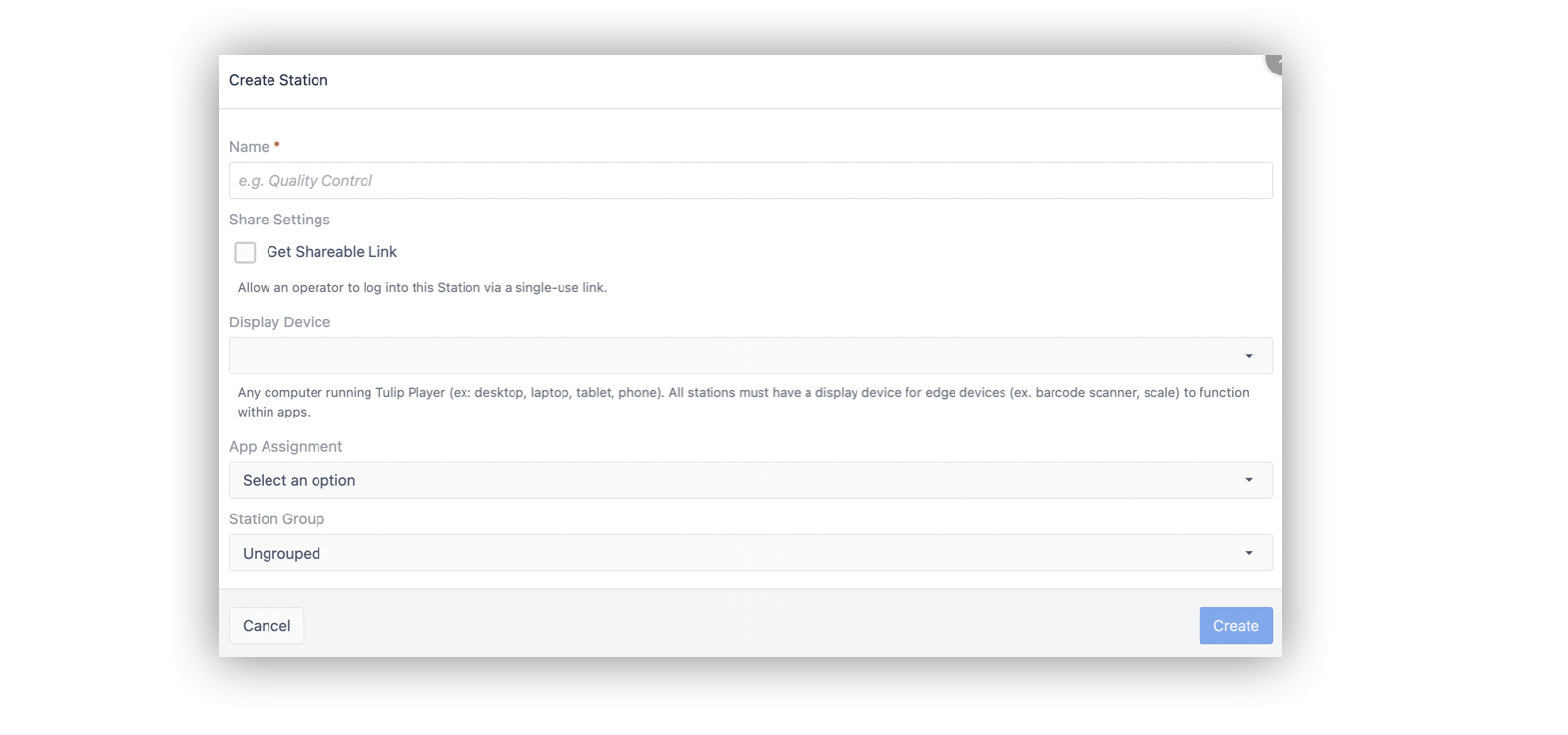
Assign an Interface (Display Device) to a Station
Select the Shop Floor tab from the Menu Bar as shown in the figure below.
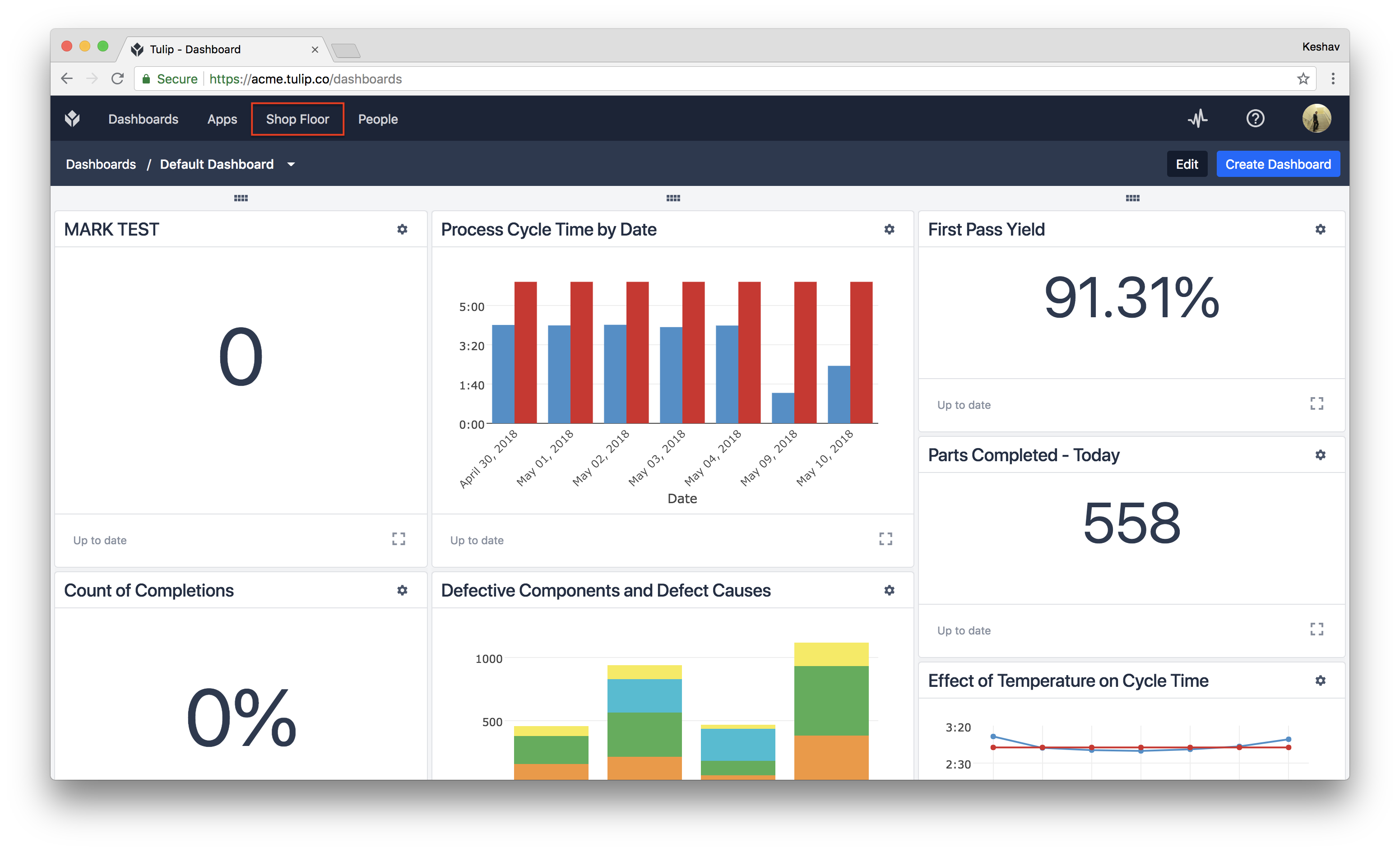
To assign an interface to a Station, select the desired station from the left side of the Station pane.
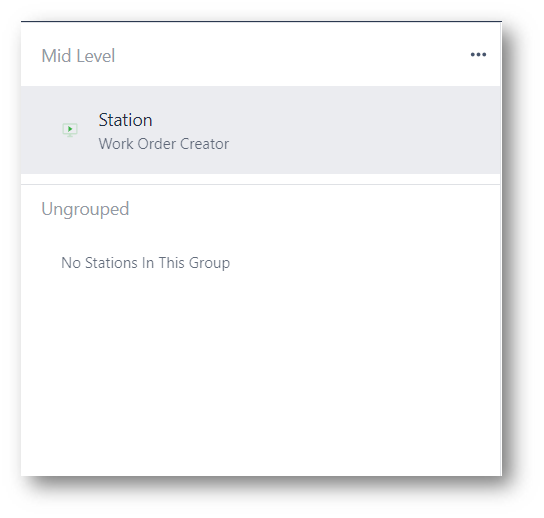
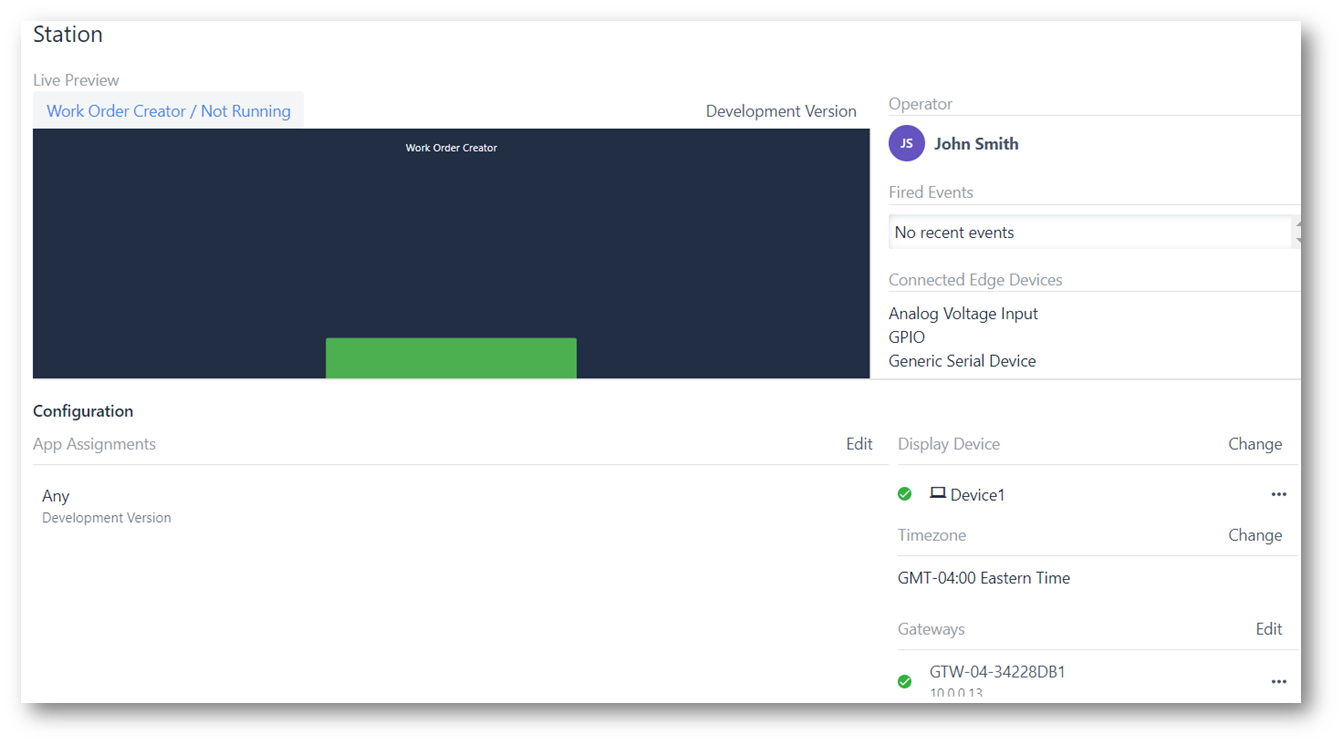
To create an interface, first download and register the Tulip Player. Then you can assign that interface by creating a station.

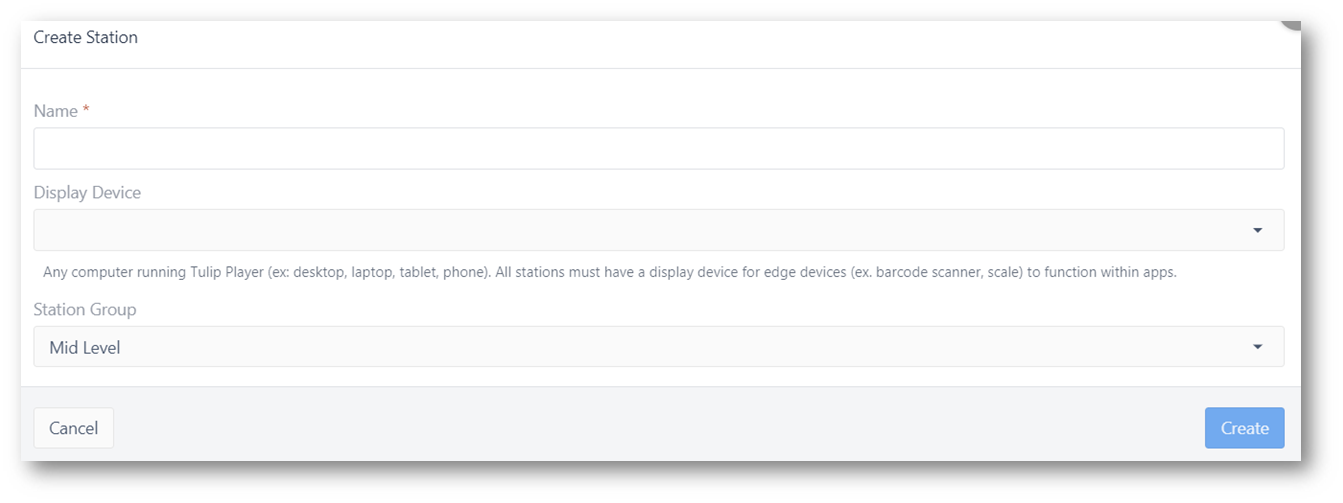
Within this modal, give this station a name, assign the interface, and add the station to a group if applicable. Once done, click Create.
Each Station can have exactly one Interface.
To create a Station Group, click on Create Station, and select Create Station Group.
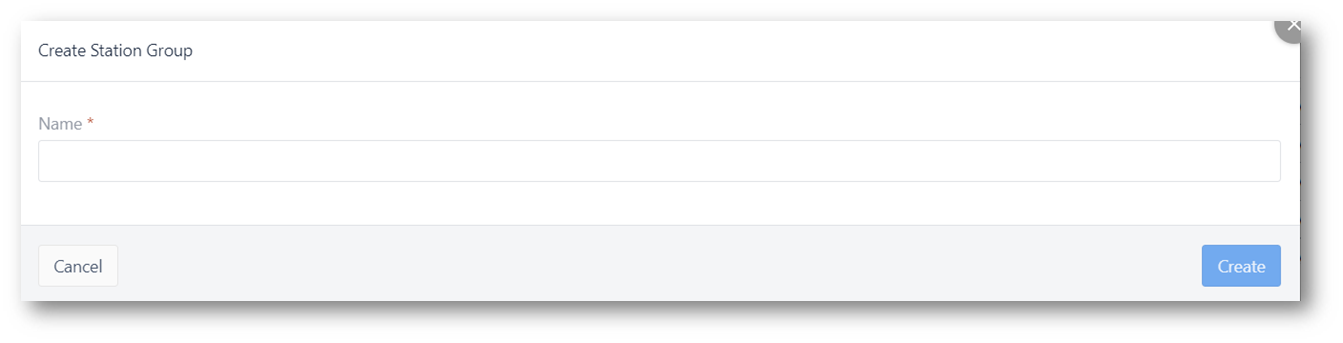
Within this Modal, you can name and create a group for stations. You can easily drag and drop stations into this group, or assign the stations as you create them, as shown above.
Assign a Different Interface to a Station
You can change the active Interface at any time in the Stations tab. To do so, navigate to the Configuration Pane. On the right side of the Configuration Pane, the Display Field can be changed as follows.
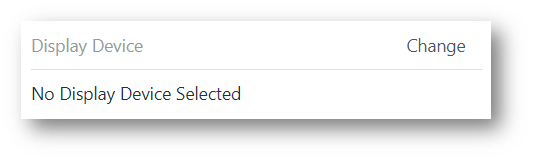
Select the Change button to access the list of available interfaces.

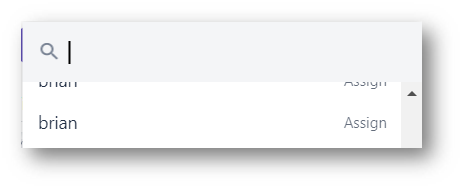
Select the desired Interface from the list, or search in the search bar. Make sure to click Save in order to register the change, otherwise the changes will not be saved to the Station.
Delete an interface
Selecting the three-dot-menu next to the interface name shows the option to remove the interface from the options list permanently.
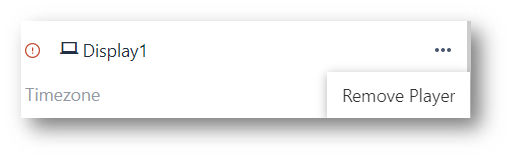
Add App Assignments
By default, the Station will not have any app assignments. This means that no Apps are able to run until configured. This is to prevent unwarranted Versions or apps to run. You can configure these assignments in the Configuration Pane of each station.

Select Edit.
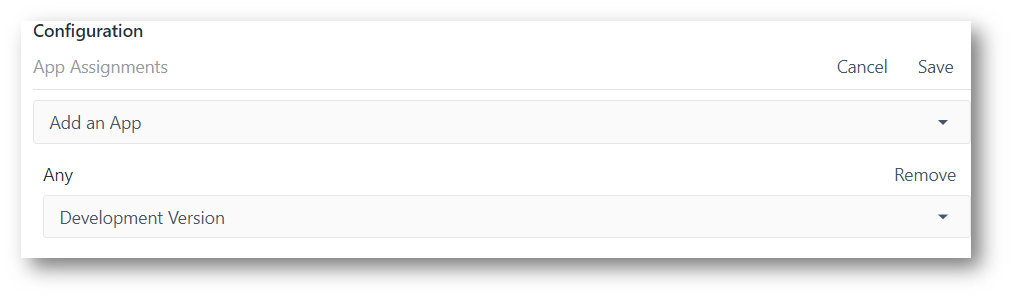
In the case above, the configuration is set to run any application in the development version. This configuration is most useful for a testing station for apps under development.
You can add any number of App Assignments to the station. Once done, click Save.
Configure the Timezone
The timezone is another major factor of a Station. The timezone dictates how the current date and time interacts with the apps running at this station.
This is very similar to assigning a Interface. Simply select Change, then select your desired timezone. Click Save to confirm the changes.
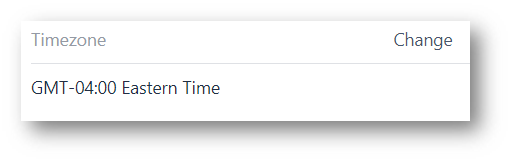
Add an Edge Device
First, register your Edge Device.
Then, select Edge Devices in the desired Station, and click Save.
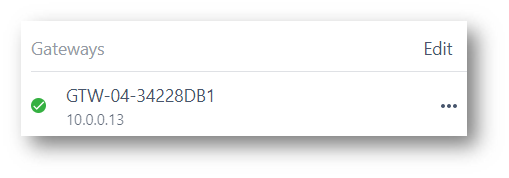
You may add more than one Edge Device to a Station.
Did you find what you were looking for?
You can also head to community.tulip.co to post your question or see if others have faced a similar question!


