- Print
How To Analyze Data From Multiple Apps
Here's how to analyze completion data from multiple apps.
In the Analytics Builder, you can analyze data stored via the process of "completing an app.
However, you may need to analyze data from multiple apps in one place.
For example, you may want to track common types of defects across 10 separate apps in an assembly process. This means that you will want to add 10 apps to one Analysis.
Here's how to analyze this data in one place.
Setting Up Apps For Analysis
Before using the Analytics Builder, you must make sure that your data is structured correctly.
Let's continue using the example of tracking defects across 10 apps. If you want to analyze all defects at once, you should try to store the defect name in a variable with the same name in each app. This is not required, but it will make it easier to understand the analysis at a later time.
This Variable might be called defect_type in all 10 apps.
Also, if you are analyzing a single field from a Table Record across multiple apps like a work order ID, ensure that all Record Placeholders have the same name, like Active Work Order.
If you are analyzing cycle time data, you will not need to do this, since this data is stored by default with every app completion.
Setting Up Your Analysis
Choose any template for your analysis. Then, after you enter the Analytics Builder, select the "Apps" tab in the top left of the side pane:
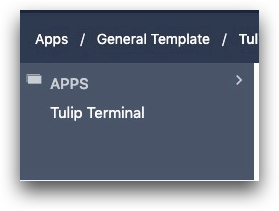
Then, from the resulting menu, click each app that you would like to include. In this screenshot, two apps are included:
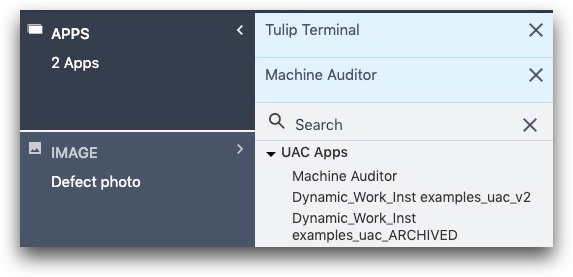
After that, select the appropriate variables, Table Records of default data that you would like to analyze across the selected apps.
Combining Data From Multiple Apps
To combine variables from multiple apps, you must use the LINK() expression.
For example, if you are tracking defect type in a variable called defect_type in every app, you will need to add the variable from each app into the LINK() expression.
Create a LINK() expression to link the Variables from each app. Tulip will append _P1, _P2, _P3, etc. to the variable names, depending on which app contains the variable.
Add each variable to the link function:
LINK(App 1 Variable, App 2 Variable, App 3 Variable).

Here's what the result will look like in the Expression Editor:
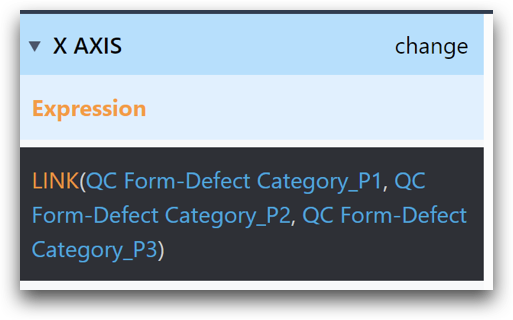
Further Reading
Did you find what you were looking for?
You can also head to community.tulip.co to post your question or see if others have faced a similar question!

