- Wydrukować
Aktualizacja pól poszczególnych użytkowników i operatorów Tulip z poziomu aplikacji
Jak zaktualizować pola poszczególnych użytkowników i operatorów Tulip z poziomu aplikacji?
Aby zaktualizować szczegóły dotyczące poszczególnych użytkowników Tulip, skorzystaj z "Pól użytkownika" na stronie Użytkownicy w Ustawieniach
W tym artykule dowiesz się
- Jak dodać pola do poszczególnych użytkowników i operatorów
- Jak aktualizować te pola z poziomu aplikacji
Użytkownicy Tulip często chcą zobaczyć podgląd na żywo pracy w toku dla każdego operatora. Możesz też utworzyć matrycę umiejętności, która może być aktualizowana za każdym razem, gdy operator ukończy nowe szkolenie.
W tym celu można użyć opcji "Pola użytkownika" na stronie Użytkownicy w Ustawieniach, aby utworzyć niestandardowe pola dla wszystkich użytkowników, a następnie aktualizować je w czasie rzeczywistym z poziomu aplikacji.
Oto jak skonfigurować pola użytkownika i aktualizować je w aplikacji.
Tworzenie pól użytkownika
Ważne jest, aby pamiętać, że do tworzenia User Fields potrzebny jest poziom użytkownika Właściciel konta, ponieważ musisz mieć dostęp do swoich Ustawień.
Aby uzyskać dostęp do ustawień, kliknij ikonę w prawym górnym rogu i wybierz "Ustawienia". Następnie wybierz "Użytkownicy".
Pola niestandardowe mają własną kartę na liście użytkowników:
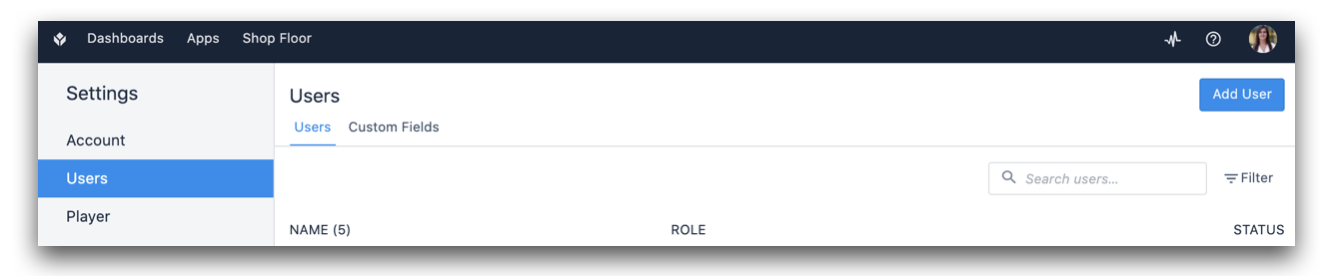
Po kliknięciu zakładki "Pola niestandardowe" wszyscy operatorzy i administratorzy na koncie zostaną automatycznie wyświetleni na liście.
Aby utworzyć nowe pole dla wszystkich użytkowników, wybierz przycisk "+", a następnie wybierz typ danych z listy w sekcji "Typ pola".
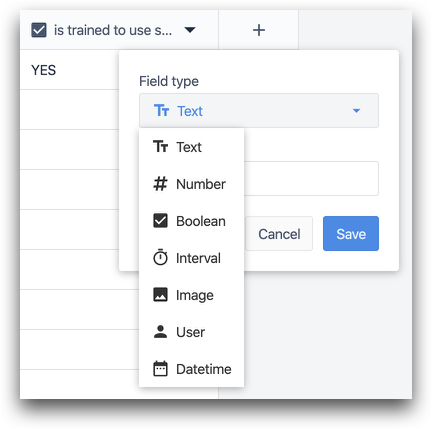
Pola można dodawać lub usuwać w dowolnym momencie za pomocą strzałki w dół obok każdego pola.
Aktualizacja pól użytkownika w aplikacjach
Możesz używać wyzwalaczy w swoich aplikacjach, aby aktualizować pola użytkownika w czasie rzeczywistym.
W poniższym przykładzie można zaktualizować, czy dana osoba jest przeszkolona w zakresie obsługi piły za pomocą "Manipulacji danymi":
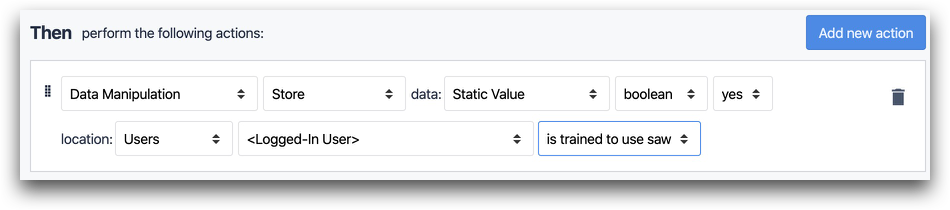
- "Data Manipulation" "Store" data: "Static Value" "boolean" "yes" location: "Użytkownicy" "Zalogowany użytkownik" (pole)
Możesz użyć pola "Logged-In User" w sekcji "Users", aby odwołać się do użytkownika zalogowanego do aplikacji.
W instrukcjach "Jeśli" wybierz "Użytkownicy" z listy rozwijanej, aby odwołać się do określonego pola:
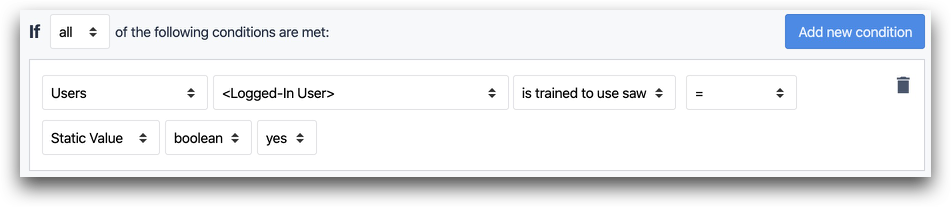
- "Users" "Logged-In User"...
Wybieranie użytkownika w osadzonej tabeli
Załóżmy, że chcesz umożliwić operatorowi przypisanie zadania do technika konserwacji maszyny z listy techników maszyn.
W tym celu należy
- dodać symbol zastępczy rekordu dla użytkownika
- Dodać interaktywną tabelę do kroku
- Połączyć symbol zastępczy rekordu z osadzoną tabelą
- Dodać wyzwalacz, który uruchamia się po wybraniu dowolnego wiersza w tabeli.
Oto jak to osiągnąć.
Aby uzyskać więcej informacji, zobacz ten przewodnik po widżecie osadzonej tabeli
Rekord zastępczy dla użytkownika
Przejdź do zakładki "Rekordy" po lewej stronie edytora aplikacji i wybierz "Dodaj symbol zastępczy rekordu". Następnie wybierz "Users Table" z rozwijanej listy i nazwij symbol zastępczy, w którym będziesz przechowywać użytkownika i jego pola.
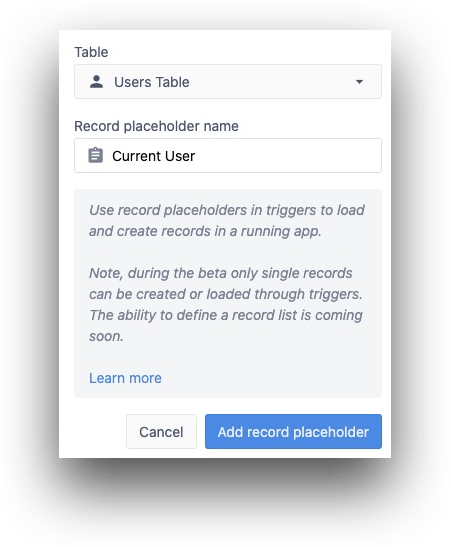
Dodawanie interaktywnej tabeli do kroku
Dodaj interaktywną tabelę za pomocą paska widżetów.

Połącz symbol zastępczy rekordu z tabelą
Wybierz tabelę interaktywną, a następnie wybierz tabelę użytkowników i symbol zastępczy rekordu, aby wypełnić listę.
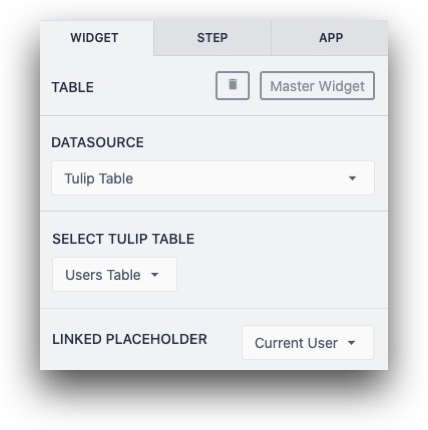
Dodaj wyzwalacz
W tym samym panelu bocznym dodaj wyzwalacz, który uruchamia się po wybraniu dowolnego wiersza.
Następnie możesz na przykład wysłać wiadomość e-mail do wybranego użytkownika.
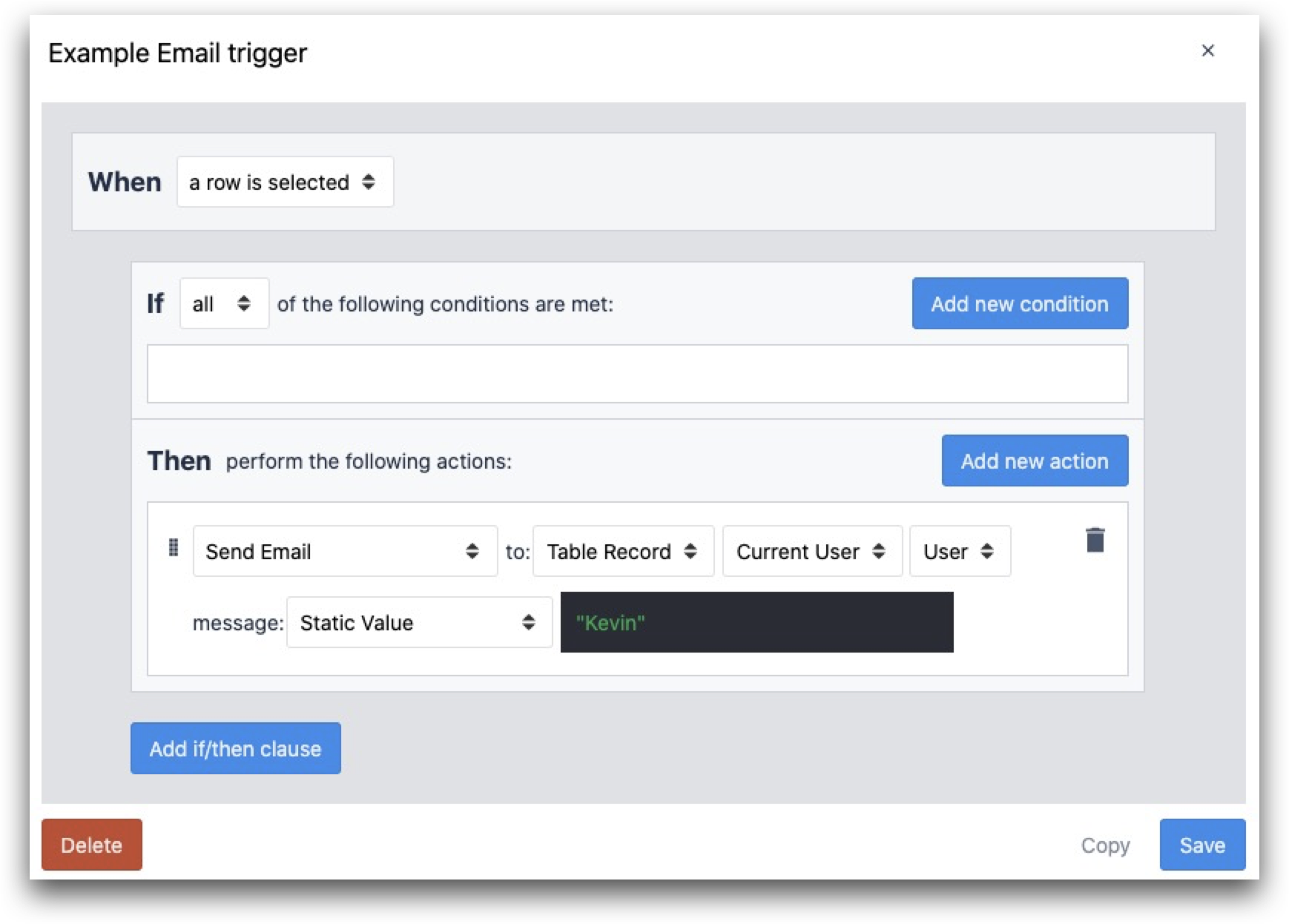
KIEDY
- Wybrano wiersz
WTEDY
- "Wyślij wiadomość e-mail" do: "Rekord tabeli" "Bieżący użytkownik" "Użytkownik" wiadomość: "Wartość statyczna"
Eksportowanie rekordów użytkowników
Możesz ręcznie wyeksportować wszystkie dane użytkownika do pliku CSV, naciskając symbol "Pobierz" w prawym górnym rogu ekranu Pola użytkownika:
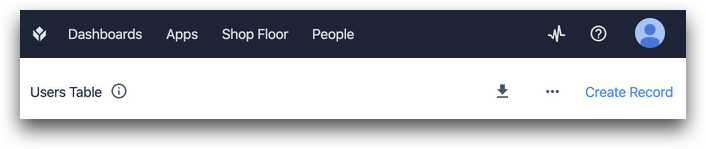
Przykłady
Czy znalazłeś to, czego szukałeś?
Możesz również udać się na stronę community.tulip.co, aby opublikować swoje pytanie lub sprawdzić, czy inni mieli do czynienia z podobnym pytaniem!

