- Stampa
Introduzione ai livelli dei grafici
Introduzione ai livelli dei grafici
Scoprite come l'aggiunta di livelli ai grafici può generare approfondimenti sui vostri dati
I livelli possono essere aggiunti ad alcuni tipi di grafici in Tulip per aumentare ulteriormente il valore delle analisi che state costruendo. I livelli vengono applicati sopra un grafico e utilizzano i dati in esso contenuti per generare approfondimenti. Gli approfondimenti sono informazioni che vengono estratte o create utilizzando i dati, ad esempio i valori anomali. È possibile utilizzare i livelli dei grafici con tabelle, macchine e app come fonti di dati.
L'immagine seguente mostra un esempio di grafico a linee con il livello grafico di controllo abilitato. Sono visualizzati gli outlier.
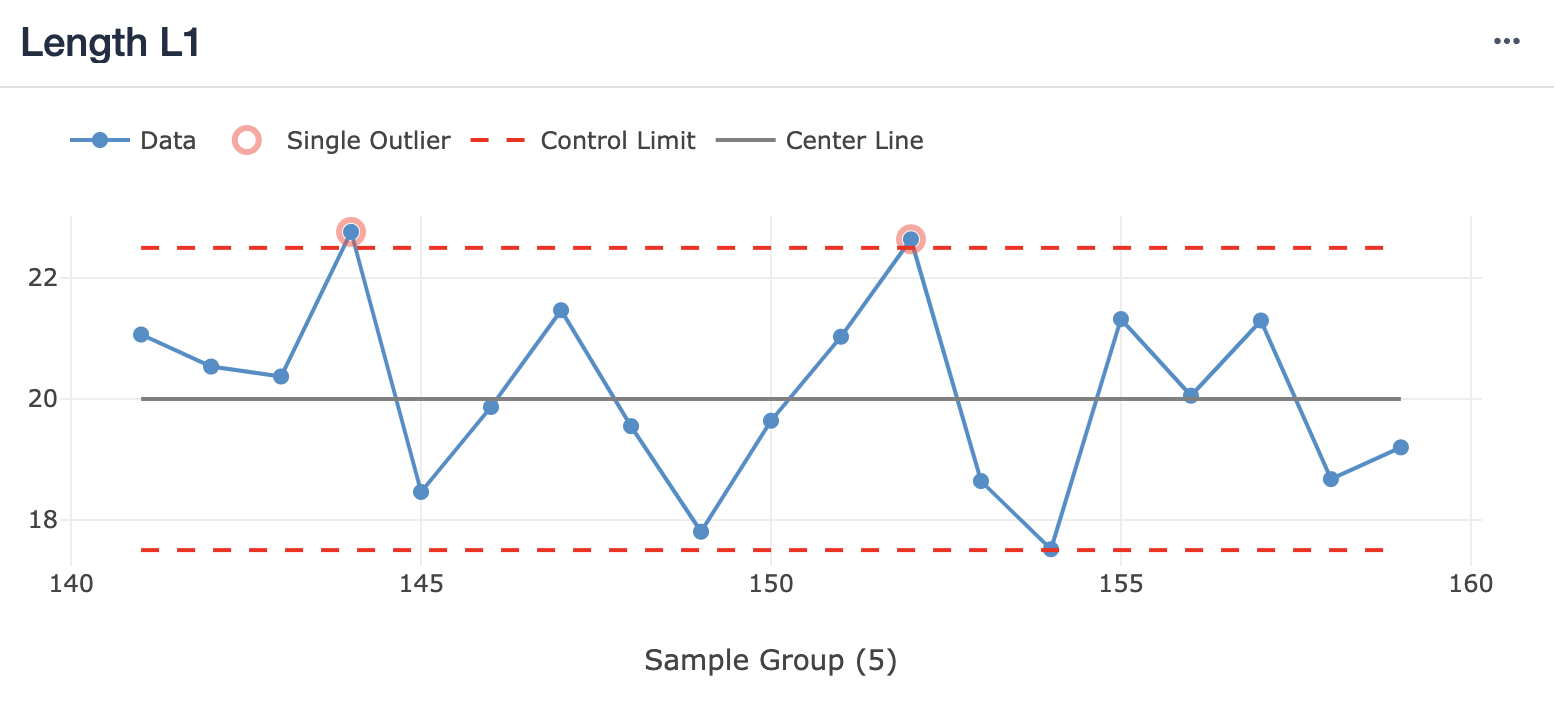 {Altezza="" larghezza=""}
{Altezza="" larghezza=""}
Panoramica dei livelli
Di seguito è riportato un elenco dei livelli di Tulip, dei tipi di grafici e delle configurazioni per cui sono disponibili e degli approfondimenti che generano. Fare clic sul nome di un livello per saperne di più su di esso e su come configurarlo.
| Strato | Tipi di grafico / Configurazione | Approfondimenti |
| Grafico di controllo | Grafico a linee di un'operazione con dati numerici sull'asse y, esempio: Misura della lunghezza per i numeri del campione | * Outlier, * Spostamenti evidenti |
| Previsione | Un grafico a linee operative con dati numerici sull'asse delle ordinate e serie temporali sull'asse delle ascisse : Difetti al giorno. | * Previsione con intervallo di confidenza |
Come configurare un Layer
Each analysis can have one Chart Layer enabled.
Una volta selezionato un tipo di grafico che supporta l'aggiunta di un livello, l'icona "Livelli del grafico" in alto a destra dell'Editor di analisi. Si aprirà il menu "Livelli grafico", che mostrerà tutti i grafici disponibili per la configurazione corrente del grafico.
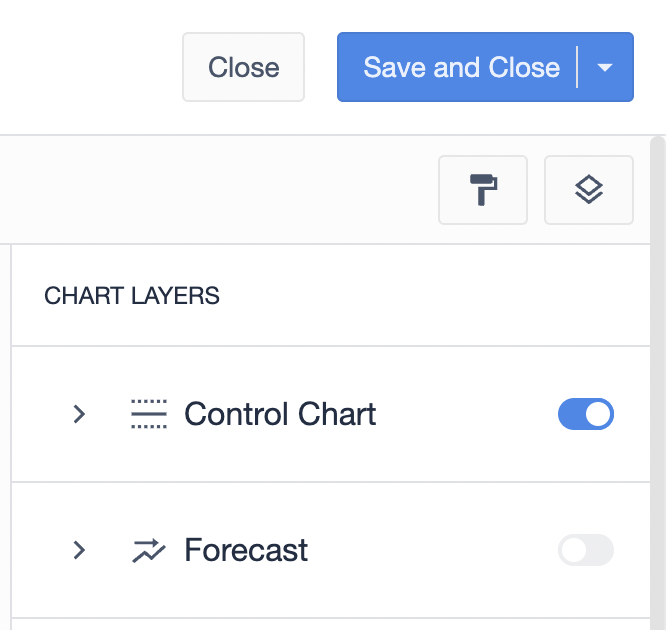 {Altezza="" larghezza="250"}
{Altezza="" larghezza="250"}
È possibile attivare un livello facendo clic sulla relativa levetta. Le relative impostazioni si espanderanno automaticamente. È inoltre possibile chiudere o espandere in qualsiasi momento le impostazioni di un layer facendo clic sulla freccia a sinistra del suo nome.
 {Altezza="" larghezza="250"}
{Altezza="" larghezza="250"}
Se la levetta di uno specifico layer è disattivata, ciò può avere una delle due ragioni:
- La configurazione del grafico non corrisponde alle condizioni del layer.
- È già stato attivato un altro livello. (Attualmente esiste un limite di un layer per analisi).
In entrambi i casi, il motivo viene visualizzato quando si passa il mouse sulla levetta del layer.
Livelli linea di riferimento
Un livello linea di riferimento consente di visualizzare una linea orizzontale sui grafici. I valori che si trovano al di sopra o al di sotto di questa linea possono essere evidenziati per identificare immediatamente i dati fuori riferimento. Inoltre, è possibile visualizzare un'etichetta sulla linea per comunicare il riferimento che la linea rappresenta sul grafico.
 {Altezza="" larghezza=""}
{Altezza="" larghezza=""}
Per aggiungere un livello di linee di riferimento al grafico, fare clic sull'icona Livelli del grafico nell'Editor di analisi. Attivare la linea di riferimento e inserire il valore a cui si desidera impostare la linea.
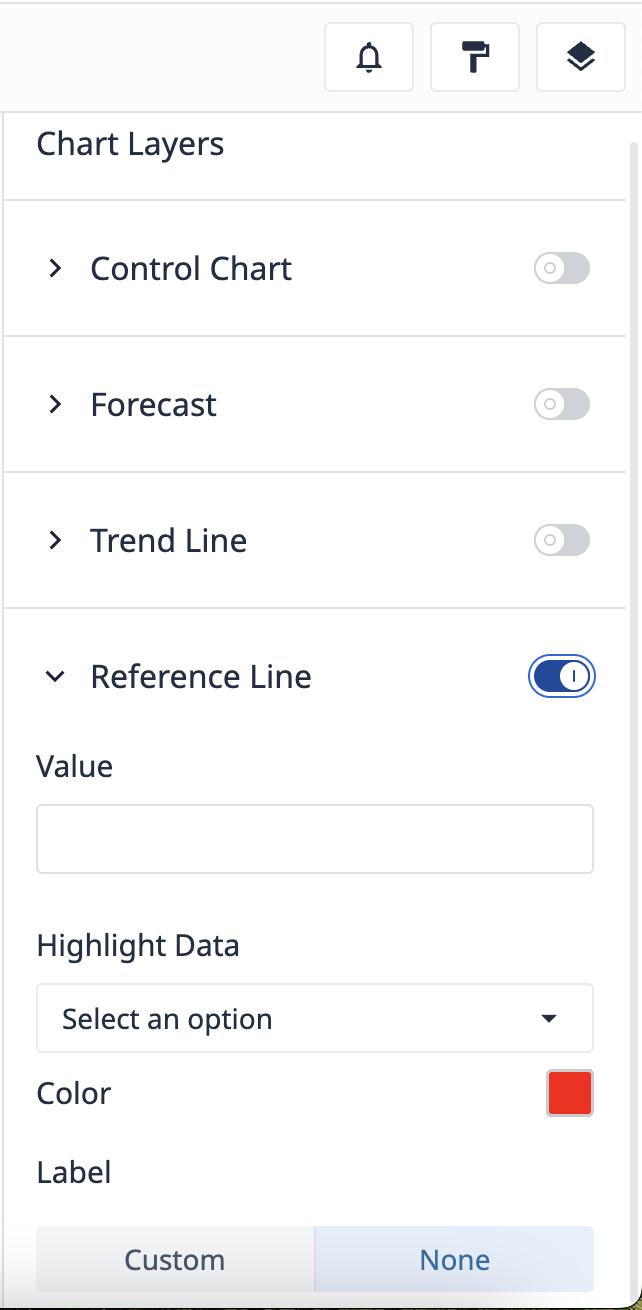 {Altezza="800" Larghezza=""}
{Altezza="800" Larghezza=""}
Avvisi
È anche possibile impostare degli avvisi per i grafici di controllo. Con gli avvisi impostati, Tulip controlla la presenza di nuovi Insight in base al valore dell'intervallo di controllo, indipendentemente dal fatto che l'analisi sia visualizzata in un'app o in un dashboard. Se vengono trovati nuovi Insight, viene inviata un'e-mail agli utenti Tulip specificati nell'elenco dei destinatari.

