- Impressão
Introdução às camadas de gráfico
Introdução às camadas de gráficos
Saiba como adicionar camadas aos gráficos pode gerar insights sobre seus dados
As camadas podem ser adicionadas a determinados tipos de gráficos no Tulip para aumentar ainda mais o valor das análises que você está criando. As camadas são aplicadas em cima de um gráfico e usam os dados dele para gerar insights. Insights são informações extraídas ou criadas usando os dados, por exemplo, outliers. Você pode usar camadas de gráficos com tabelas, máquinas e aplicativos como fontes de dados.
A imagem abaixo mostra um exemplo de um gráfico de linhas com a camada de gráfico de controle ativada. Os valores discrepantes são visualizados.
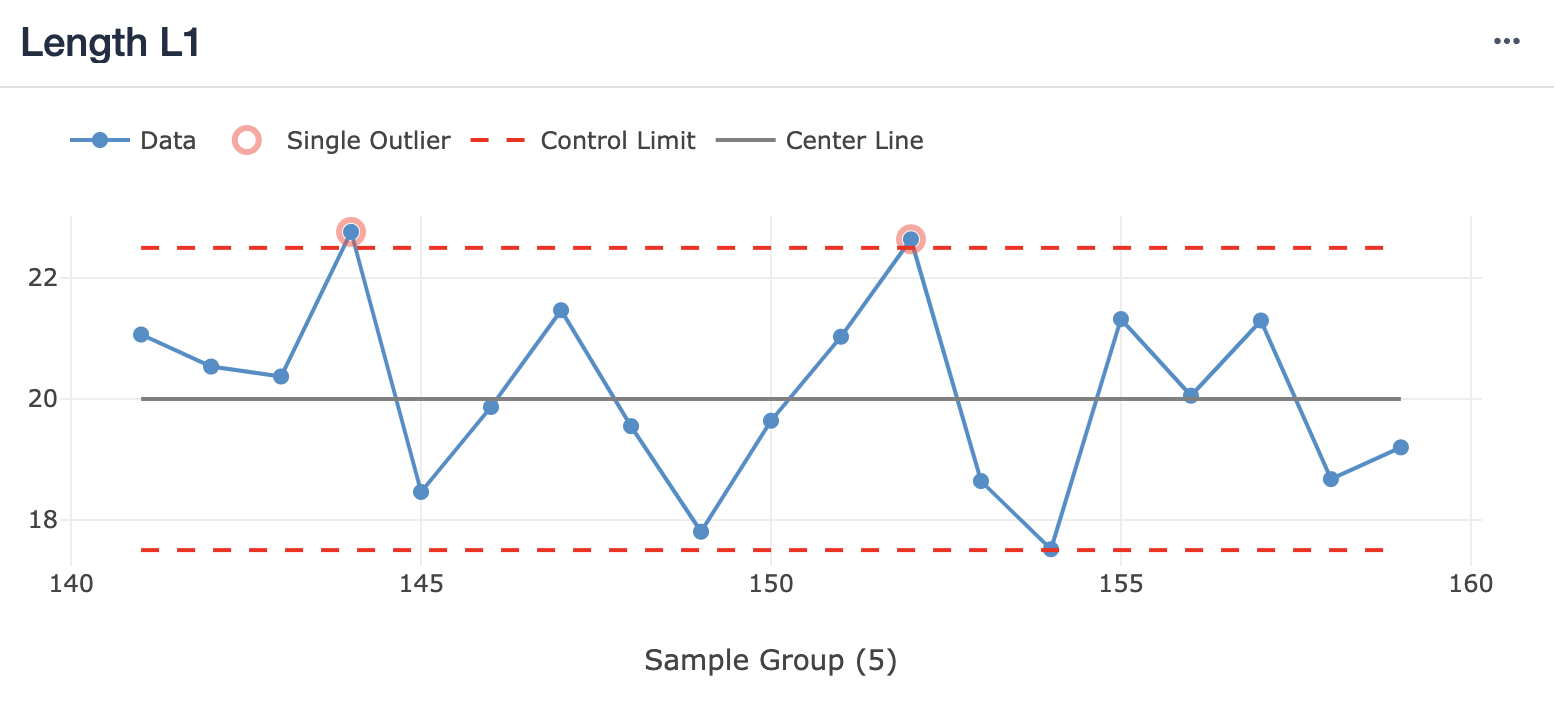
Visão geral das camadas
A seguir, apresentamos uma lista de camadas no Tulip, os tipos de gráficos e a configuração para os quais estão disponíveis e os insights que geram. Clique no nome de qualquer camada para saber mais sobre ela e como configurá-la.
| Camada | Tipos de gráficos / Configuração | Insights |
| Gráfico de controle | Gráfico de linhas de uma operação com dados numéricos no eixo y, por exemplo: Medição de comprimento para números de amostra | * Outliers, mudanças proeminentes |
| Previsão | Um gráfico de linhas de operação com eixo y numérico e séries temporais no eixo x . Exemplo: Defeitos por dia. | * Previsão com intervalo de confiança |
Como configurar uma camada
Each analysis can have one Chart Layer enabled.
Depois de selecionar um tipo de gráfico que suporte a adição de uma camada, clique no ícone "Chart Layers" (Camadas de gráfico) no canto superior direito do Analytics Editor. Isso abre o menu "Chart Layers" (Camadas de gráfico), que mostrará todos os gráficos disponíveis para a configuração atual do gráfico.
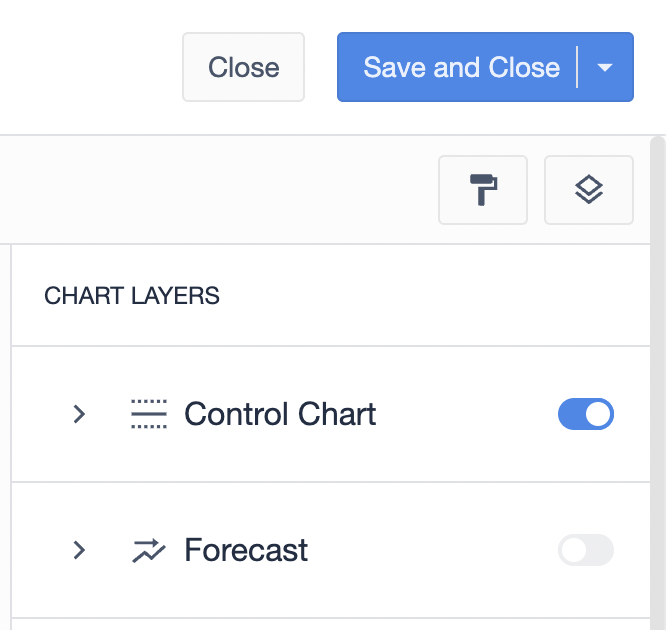
Você pode ativar uma camada clicando no respectivo botão de alternância. As configurações para ela se expandirão automaticamente. Você também pode, a qualquer momento, recolher ou expandir as configurações de uma camada clicando na seta à esquerda de seu nome.

Se a alternância de uma camada específica estiver acinzentada, isso pode ocorrer por um de dois motivos:
- A configuração do gráfico não está correspondendo às condições da camada.
- Você já tem outra camada ativada. (Atualmente, há um limite de uma camada por análise).
Em ambos os casos, o motivo será mostrado quando você passar o mouse sobre o botão de alternância da camada.
Camadas de linha de referência
Uma camada de linha de referência permite mostrar uma linha horizontal nos gráficos. Os valores que estão acima ou abaixo dessa linha podem ser destacados para identificação imediata de dados fora de referência. Além disso, um rótulo pode ser mostrado na linha para comunicar qual referência a linha representa no gráfico.

Para adicionar uma camada de linha de referência ao seu gráfico, clique no ícone Chart Layers (Camadas de gráfico ) no Analytics Editor. Alterne a linha de referência e insira o valor no qual você deseja definir a linha.
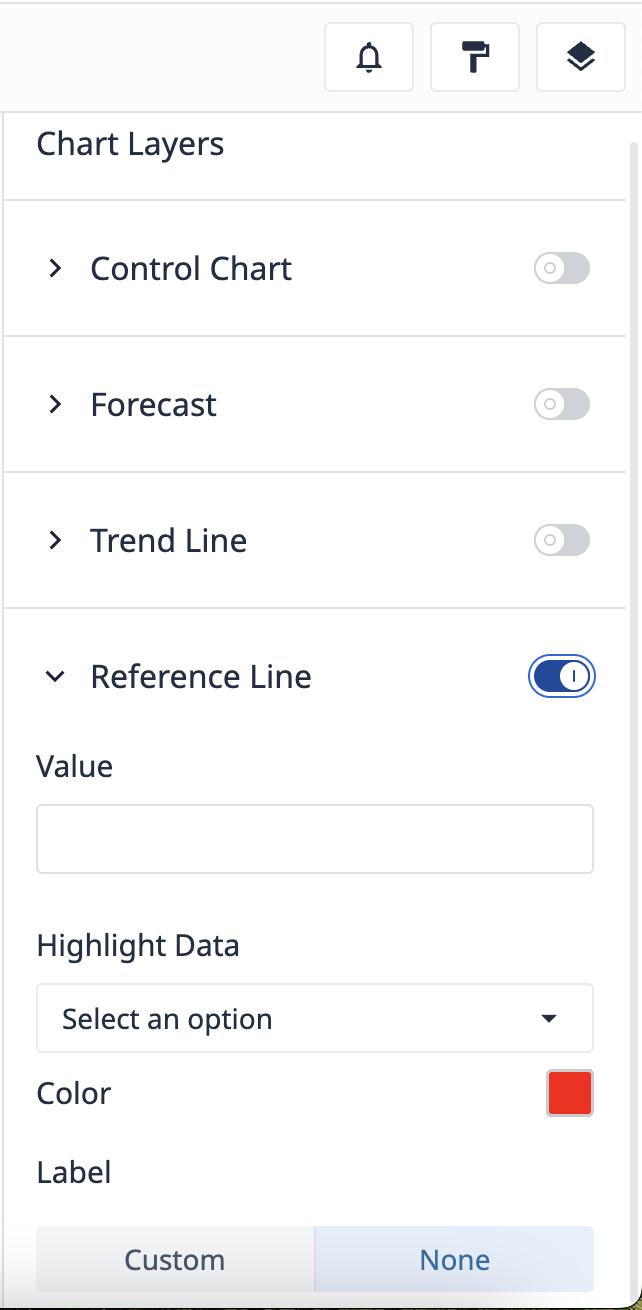
Alertas
Também é possível configurar alertas para gráficos de controle. Com os alertas configurados, o Tulip verifica se há novos Insights de acordo com o valor do intervalo de verificação, independentemente de a análise ser exibida em um aplicativo ou em um painel. Se forem encontrados novos Insights, um e-mail será enviado aos usuários do Tulip especificados na lista de destinatários.

