- Nyomtat
Az egyes Tulip felhasználók és üzemeltetők mezőinek frissítése az alkalmazásokból
Hogyan frissítheti az egyes Tulip-felhasználók és -üzemeltetők mezőit az alkalmazásokból?
Az egyes Tulip-felhasználók adatainak frissítéséhez használja a "Felhasználói mezők" menüpontot a Beállítások Felhasználók lapján.
Ebben a cikkben megtanulhatja...
- Hogyan adhatunk hozzá mezőket az egyes felhasználókhoz és üzemeltetőkhöz
- Hogyan frissítheti ezeket a mezőket egy alkalmazásból
A Tulip-felhasználók általában szeretnék látni az egyes operátorok folyamatban lévő munkájának élő nézetét. Vagy létrehozhat egy készségmátrixot, amely frissíthető, amikor egy operátor új képzést végez.
Ehhez a Beállításokon belül a Felhasználók lapon a "Felhasználói mezők" segítségével egyéni mezőket hozhat létre az összes felhasználó számára, majd valós időben frissítheti azokat az alkalmazásból.
Íme a Felhasználói mezők beállítása és frissítése egy alkalmazásban.
Felhasználói mezők létrehozása
Fontos megjegyezni, hogy a Felhasználói mezők létrehozásához Fióktulajdonos felhasználói szintre van szüksége, mivel hozzá kell férnie a Beállításokhoz.
A Beállítások eléréséhez kattintson a jobb felső sarokban lévő ikonjára, és válassza a "Beállítások" lehetőséget. Ezután válassza a "Felhasználók" lehetőséget.
Az Egyéni mezőknek saját lapja van a Felhasználók listáján belül:
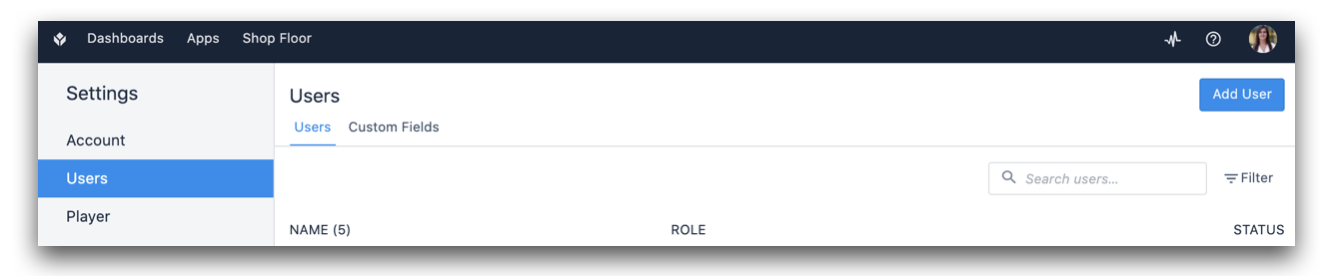
Amikor az "Egyéni mezők" fülre kattint, a fiókjában lévő összes üzemeltető és rendszergazda automatikusan fel lesz sorolva.
Ha új mezőt szeretne létrehozni az összes felhasználó számára, válassza a "+" gombot, majd válasszon egy adattípust a listából a "Mező típusa" alatt.
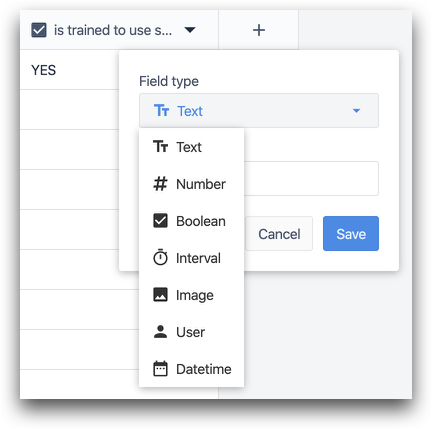
Az egyes mezők mellett található lefelé mutató nyíl segítségével bármikor hozzáadhat vagy törölhet mezőket.
Felhasználói mezők frissítése az alkalmazásokban
A felhasználói mezők valós idejű frissítéséhez az alkalmazásokon belül triggereket használhat.
Az alábbi példában az "Adatmanipuláció" segítségével frissítheti, hogy egy személy képzett-e egy fűrész használatára:
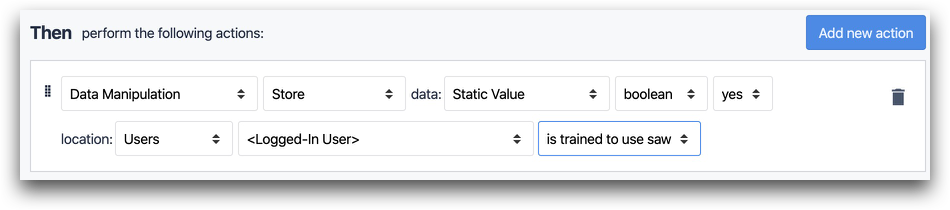
- "Data Manipulation" "Store" adat: "Static Value" "boolean" "yes" location: "Felhasználók" "Bejelentkezett felhasználó" (mező)
A "Bejelentkezett felhasználó" mezőt a "Felhasználók" alatt használhatja az alkalmazásba bejelentkezett felhasználóra való hivatkozáshoz.
Az "If" utasítások" menüpontban válassza ki a "Users" mezőt a legördülő listából, ha egy adott mezőre szeretne hivatkozni:
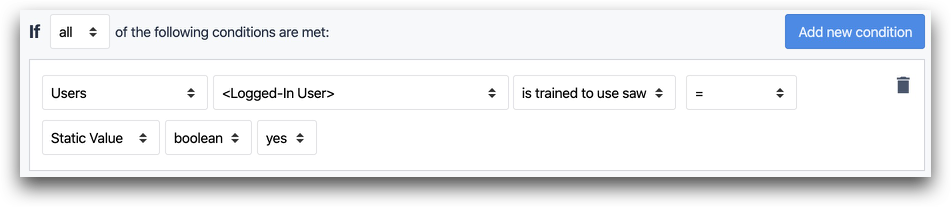
- "Felhasználók" "Bejelentkezett felhasználó"...
Felhasználó kiválasztása beágyazott táblázatban
Tegyük fel, hogy lehetővé szeretné tenni egy kezelő számára, hogy a gépkarbantartó technikusok listájából egy feladatot rendeljen egy gépkarbantartó technikushoz.
Ehhez a következőkre lesz szüksége:
- Adjon hozzá egy rekord helyőrzőt a felhasználóhoz
- Hozzáadni egy interaktív táblázatot a lépéshez
- A rekord helyőrzőt összekapcsolni a beágyazott táblázattal
- Adjon hozzá egy trigger-t, amely akkor lép működésbe, amikor a táblázat bármelyik sora kiválasztásra kerül.
Az alábbi módon valósíthatja meg ezt.
További részletekért lásd ezt az útmutatót a Beágyazott táblázat widgethez
Rekord helyőrző egy felhasználó számára
Menjen az alkalmazásszerkesztő bal oldalán lévő "Rekordok" fülre, és válassza a "Rekord helyőrző hozzáadása" lehetőséget. Ezután válassza a "Users Table" (Felhasználók táblázata) lehetőséget a legördülő listából, és nevezze el a helyőrzőt, ahol a felhasználót és mezőit tárolja.
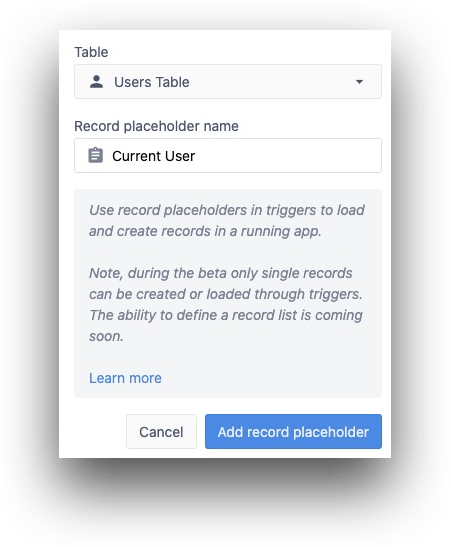
Interaktív táblázat hozzáadása a lépéshez
Adjon hozzá egy interaktív táblázatot a Widget Bar segítségével.

Rekord helyőrző összekapcsolása a táblával
Válassza ki az Interaktív táblázatot, majd válassza ki a Felhasználók táblázatot és a rekord helyőrzőt a lista feltöltéséhez.
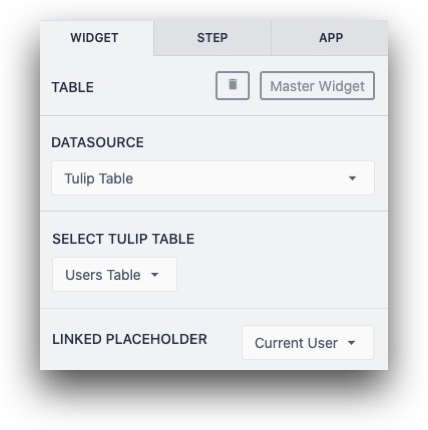
Trigger hozzáadása
Ugyanezen az oldalsó ablaktáblán adjon hozzá egy olyan trigger-t, amely bármelyik sor kijelölésekor elsül.
Ezután például e-mailt küldhet az éppen kiválasztott felhasználónak.
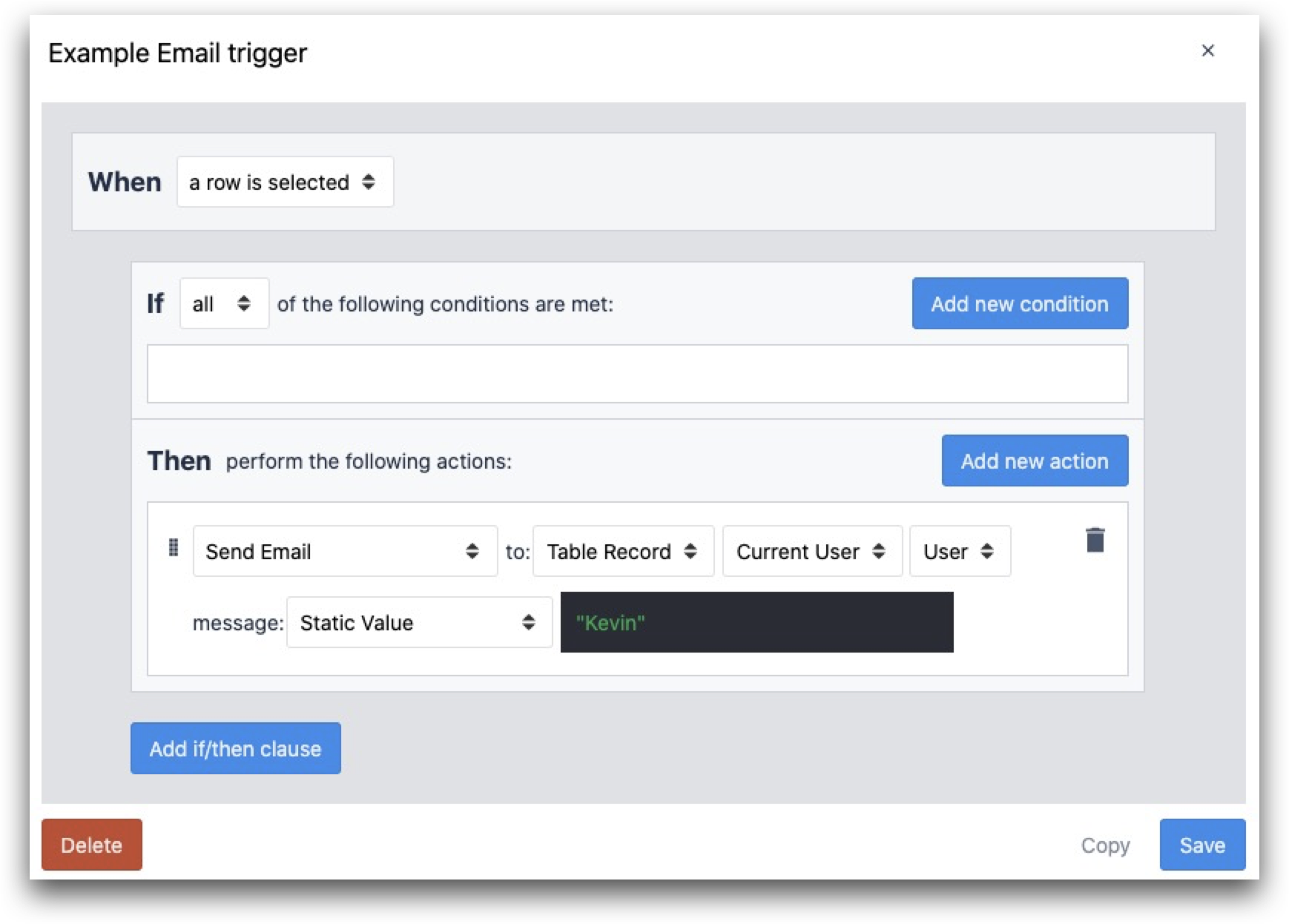
WHEN
- Egy sor van kijelölve
THEN
- "E-mail küldése" a következő címre: "Table Record" "Current User" "User" message: "Statikus érték"
Felhasználói rekordok exportálása
Az összes felhasználói adatot kézzel exportálhatja CSV formátumba a Felhasználói mezők képernyő jobb felső sarkában található "Letöltés" szimbólum megnyomásával:
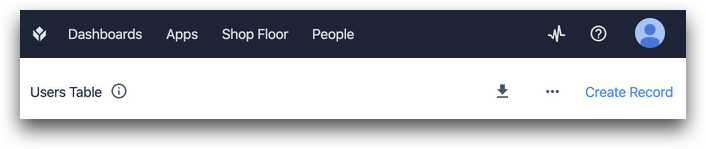
Példák
- Hogyan állítsunk be egy készségmátrixot a Tulipban?
- Hogyan követheti nyomon az operátori hozzárendeléseket a Tulipban?
Megtalálta, amit keresett?
A community.tulip.co oldalon is megteheti, hogy felteszi kérdését, vagy megnézheti, hogy mások is szembesültek-e hasonló kérdéssel!

