- Drucken
Fehlerbehebung für den Tulip Player
Benutzen Sie diese Anleitung zur Fehlersuche, um Ihren Tulip Player wieder zum Laufen zu bringen.
Es tut uns leid, dass der Tulip Player nicht funktioniert. Es gibt ein paar Dinge, die Sie versuchen können, um den Tulip Player wieder zum Laufen zu bringen.
Bitte versuchen Sie diese Schritte, um die Ursache des Problems zu finden.
Testen des Players in Google Chrome
- Versuchen Sie zunächst, eine beliebige Website in Google Chrome zu öffnen, z. B. google.com.
Wenn andere Webseiten (z. B. https://google. com oder die Website Ihres Unternehmens) ebenfalls nicht geladen werden, liegt das Problem höchstwahrscheinlich an der Internetverbindung Ihres Computers. Ihre IT-Abteilung sollte Ihnen bei der Herstellung der Verbindung helfen können.
2. Versuchen Sie, <Ihre Website>.tulip.co/player in Google Chrome zu öffnen.
Zum Beispiel: https: //acme.tulip.co/player.
3. Wenn dies nicht erfolgreich ist, öffnen Sie bitte den Bildschirm "Network Check" unter <your-account.tulip.co/networkCheck>.
Prüfen Sie, ob alle Tests erfolgreich waren. Wenn dies nicht der Fall ist, machen Sie bitte einen Screenshot von diesem Bildschirm und klicken Sie auf Download Diagnostics. Schicken Sie den Screenshot und die Diagnosedatei an support.tulip.co, und ein Tulip-Mitarbeiter wird Ihnen helfen können.
Sie können diese Dateien auch an Ihr internes IT-Team weiterleiten, damit dieses Ihnen bei der Behebung des Problems helfen kann.

- Wenn alle Tests in Schritt 3 erfolgreich waren, versuchen Sie, den Player in einem "Inkognito"-Fenster von Google Chrome zu öffnen, indem Sie die URL your-account.tulip.co/player eingeben.
Wenn dies lädt und Ihr herunterladbarer Tulip Player nicht, hat Ihre IT-Abteilung wahrscheinlich spezielle Proxy-Einstellungen, um alles zu blockieren, was nicht über den Proxy aktiviert ist.
Verwenden Sie mit Hilfe Ihres IT-Teams diese Anleitung, um den Tulip Player mit einem Proxy-Server zu benutzen
2. Prüfen Sie bei korrekter Verbindung und ohne Proxy oder Proxy-Einstellungen, ob Ihre Firewall-Einstellungen den Tulip Player blockieren.
Testen des Players in der Desktop-Applikation
- Öffnen Sie zunächst Ihre Tulip Player Desktop-Anwendung.
- Gehen Sie dann auf "Tools" und dann auf "Network Check".
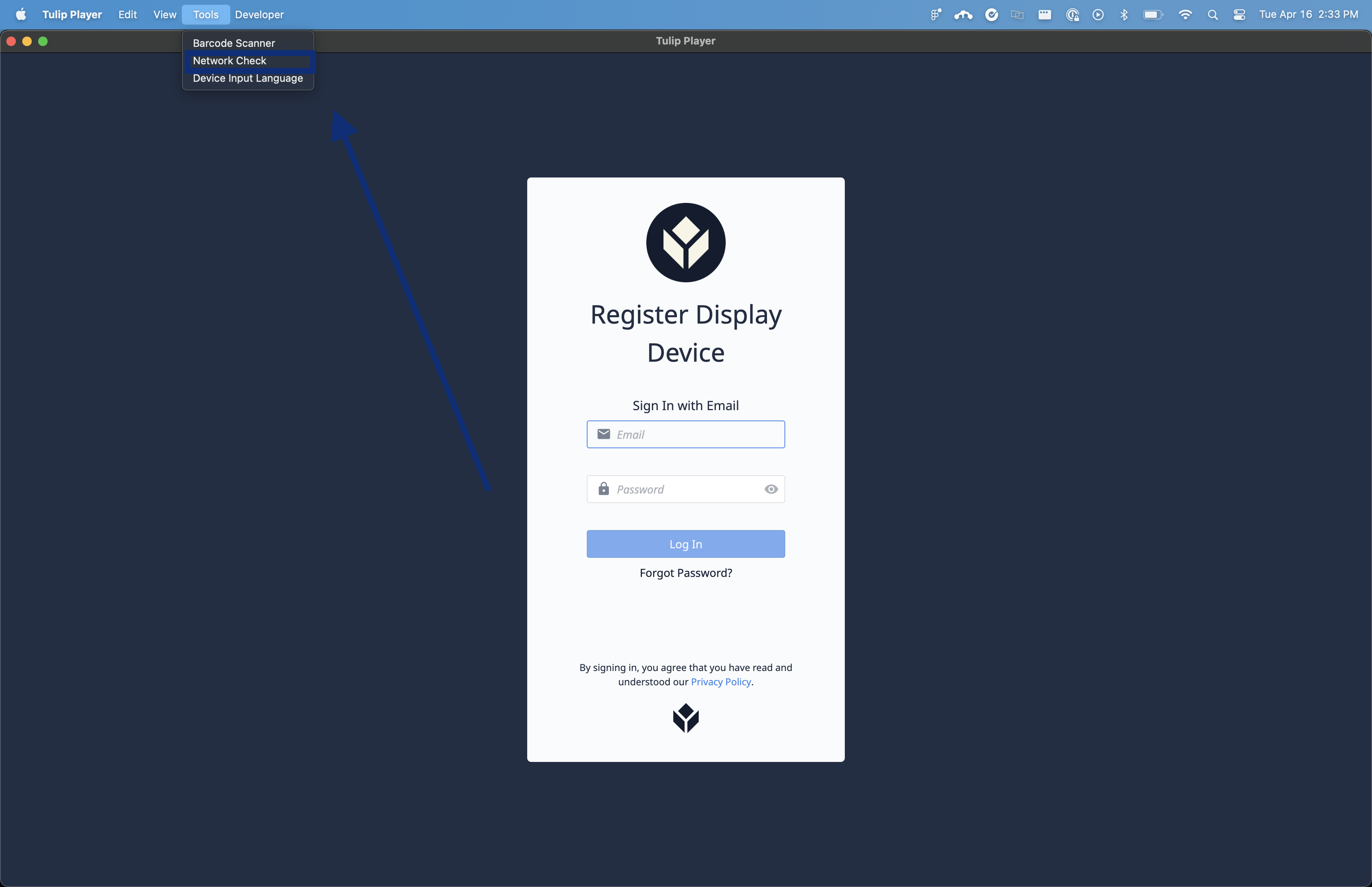
Prüfen Sie, ob alle Tests erfolgreich waren. Wenn dies nicht der Fall ist, machen Sie bitte einen Screenshot von diesem Bildschirm und klicken Sie auf Diagnose herunterladen. Schicken Sie den Screenshot und die Diagnosedatei an support.tulip.co, und ein Tulip-Mitarbeiter wird Ihnen helfen können.
Sie können diese Dateien auch an Ihr internes IT-Team weiterleiten, damit dieses Ihnen bei der Behebung des Problems helfen kann.

Player-Protokolle aufzeichnen
Falls erforderlich, können wir Sie bitten, uns die Logs des Players zur Verfügung zu stellen. So gehen Sie vor: 1. Öffnen Sie den Player und wählen Sie in der oberen Leiste Entwickler und dann Entwicklungstools (Browser) umschalten. 2. Wählen Sie im Fenster der Entwicklertools die Option Konsole. 3. Klicken Sie mit der rechten Maustaste auf die Protokolle und wählen Sie Speichern unter.
4. Hängen Sie diese Protokolldatei an Ihre Support-Anfrage an.
Verbundene Geräte testen
Wenn Sie Probleme mit einem Barcode-Scanner, Fußschalter oder RFID-Leser haben, der direkt an Ihren Windows-Computer angeschlossen ist, auf dem der Tulip Player läuft, vergewissern Sie sich bitte, dass Ihr Gerät von uns unterstützt wird, und versuchen Sie dann, das Gerät abzustecken, ein paar Sekunden zu warten und es wieder anzuschließen.
Siehe diesen Leitfaden für von Tulip unterstützte Geräte.
"Soft-Reset" des Tulip Players
- Starten Sie den Tulip Player neu, wenn Sie Probleme mit dem Zugriff auf einen bestimmten Schritt haben oder der Player bei einem bestimmten Schritt stecken bleibt.
Wenn die Player-App im Vollbildmodus ist, drücken Sie lange (auf einem Touch-Gerät) oder klicken Sie mit der rechten Maustaste (auf einem Gerät mit Maus) und wählen Sie Vollbild umschalten, um den Vollbildmodus zu beenden.
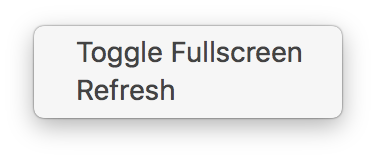
Klicken Sie dann auf das X in der oberen rechten Ecke des Fensters, um den Tulip Player zu schließen. Alternativ können Sie auf einem Touch-Gerät vom linken Bildschirmrand aus nach rechts wischen, um den Windows-App-Switcher zu öffnen, und dann auf das X in der oberen rechten Ecke des Tulip-Fensters klicken, um es zu schließen. Öffnen Sie dann die App erneut.
- Wenn der obige Schritt fehlschlägt, suchen Sie nach Updates. Wählen Sie im Tulip Player " Datei" und dann " Nach Updates suchen " und aktualisieren Sie die Anwendung, wenn ein Update verfügbar ist.
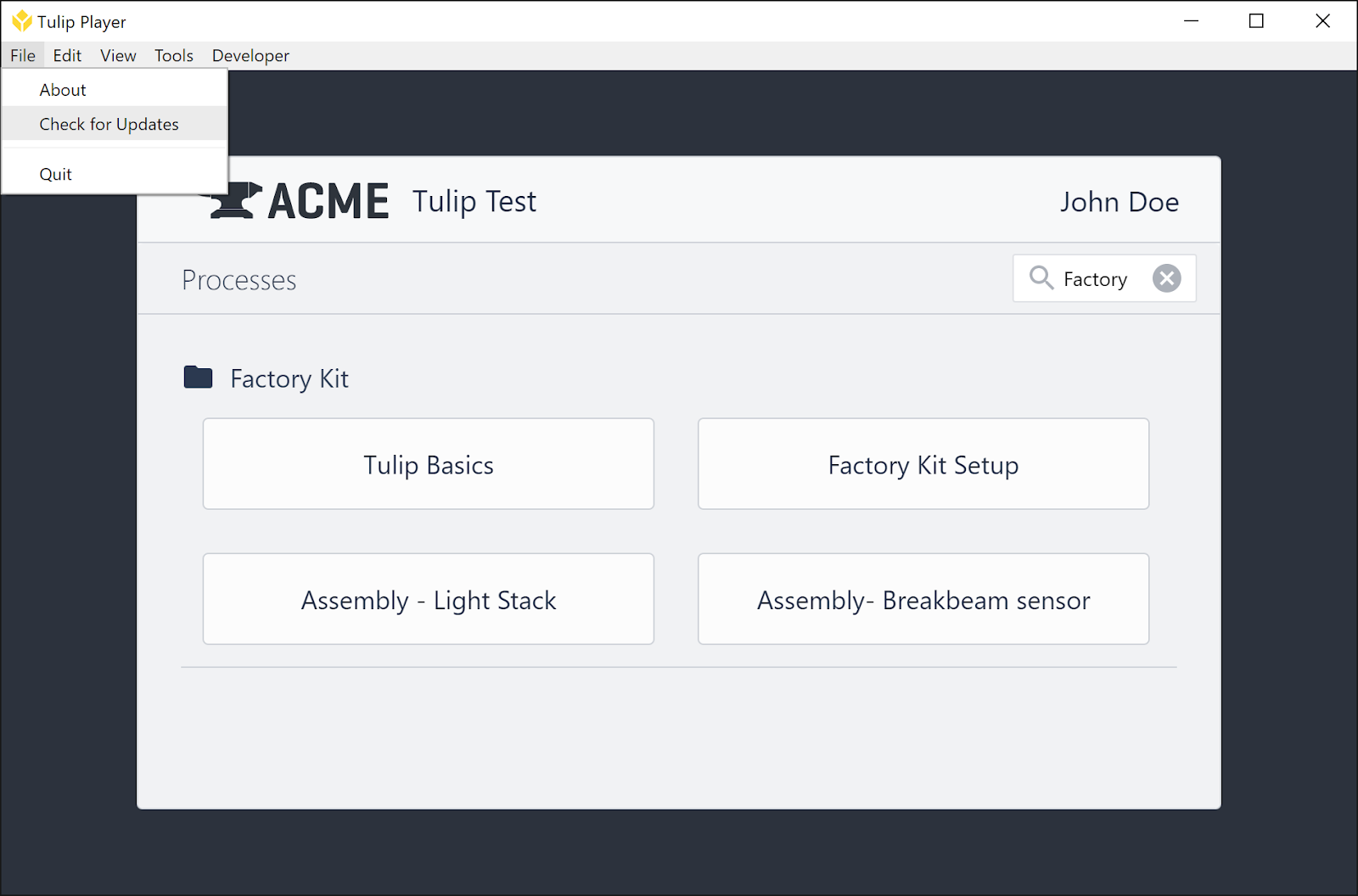
- Starten Sie Ihren Computer neu. Öffnen Sie das Windows-Menü, indem Sie auf das Windows-Symbol unten links auf Ihrem Bildschirm klicken, und wählen Sie dann Neustart aus dem Power-Menü.
"Hard Reset" des Tulip Players
- Wenn keiner der vorherigen Schritte das Problem löst, können Sie versuchen, das Tulip Player Programm zurückzusetzen. Nach dem Zurücksetzen müssen Sie das Gerät erneut authentifizieren.
Um Hilfe bitten
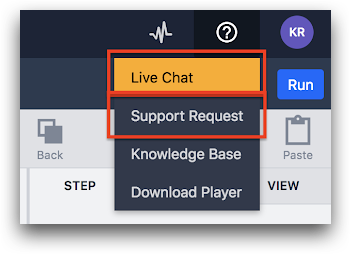
Wenn Sie die Tulip Player App zurücksetzen müssen (Schritt 6) oder wenn Sie häufig Probleme mit der App haben, senden Sie uns bitte eine Support-Anfrage, damit wir das Problem untersuchen können.
Wenn Sie einen Fehler mit der Tulip Player App melden, geben Sie bitte die Seriennummer Ihres Geräts an (die Sie im Dialogfeld Datei -> Über einsehen können), damit wir Ihr Problem so schnell wie möglich lösen können.

