팩토리 키트 USB 장치 연결하기(바코드, 풋페달, 온도/습도)
팩토리 키트 USB 플러그 앤 플레이 디바이스를 연결하고 테스트하는 방법은 다음과 같습니다.
툴립 팩토리 키트는 신규 툴립 사용자가 엣지 연결을 시작할 수 있는 액세서리 및 하드웨어로 구성된 첫 번째 터치 키트입니다.
Factory Kit is discontinued as of June 23, 2022.
엣지 IO 설정 및 엣지 IO 등록 방법을 완료했다고 가정하고 계속해서 디바이스를 연결해 보겠습니다.
단위 테스트 앱 설정
디바이스 연결을 시작하기 전에 각 디바이스의 Tulip 연결을 테스트할 수 있는 앱인 "Factory Kit Unit Tests"를 실행하려고 합니다.
라이브러리에서 "팩토리 키트 유닛 테스트"를 인스턴스에 다운로드한 후, Tulip 플레이어에서 팩토리 키트 스타터 앱을 열고 팩토리 키트 내비게이터 페이지를 엽니다.
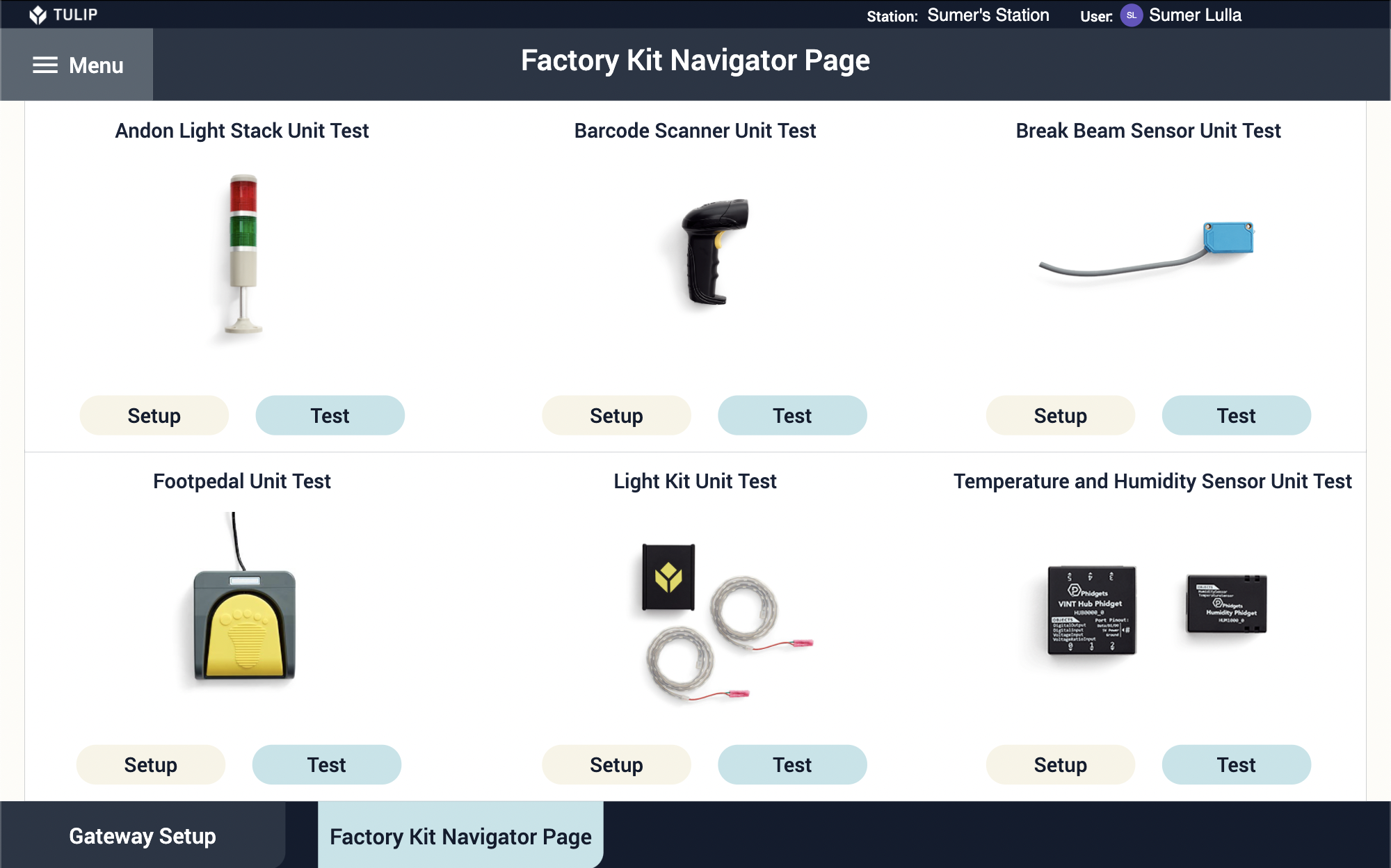
계속하기 전에 앱 에디터의 작업 현장 탭으로 이동하여 에지 장치와 Tulip 플레이어가 모두 온라인 상태이고 같은 스테이션에 있는지 확인합니다. 스테이션에 대한 자세한 내용은 이 문서를 참조하십시오.
장치 연결
이제 장치를 설정할 차례입니다. 팩토리 키트 센서는 플러그 앤 플레이 방식입니다. 어떤 순서로든 Tulip에 연결할 수 있습니다.
참고: 팩토리 키트에는 Edge IO가 장착되어 있지만 이러한 디바이스는 Edge MC와 같은 다른 엣지 디바이스에도 연결할 수 있습니다.
바코드 스캐너
USB 케이블을 Edge IO의 USB 포트 중 하나에 연결합니다. 연결되면 바코드 스캐너에서 신호음이 울립니다.

바코드 스캐너가 작동하는지 확인합니다:
- 공장 키트 탐색기 페이지에서 바코드 스캐너 장치 테스트를 선택합니다.
- 바코드 스캐너 장치 테스트 애플리케이션의 지침에 따라 바코드를 스캔하여 상자가 녹색으로 바뀌고 상자에 정보가 팝업되는지 확인합니다.
문제가 있으신가요? 실시간 채팅으로 문의하세요.
풋 페달
USB 케이블을 Edge IO의 USB 포트 중 하나에 연결합니다.

풋 페달이 인식되는지 확인합니다:
- 공장 키트 내비게이터 페이지에서 풋페달 유닛 테스트를 선택합니다.
- 바코드 스캐너 유닛 테스트 애플리케이션의 지침에 따라 풋페달을 누르고 상자가 녹색으로 바뀌고 카운트가 상자에 표시되는지 확인합니다.
문제가 있으신가요? 실시간 채팅으로 문의하세요.
온도/습도 센서
온도/습도 센서는 허브와 센서 유닛으로 구성됩니다. 허브는 둘 중 더 큰 장치입니다.

센서 케이블을 가져와 센서를 허브에 연결합니다.

다음으로 미니 USB 끝을 피젯 허브에 연결하고 USB 끝을 엣지 IO의 USB 포트에 연결합니다.

온도/습도 센서가 인식되고 있는지 확인합니다:
- 공장 키트 내비게이터 페이지에서 온도/습도 센서 유닛 테스트를 선택합니다.
- 온도/습도 센서 장치 테스트 애플리케이션의 지침에 따라 온도 및 습도 데이터가 상자에 채워지는지 확인합니다.
문제가 있나요? 실시간 채팅으로 문의하세요.
이제 모든 팩토리 키트 USB 장치를 연결했습니다. 다음으로 엣지 IO 라이트 스트립을 설정하겠습니다.
