Cómo actualizar los campos de los usuarios y operadores individuales de Tulip desde las aplicaciones
Para actualizar los detalles sobre los usuarios individuales de Tulip, utiliza los "Campos de Usuario" en la página de Usuarios en Configuración.
En este artículo aprenderás...
- Como añadir campos a usuarios individuales y operadores
- Como actualizar esos campos desde una aplicación
Los usuarios de Tulip comúnmente quieren ver una vista en vivo del trabajo en curso para cada operador. O bien, es posible que desee crear una matriz de habilidades que se puede actualizar cada vez que un operador completa una nueva formación.
Para ello, puede utilizar "Campos de usuario" en la página Usuarios dentro de Configuración para crear campos personalizados para todos los usuarios y, a continuación, actualizarlos en tiempo real desde sus aplicaciones.
A continuación se explica cómo configurar campos de usuario y actualizarlos en una aplicación.
Creación de campos de usuario
Es importante tener en cuenta que necesitarás un nivel de usuario de Propietario de cuenta para crear campos de usuario, ya que tendrás que poder acceder a tu Configuración.
Para acceder a la configuración, haz clic en el icono de la parte superior derecha y selecciona "Configuración". A continuación, seleccione "Usuarios".
Los campos personalizados tienen su propia pestaña dentro de la lista de usuarios:
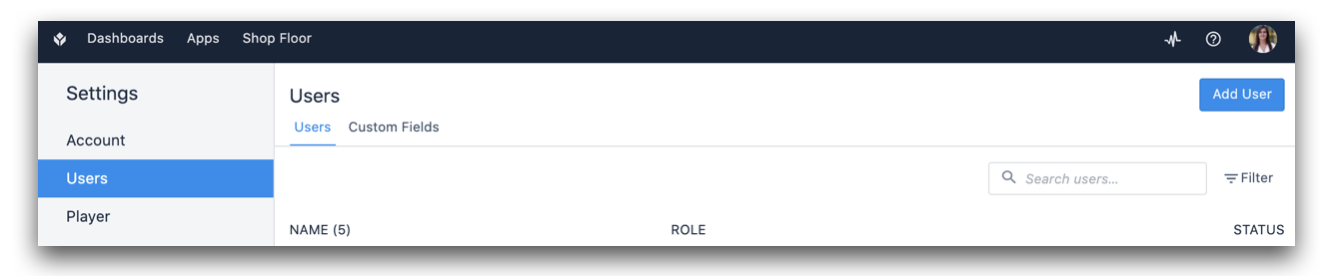
Cuando haga clic en la pestaña "Campos personalizados", todos los operadores y administradores de su cuenta aparecerán automáticamente en la lista.
Para crear un nuevo campo para todos los usuarios, seleccione el botón "+" y, a continuación, elija un tipo de datos de la lista que aparece en "Tipo de campo".
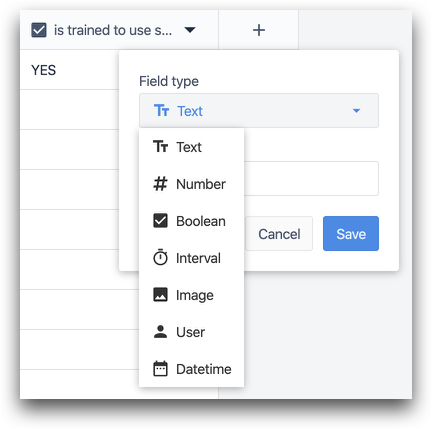
Puede añadir o eliminar campos en cualquier momento desde la flecha hacia abajo situada junto a cada campo.
Actualización de campos de usuario en aplicaciones
Puede utilizar activadores en sus aplicaciones para actualizar los campos de usuario en tiempo real.
En el ejemplo siguiente, puede actualizar si una persona está capacitada para utilizar una sierra mediante "Manipulación de datos":
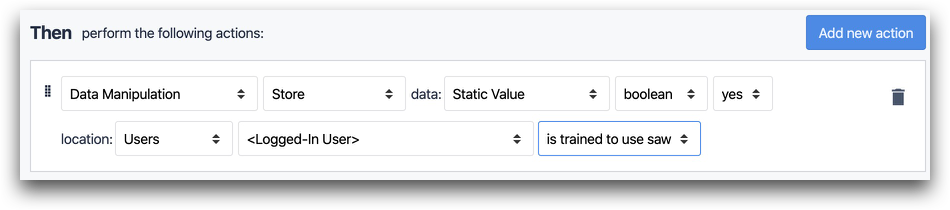
- "Manipulación de Datos" "Almacenar" datos: "Valor estático" "booleano" "sí" ubicación: "Usuarios" "Usuario registrado" (campo)
Puede utilizar el campo "Usuario conectado" en "Usuarios" para hacer referencia al usuario que ha iniciado sesión en la aplicación.
En las declaraciones "If", seleccione "Users" en el menú desplegable para hacer referencia a un campo específico:
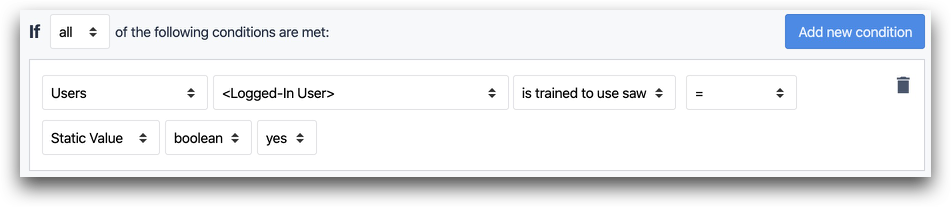
- "Usuarios" "Usuario conectado"...
Seleccionar un usuario en una tabla incrustada
Supongamos que desea permitir que un operario asigne una tarea a un técnico de mantenimiento de una lista de sus técnicos de máquinas.
Usted necesitará
- Agregar un Marcador de Posición de Registro para el usuario
- Agregar una Tabla Interactiva al Paso
- Vincular el Marcador de Posición de Registro a la Tabla Incrustada
- Añadir un trigger que se dispare cuando se seleccione cualquier fila de la Tabla
He aquí cómo lograrlo.
Para más detalles, consulte esta guía sobre el widget Tabla incrustada
Marcador de posición de registro para un usuario
Vaya a la pestaña "Registros" en la parte izquierda del Editor de Aplicaciones y seleccione "Añadir Marcador de Posición de Registro". A continuación, seleccione "Tabla de Usuarios" de la lista desplegable y asigne un nombre al marcador de posición donde almacenará el usuario y sus campos.
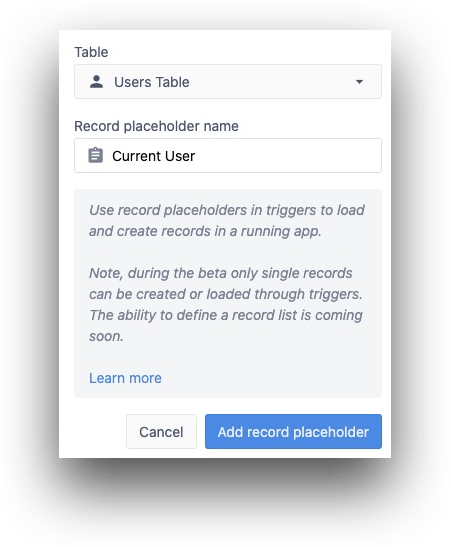
Añadir Tabla Interactiva al Paso
Añada una Tabla Interactiva utilizando la Barra de Widgets.

Vincular marcador de posición de registro a tabla
Seleccione la Tabla Interactiva, y luego elija la Tabla de Usuarios y el Marcador de Posición de Registro para rellenar la lista.
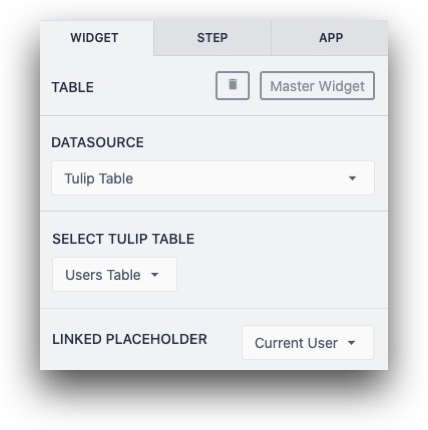
Añadir un activador
En el mismo panel lateral, añada un disparador que se active cuando se seleccione cualquier fila.
A continuación, puede enviar un correo electrónico al usuario que acaba de seleccionar, por ejemplo.
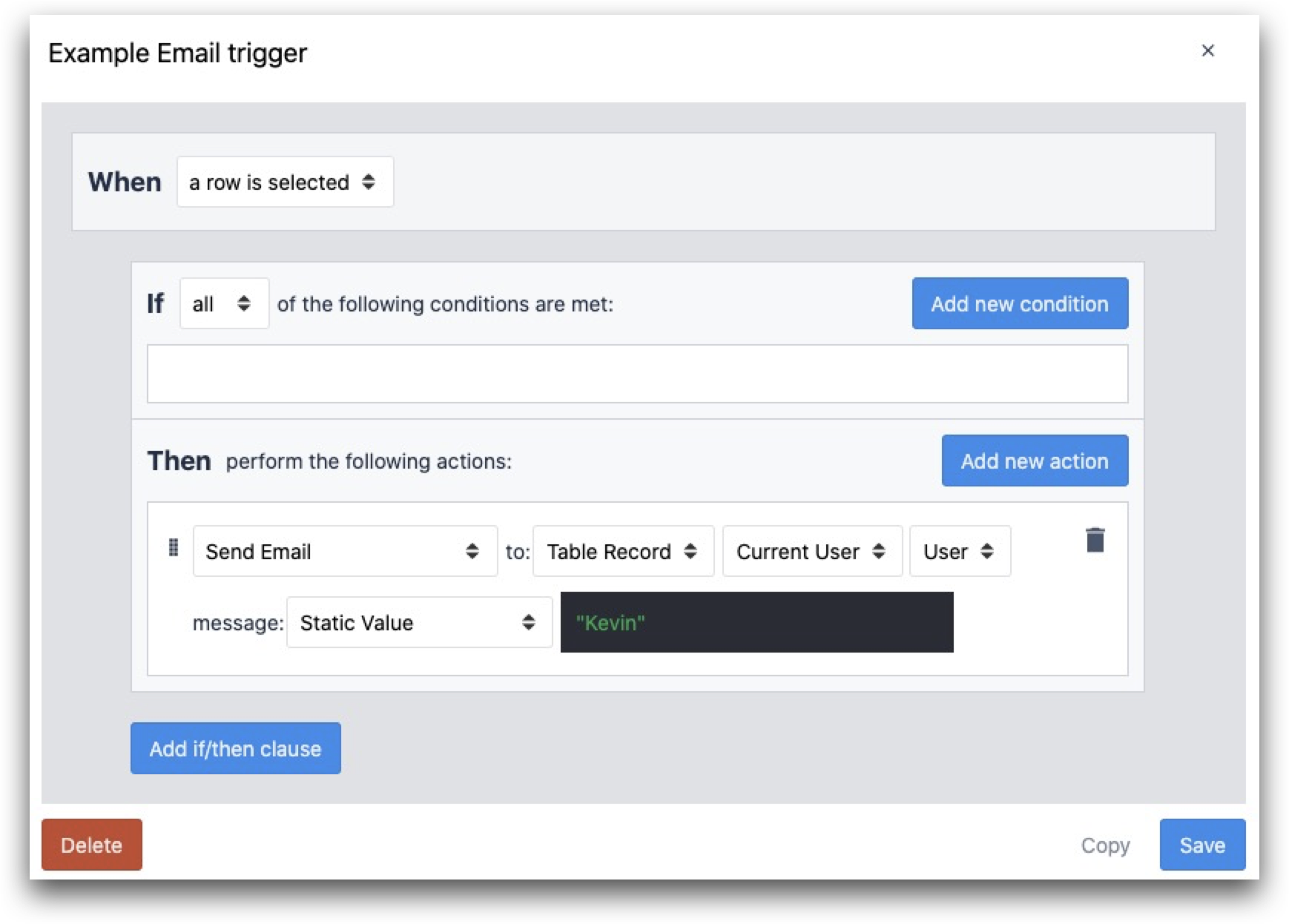
CUANDO
- Se selecciona una fila
THEN
- "Enviar Email" a "Registro de la tabla" "Usuario actual" "Usuario" mensaje: "Valor estático"
Exportar registros de usuario
Puede exportar manualmente todos los datos de usuario a un CSV pulsando el símbolo "Descargar" en la parte superior derecha de la pantalla Campos de usuario:
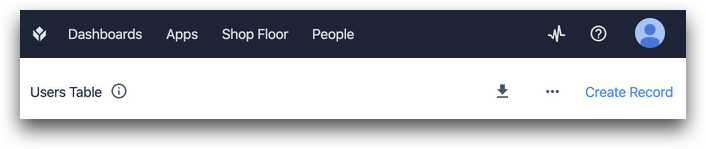
Ejemplos
- Cómo configurar una matriz de habilidades en Tulip
- Cómo realizar un seguimiento de las asignaciones de operadores en Tulip
¿Has encontrado lo que buscabas?
También puedes dirigirte a community.tulip.co para publicar tu pregunta o ver si otros se han enfrentado a una pregunta similar.
