Una visión general de la función Aprobaciones y cómo utilizarla en sectores muy regulados.
Quién puede utilizar esta función Usuarios de planes Enterprise.
En este artículo, aprenderá:
- Los detalles de la función Aprobaciones
- Quién necesita estar incluido en Tulip Account para habilitar aprobaciones
- Combinar aprobaciones con autenticación LDAP y SAML
Si su empresa opera en un sector regulado (como el farmacéutico o el de los dispositivos médicos), es posible que necesite una forma de garantizar la aprobación de nuevas aplicaciones por varias partes antes de que puedan implementarse en una planta de producción.
La función de aprobaciones crea reglas para aplicaciones individuales.
Los usuarios pueden añadir aprobadores de varios departamentos a aplicaciones individuales para asegurarse de que cumplen los requisitos de la empresa.
Un usuario puede hacerlo si cumple los siguientes criterios:
- Tiene un rol de usuario que le da permiso para añadir aprobadores a una aplicación.
- Tiene permisos de Propietario en la aplicación específica que necesita revisión.
Una vez que se añaden aprobadores a una aplicación, deben aprobar cada nueva versión de la aplicación antes de que pueda desplegarse en el taller.
A continuación se explica cómo configurar las aprobaciones y gestionar el proceso de publicación en su Instancia.
Añadir tipos de aprobación
Antes de añadir aprobadores, debe especificar los Tipos de Aprob ación que desea crear. Algunos ejemplos comunes son Cumplimiento, Producción y Calidad Operativa.
Para crear un tipo de aprobación, haga clic en el icono de su perfil de usuario y seleccione Configuración. Nota: si tiene habilitados espacios de trabajo, seleccione Configuración del espacio de trabajo.
Seleccione Tipos de aprobación en el menú lateral.
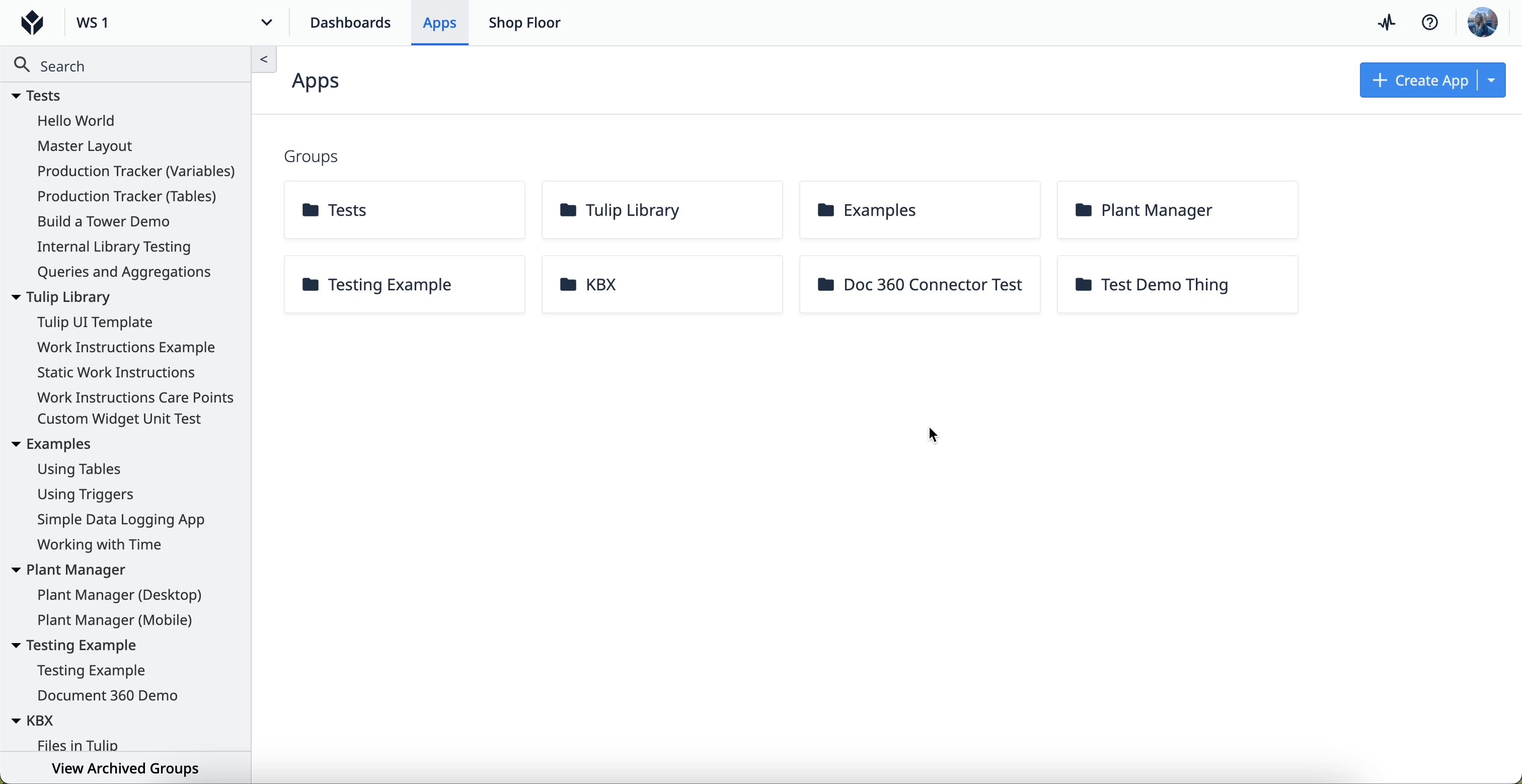
Por defecto, hay tres tipos de aprobación disponibles:
- Cumplimiento
- Garantía de calidad
- Mejores prácticas de fabricación
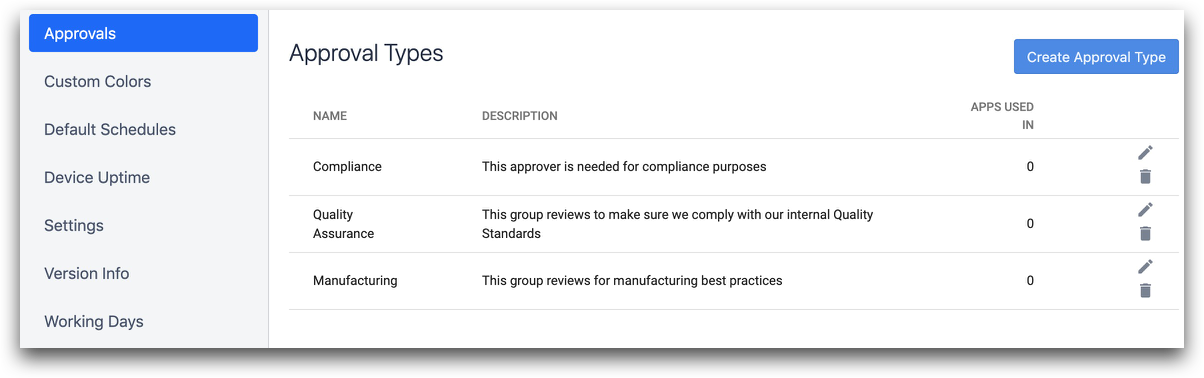
Haga clic en Crear tipo de aprobación y rellene la información en el modal emergente. Una vez completada, haga clic en Crear.
Asignar un grupo de usuarios a un tipo de aprobación
- Vaya a la página Tipos de aprobaciónen la Configuración del área de trabajo.
- Haga clic en el botón de menú Más opciones para editar el tipo de aprobación.
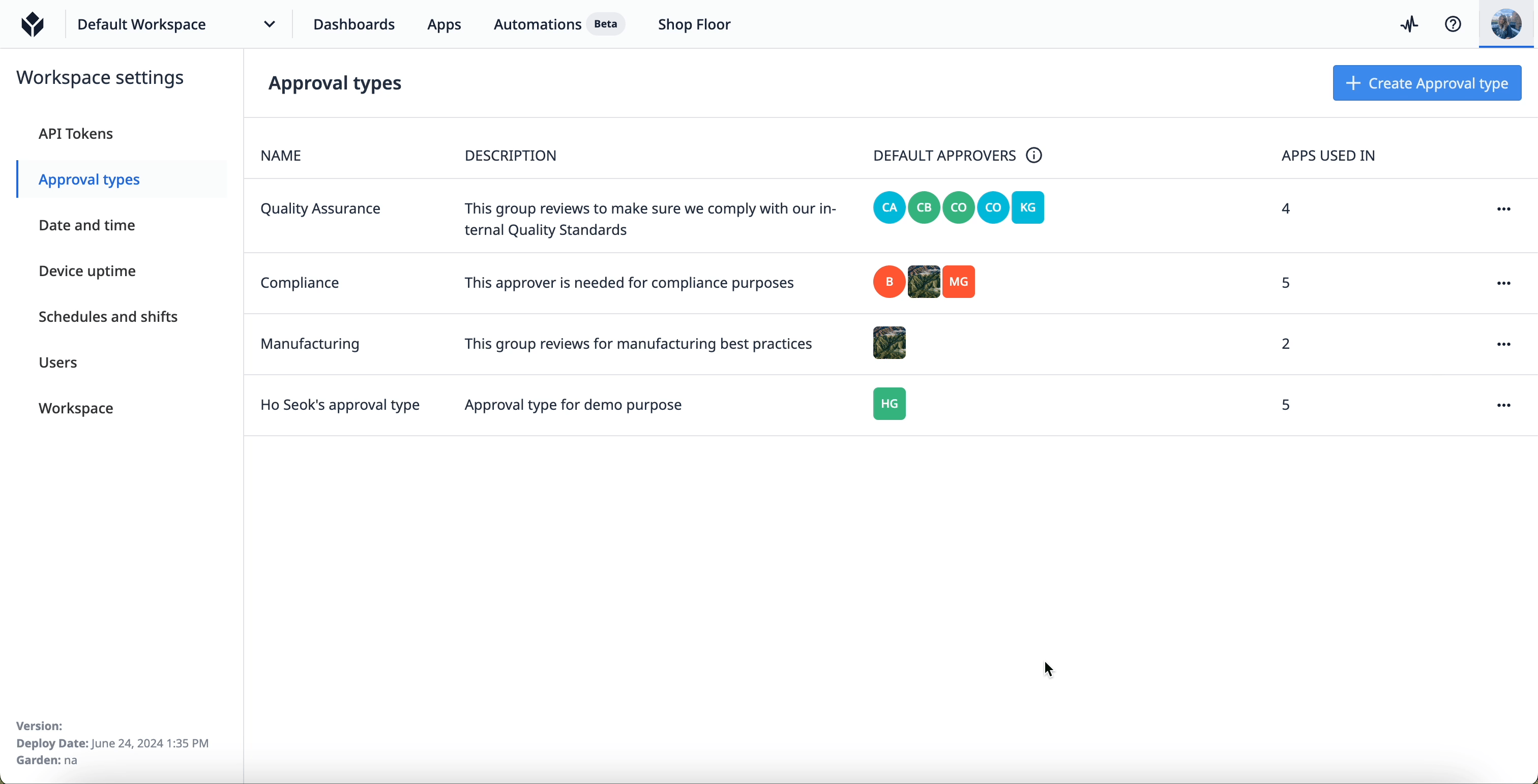
- Seleccione el grupo de usuarios que desea asignar en el campo Aprobadores predeterminados.
- Haga clic en Guardar.
También puede ver qué usuarios tienen permisos de aprobación si hace clic en el icono de la zanahoria situado a la izquierda del nombre del grupo de usuarios.
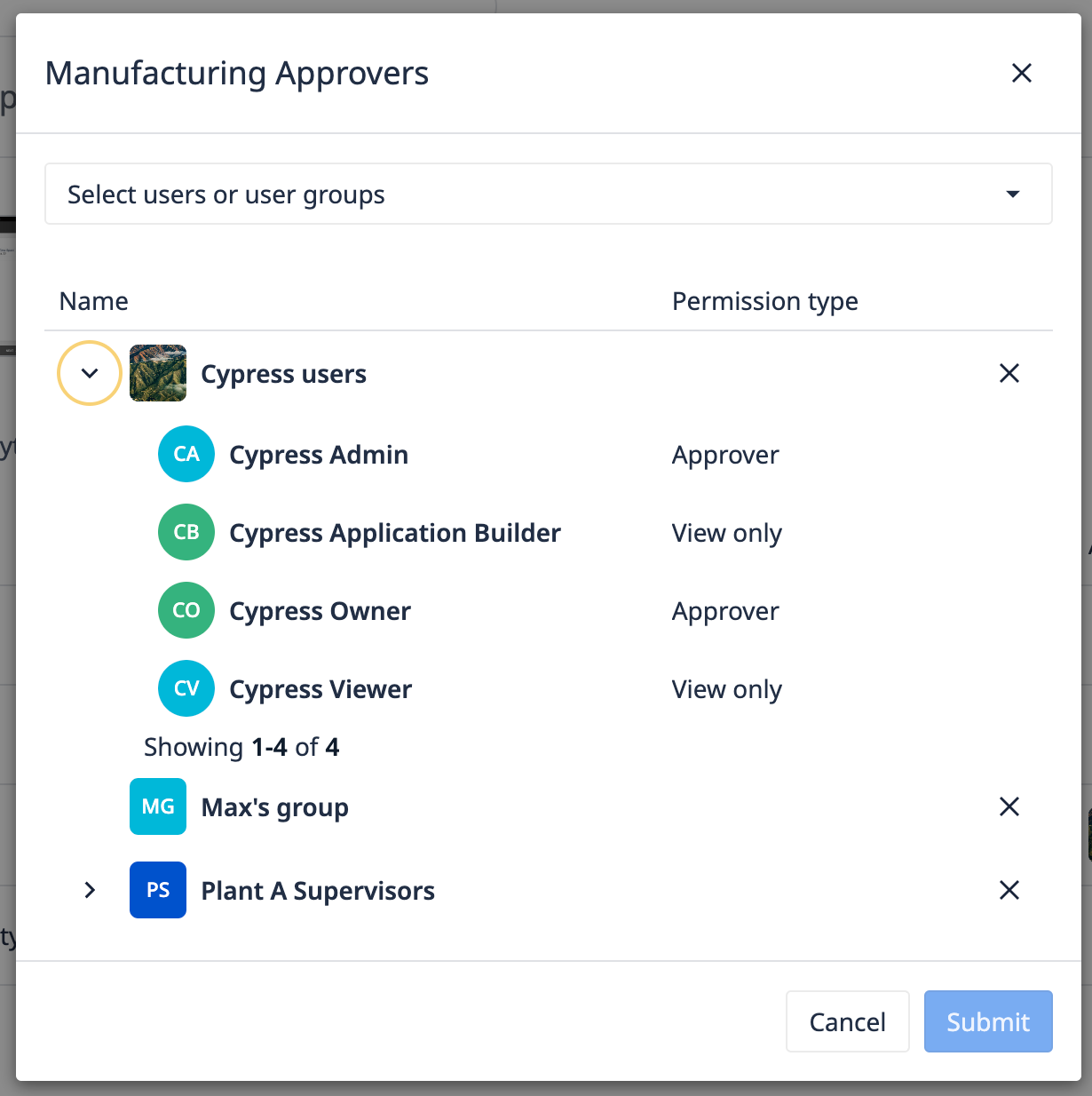
Añadir aprobadores a su aplicación
Una vez que agregue un aprobador para un tipo de aprobación en una aplicación, el tipo se "habilitará" automáticamente.
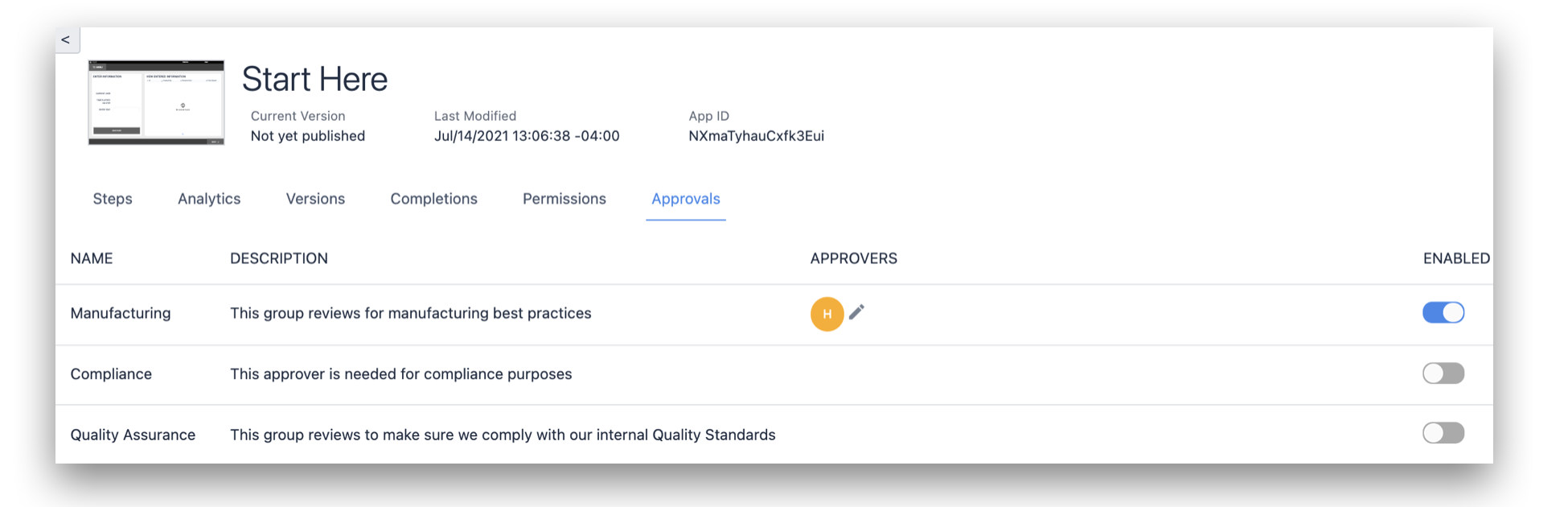
Para elegir aprobadores, haga clic en el símbolo Editar de la columna Aprobadores.
Utilice la barra de búsqueda para buscar y seleccionar un usuario o grupo de usuarios de Tulipán.
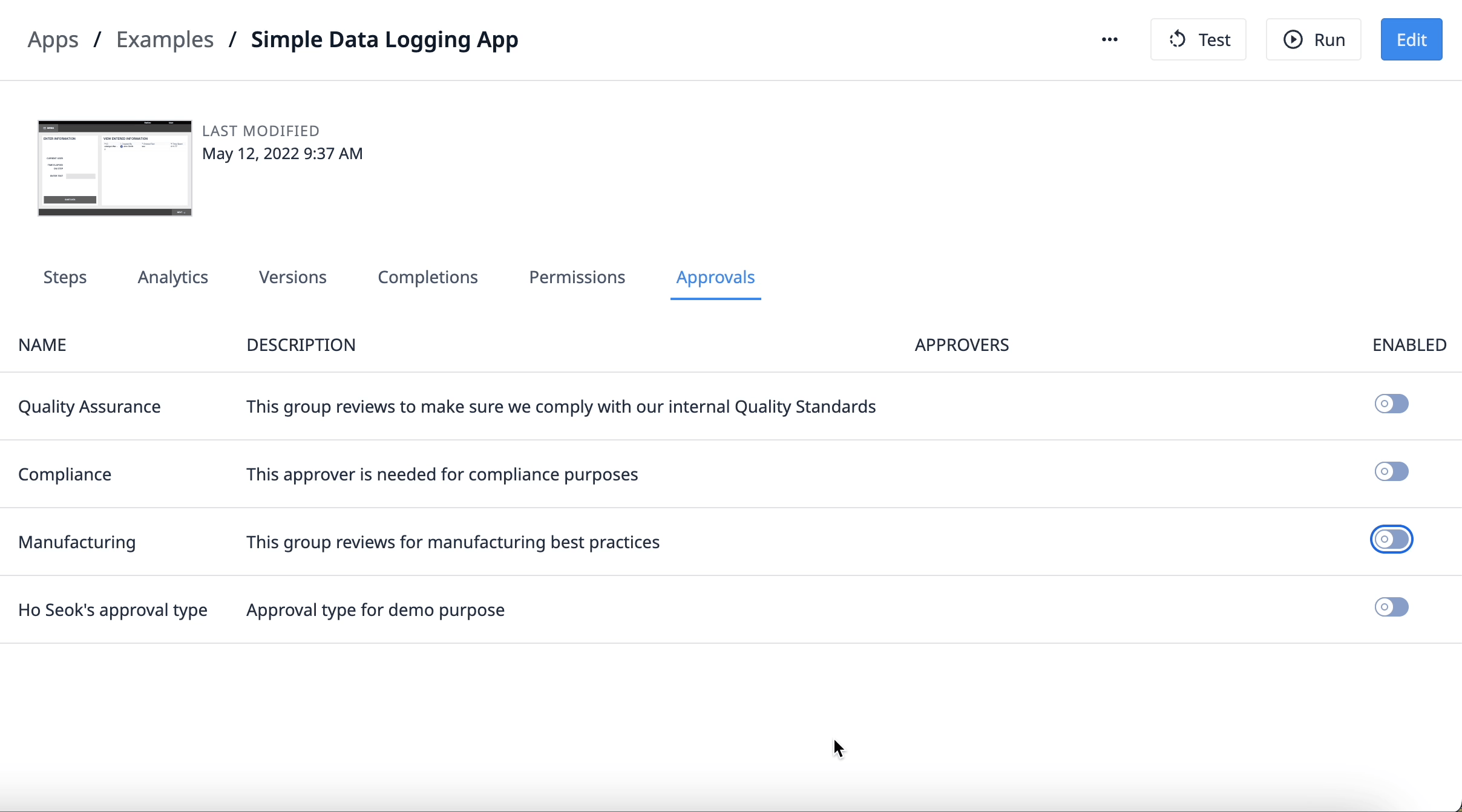
Aprobadores por defecto
Los aprobadores predeterminados se añaden automáticamente como aprobadores de la aplicación en los siguientes casos:* Cuando se crean aplicaciones utilizando la opción Nueva aplicación en el modal de creación de aplicaciones* Utilizando una plantilla de biblioteca* Duplicando una aplicación existente* Importando una aplicación.
Añada usuarios como aprobadores predeterminados en la página de configuración Tipos de aprobación.
Los usuarios sin capacidad para editar aprobaciones de aplicaciones verán una versión de sólo lectura de la página cuando la abran.
Diferentes versiones de una aplicación
Su aplicación tiene tres tipos de versiones que pueden existir simultáneamente en la pestaña Versiones:
- Una versión de desarrollo, que los usuarios de Tulip pueden editar si tienen permisos de edición para la aplicación en cuestión.
- Una versión publicada, que puede desplegarse en el taller.
- Una versión con Approvals pendientes, que no puede editarse hasta que se apruebe o rechace.
Una vez que publique correctamente una aplicación, la versión publicada estará disponible de forma permanente. Cada vez que publique la aplicación, se creará una nueva versión publicada. Sólo existe una versión de desarrollo de una aplicación.
Dado que las apps requieren aprobación, los usuarios no pueden editar la versión con aprobaciones pendientes mientras esperan a que los aprobadores aprueben o rechacen la nueva versión propuesta. Si desea realizar cambios en una versión con aprobaciones pendientes, debe cancelar la propuesta y, a continuación, volver a publicar una versión de desarrollo actualizada.
Una versión de aplicación puede tener cinco estados:
- Desarrollo
- Publicada pendiente de aprobación
- Publicada
- Rechazada
- Solicitud de aprobación cancelada
La experiencia del operador no cambiará hasta que se apruebe una nueva versión y la aplicación pase de Publicada pendiente de aprobación a Publicada.
Cuando esté listo para publicar una nueva versión de su aplicación, vaya a la pestaña Versiones dentro del Editor de aplicaciones. A continuación, haga clic en Publicar junto a la Versión de desarrollo.
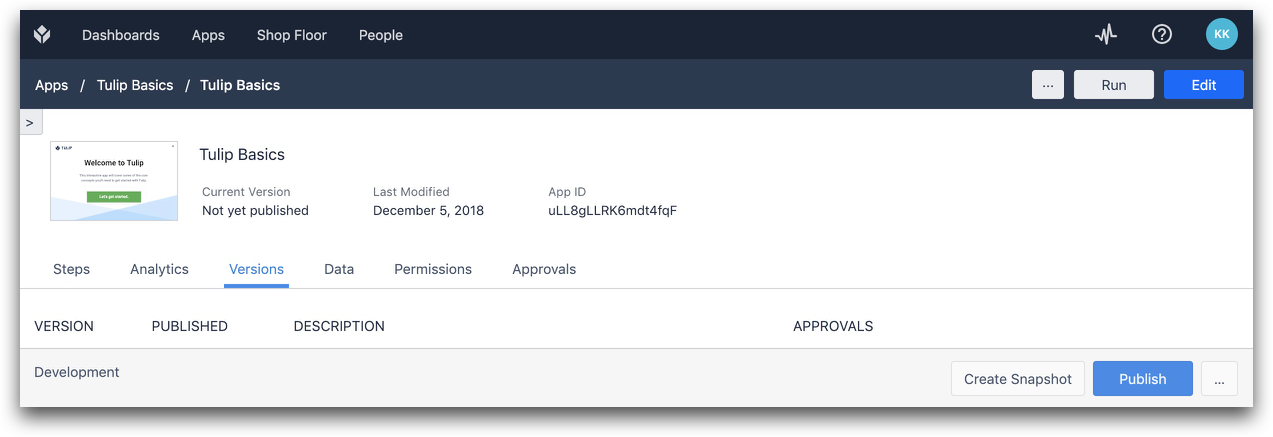
Añada notas para que los aprobadores sepan qué ha cambiado en la aplicación.
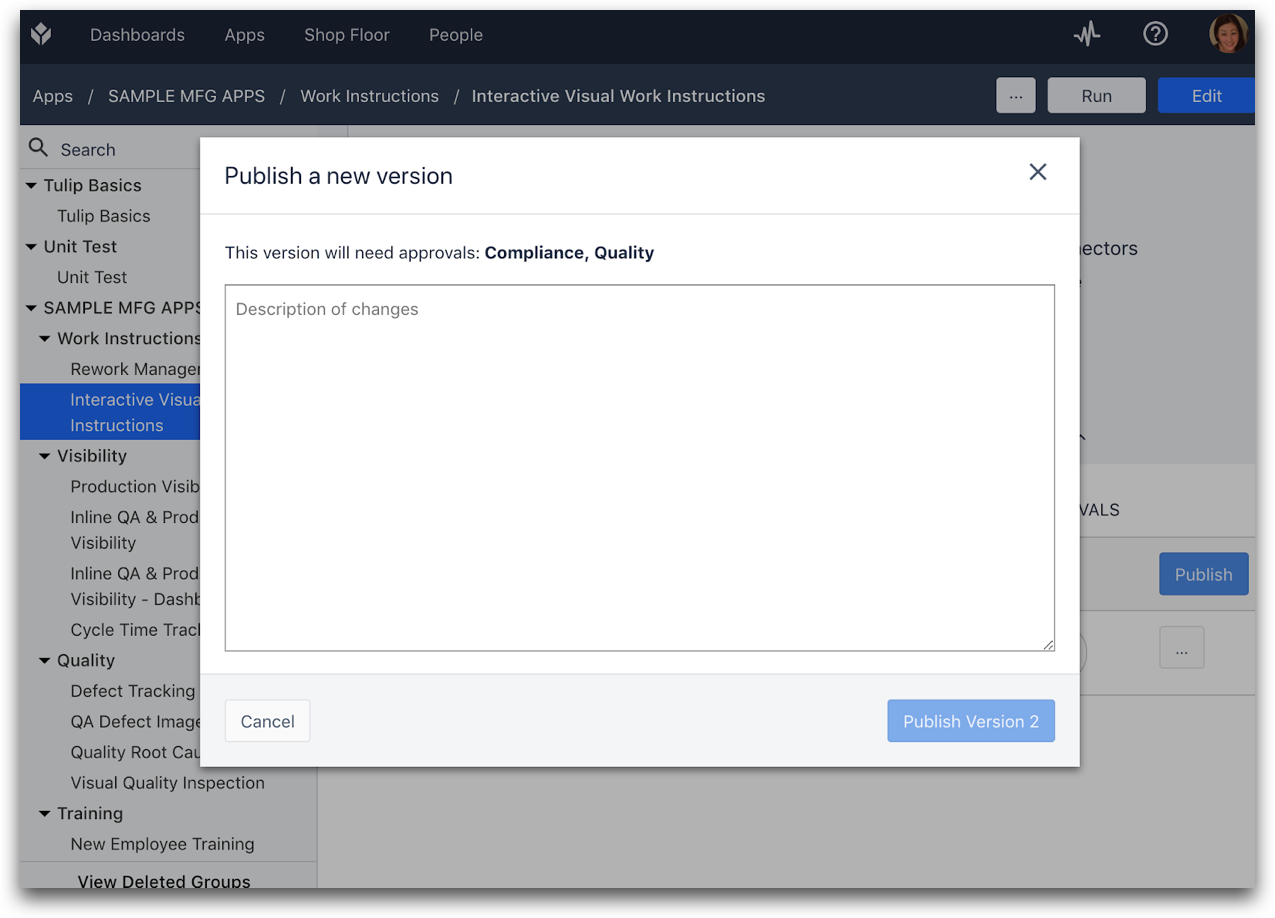
La aplicación estará ahora en el estado Publicado pendiente de aprobación, y todos los aprobadores recibirán un correo electrónico con instrucciones para revisar la versión más reciente.
Cómo aprobar una aplicación
Si usted es un aprobador, vaya a la aplicación que necesita revisar y seleccione la pestaña Versiones. A continuación, haga clic en el icono de la píldora en la columna Versiones para aceptar o rechazar la nueva versión.
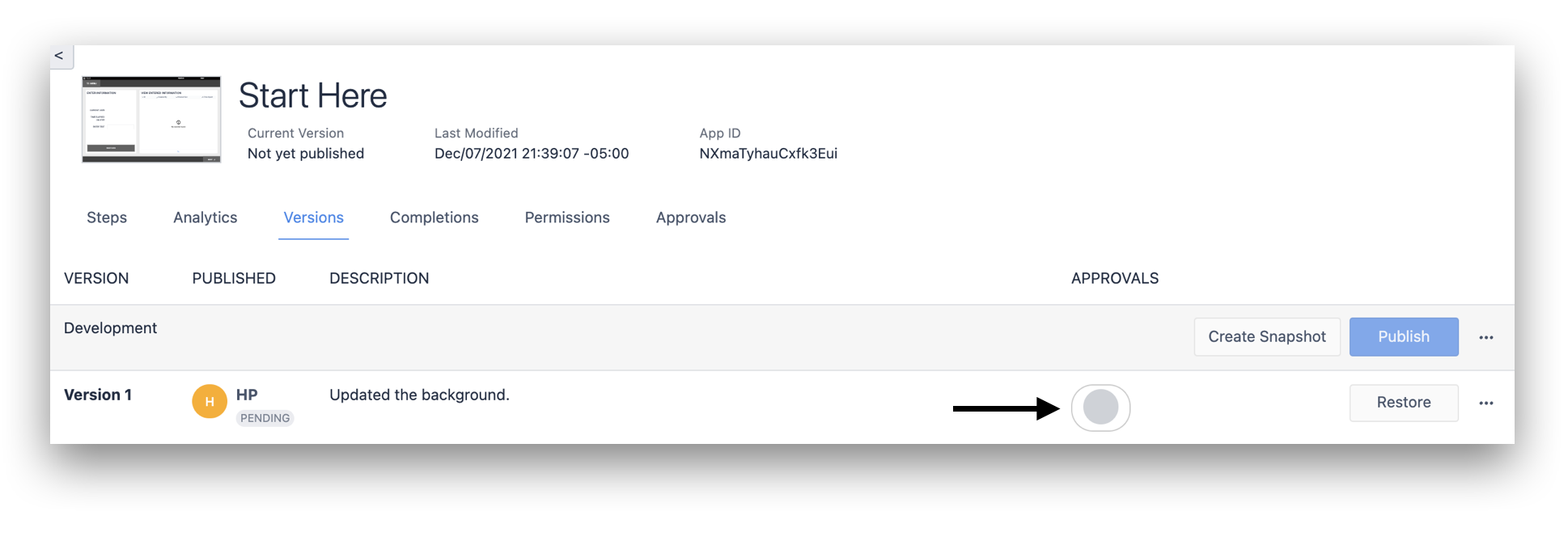
A continuación, podrá ver la descripción de la nueva versión y el historial de aprobaciones. Seleccione Aceptar o Rechazar después de haber revisado la versión.
Para rechazar la aprobación de una aplicación es necesario enviar un comentario.
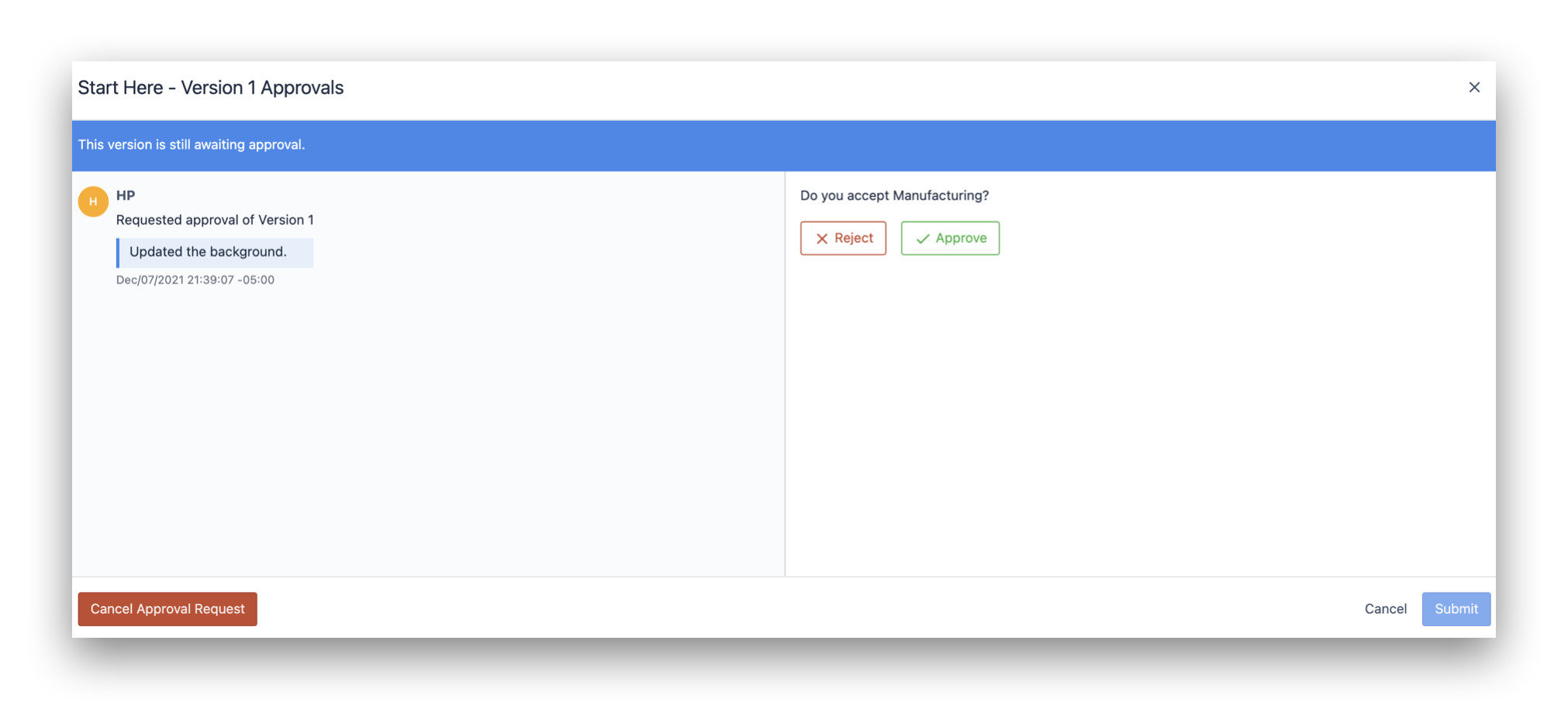
Para ver los comentarios proporcionados si se rechaza una aplicación, vaya a la pestaña Versiones y haga clic en el icono de la píldora como se muestra a continuación:
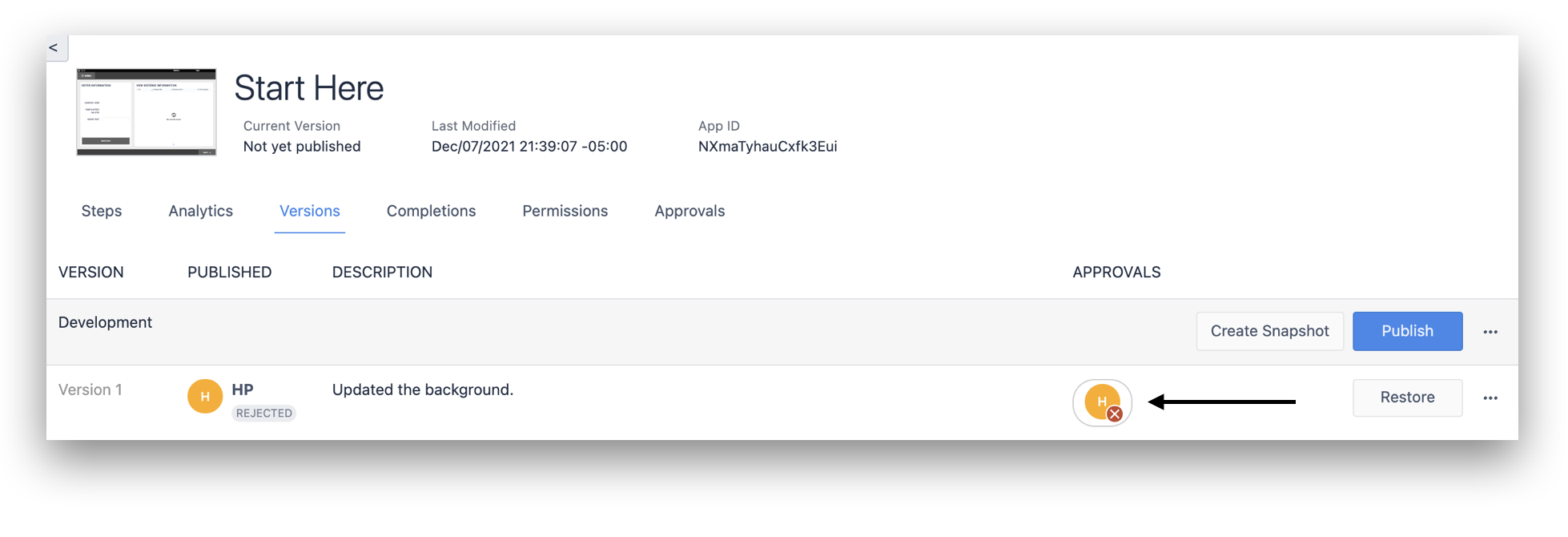
Para revisar la aplicación, un aprobador debe ejecutarla utilizando Tulip Player para inspeccionar la aplicación desde la perspectiva de un operador.
Para aprobar la app, deberá volver a autenticarse con sus credenciales para demostrar su identidad.
Una vez que todos los aprobadores hayan aprobado una versión específica, ésta se convertirá en la "Última versión publicada". Por defecto, todas las estaciones están configuradas para ejecutar la versión publicada más reciente de una app. La próxima vez que un operador ejecute la aplicación en Tulip Player, verá la versión actualizada.
Más información
- Cómo restaurar una "versión de desarrollo" de una aplicación a partir de una "versión publicada".
- Gestión de múltiples versiones de aplicaciones
- Uso de LDAP con Tulip
- Uso de SAML con Tulip
