- Print
A guide to the Zebra Network Printer Driver
This article describes the capabilities and configuration associated with the Zebra Network Printer driver in Tulip.
Note that this driver differs from the Zebra Printer Driver which is currently only available for the Tulip I/O Gateway.
How to Integrate
The easiest way to do this is to press and hold the button on the zebra printer until the led flashed once, then release. It'll print out a string of labels.
If the topmost label does not specify an IP address, the zebra printer is not yet networked. If it's newly turned on, give it a second to start up. If it's been on for a while, check connection
Careful! This label will include leading zeroes in the IP address so that each byte is three characters long. Tulip will not like this! You have to remove the leading zeroes - e.g. 010.128.000.005 becomes 10.128.0.5
If that doesn't work, follow these instructions to get a network card.
In either case, it will look something like this:
Take note of the IP Address!

Recommendations
When first connecting to your Zebra printer, try to use a simple print to make sure that you aren't facing ZPL errors as well. Like this trigger:
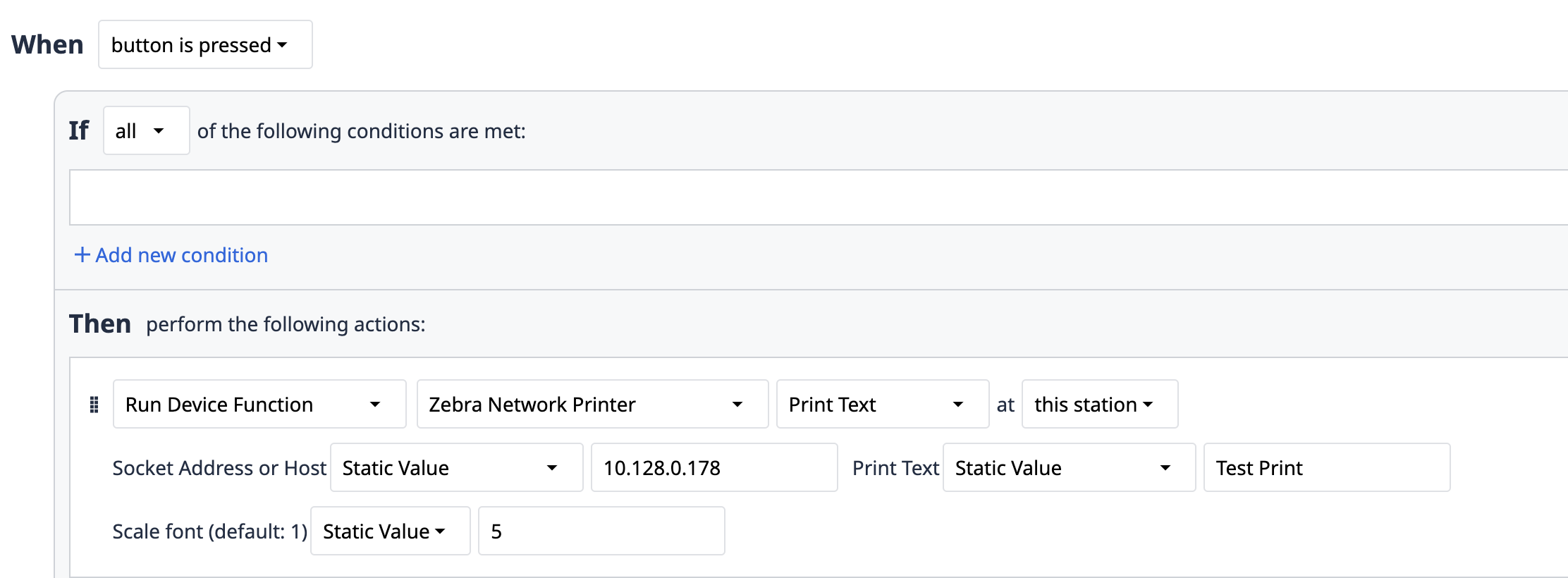
If you get an error like this, look at your developer console pane - a timeout indicates that you likely have the wrong IP address or your Player isn't on the same network as your printer.
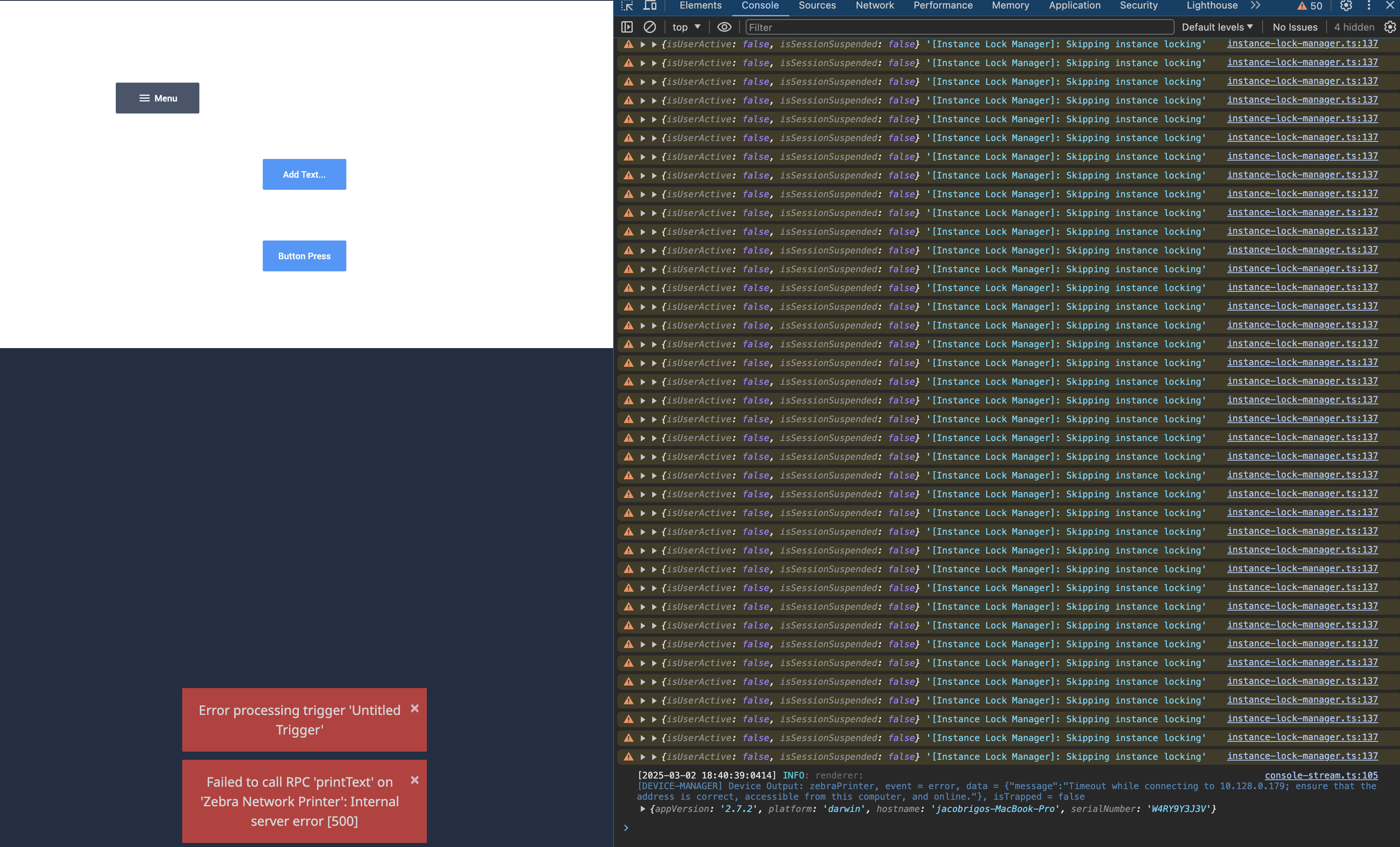
If you have any additional issues connecting, please check out this article for further troubleshooting.
Capabilities
The Zebra Network Printer driver allows Tulip Apps to print to network-enabled Zebra label printers that support printing over TCP using the Zebra Programming Language (ZPL). To confirm support for your particular printer, contact your Zebra distributor or test it out for yourself.
This driver is only available for the Windows Tulip Player.
To use the Zebra Network Printer Driver with iOS, go to iOS Configuration.
Functions
The driver supports three functions, "Print Barcode", "Print Text", and "Print Custom ZPL". These functions are exposed in the Tulip App Editor as a "Device Function" as shown below:
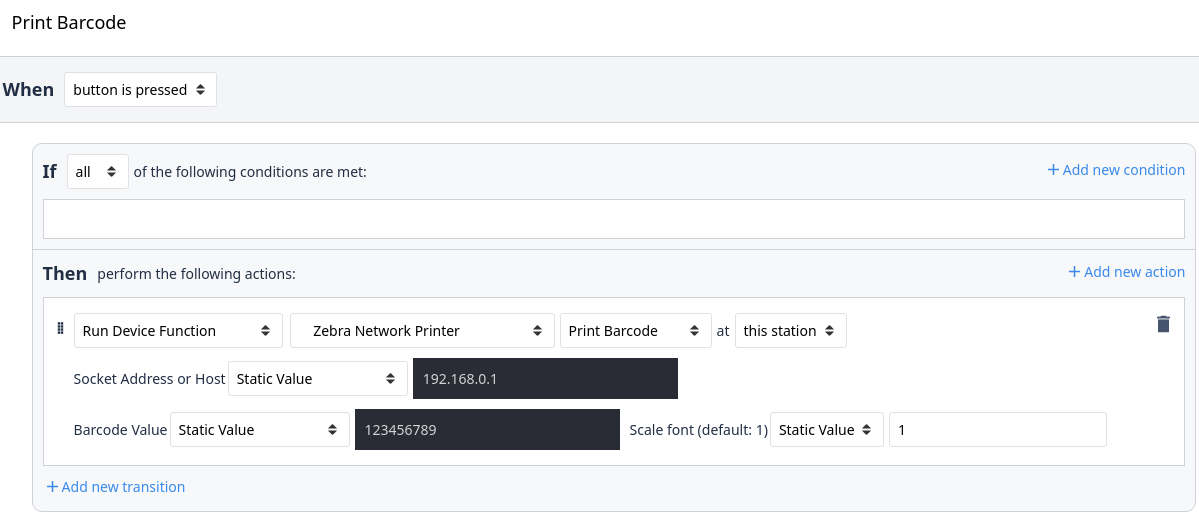
All three functions require a Socket Address or Host, which is the network address of the Zebra printer on your network. Note that this address needs to be accessible from your Tulip Player.
Events
The driver emits an "Error" event indicating that there is an issue. This event can be used to debug issues or provide error handling.
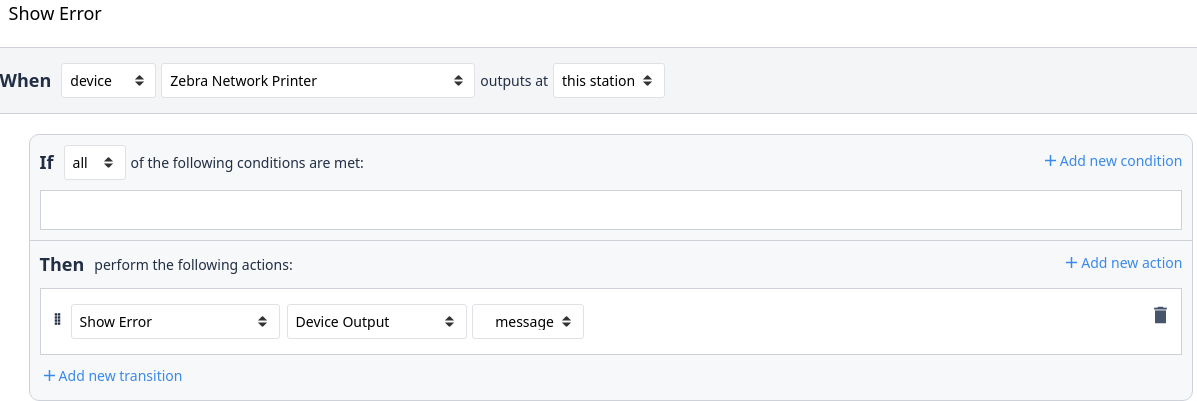
Configuration
No configuration is necessary outside of Tulip app logic to connect to a device. While in the above examples show static values being used for the network address and print values, it is common to pull these values from Variables or Table Records in order to allow for central management of these values.
iOS Usability
The Zebra Network Printer Driver does not natively support iOS devices.
You can print from Macbooks with Player 2.7.0+. Set up triggers to send the print command to the Player on the Macbook instead of using the "At this station" option. Because the Macbook must be online with player running at all times for the command to work, ensure you disable screen lock and auto logout on the Macbook device.
If you do not have Player 2.7.0+, you can use either of the following methods to work around this limitation:
- Use an Edge Device to connect to the Zebra Printer driver.
- Setup one Windows PC that's running the Player, and leave it on near the zebra printer. Configure the app triggers to run the device function at Zebra Network Printer (instead of at a specific station).


