- 打印
分析模板类型详解
以下是如何确定哪种分析类型适合您的情景。
Tulip 的分析生成器提供 7 种不同的分析模板,作为新分析的起点。 这些模板提供了分析的结构。
您可以使用左侧的上下文窗格定义要包含在分析中的数据,然后使用 "显示 "下拉菜单定义各种显示选项。
首次创建分析时,系统会提示您选择一个初始分析模板,您可以通过单击分析生成器中当前模板的名称来更改分析模板:

选择模板时,您将看到每个模板的分析类型预览。 某些模板可能提供多种预建分析,您可以通过草图下方的下拉菜单进行选择:
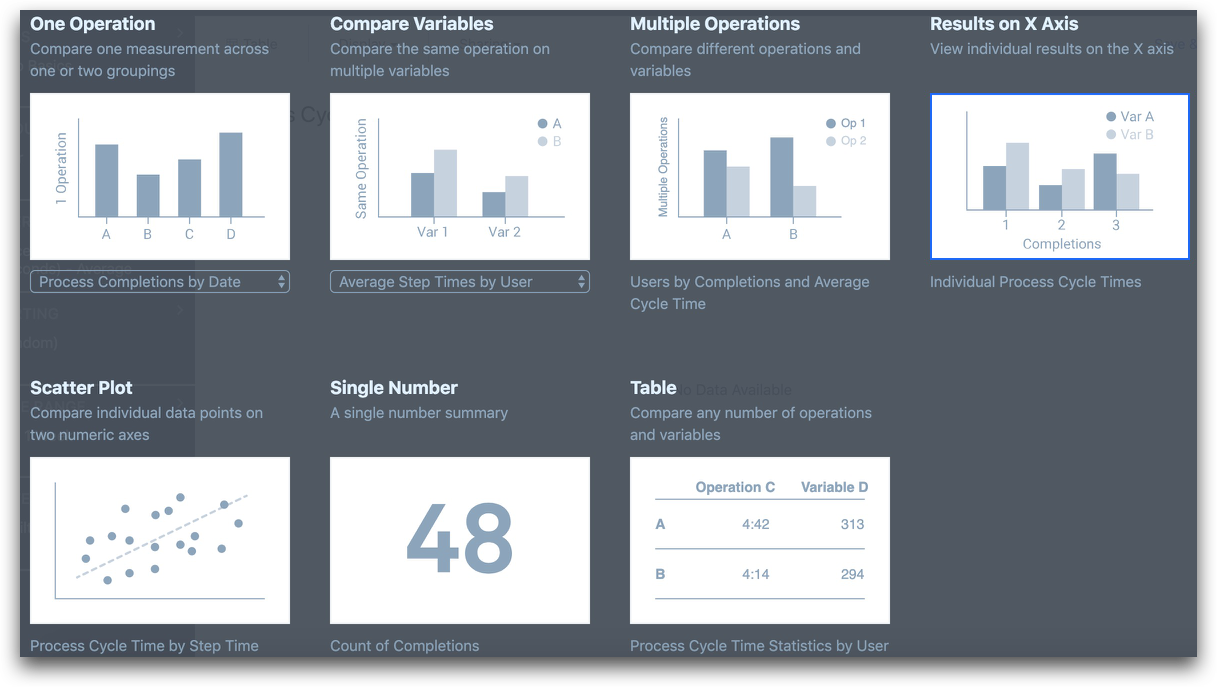
图表模板如下:
一个操作
如果要分析单一测量值(如完成次数或平均流程周期时间),请选择 "单一操作 "模板。
然后,您可以根据一个或两个属性将数据分成若干组,如
- 用户
- "时间"、
以创建类似的分析:
- "每个操作员的平均周期时间
- "按时间和日期分列的完成情况"。
您必须使用 "上下文窗格 "中的 "X 轴 "字段选择一个属性放在 X 轴上,还可以使用 "上下文窗格 "中的 "COMPARE BY "添加第二个属性,以添加不同的颜色。
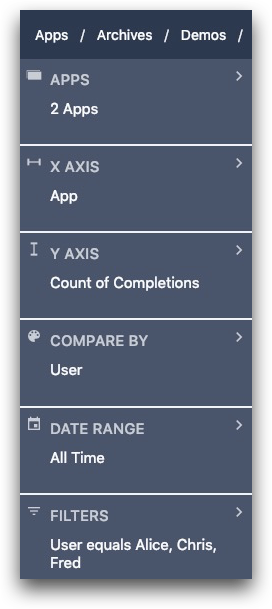
您可以通过选择 "显示 "下拉菜单并单击 "切换 X 轴和颜色",在 "X 轴 "和 "COMPARE BY "之间切换操作。
您可以使用上下文窗格中的 "Y AXIS "字段更改正在查看的测量值。 您可以使用 "显示 "下拉菜单更改图表类型(例如,从柱形图改为折线图)。

使用 "一次操作 "模板制作图表的示例包括
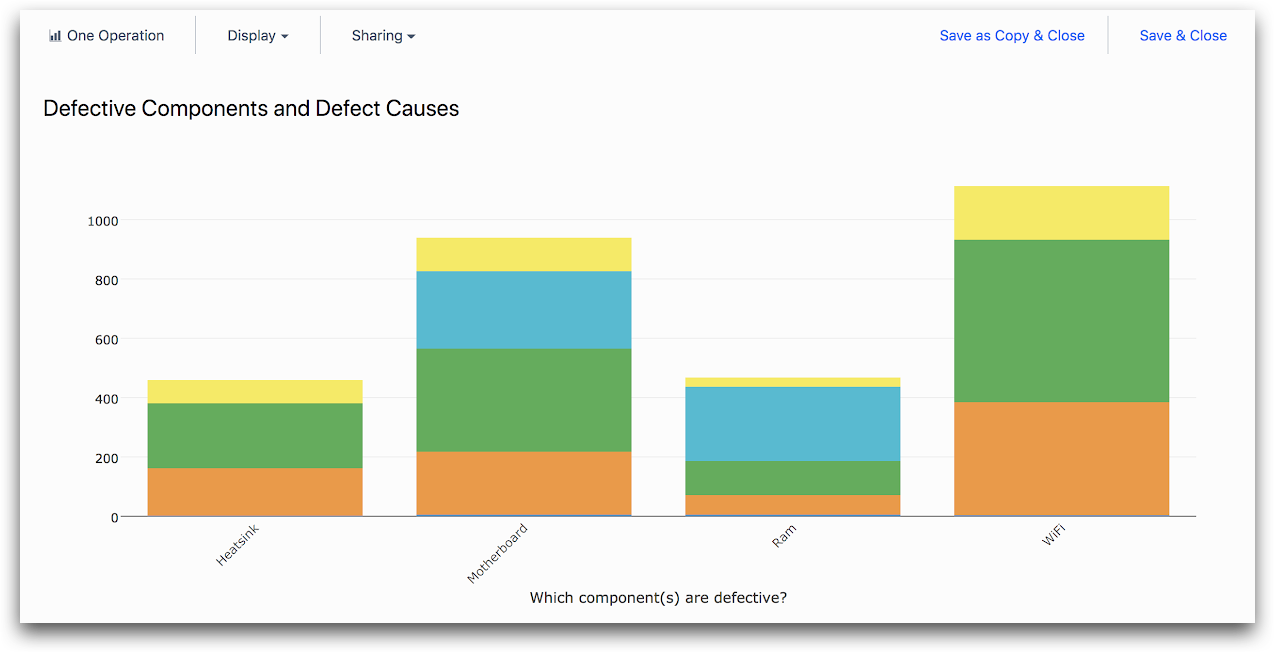
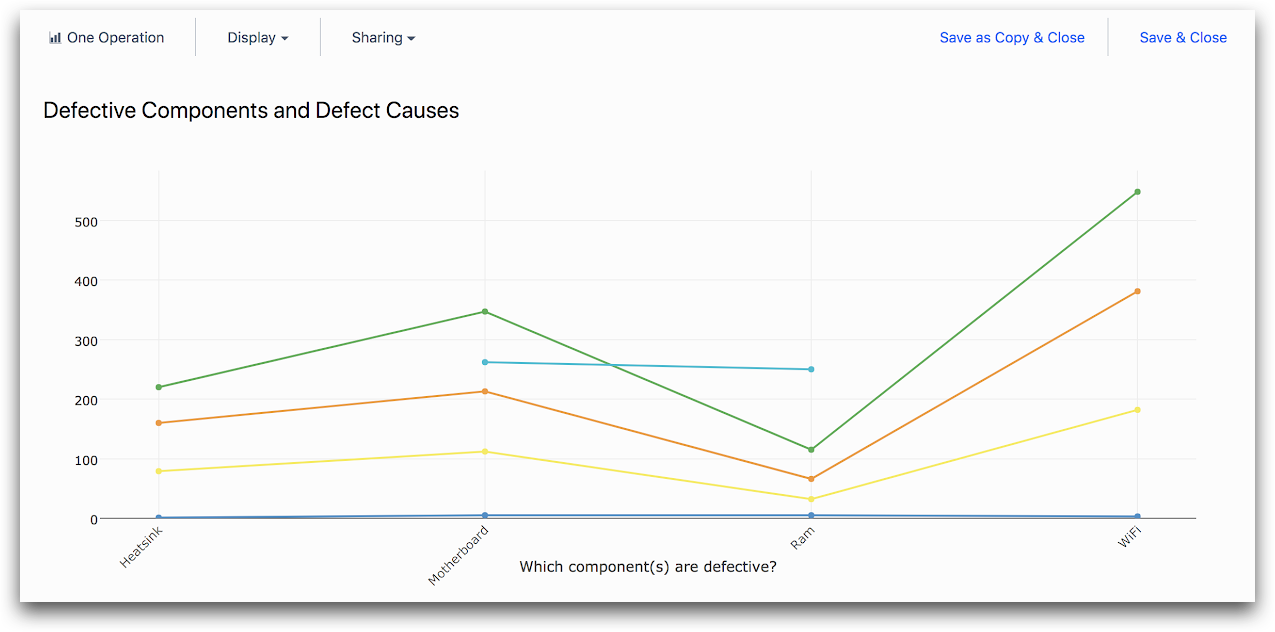
比较变量
如果要使用相同的汇总(如平均值或最大值)分析同类的多个测量值(如单个 App 中的多个步骤时间),请选择 "比较变量 "模板。
然后,您可以通过选择单一属性(如 "用户 "或 "时间")将数据分成几组。 您可以
- 使用上下文窗格中的 "X 轴 "字段选择要分析的测量值
- 使用上下文窗格中的 "Y AXIS "字段更改聚合度
- 使用上下文窗格中的 "COMPARE BY "选项卡添加属性,以添加不同的颜色。
您可以使用 "显示 "下拉菜单更改图表类型(例如,从柱状图改为折线图)。
下面是使用 "比较变量 "模板制作图表的示例:
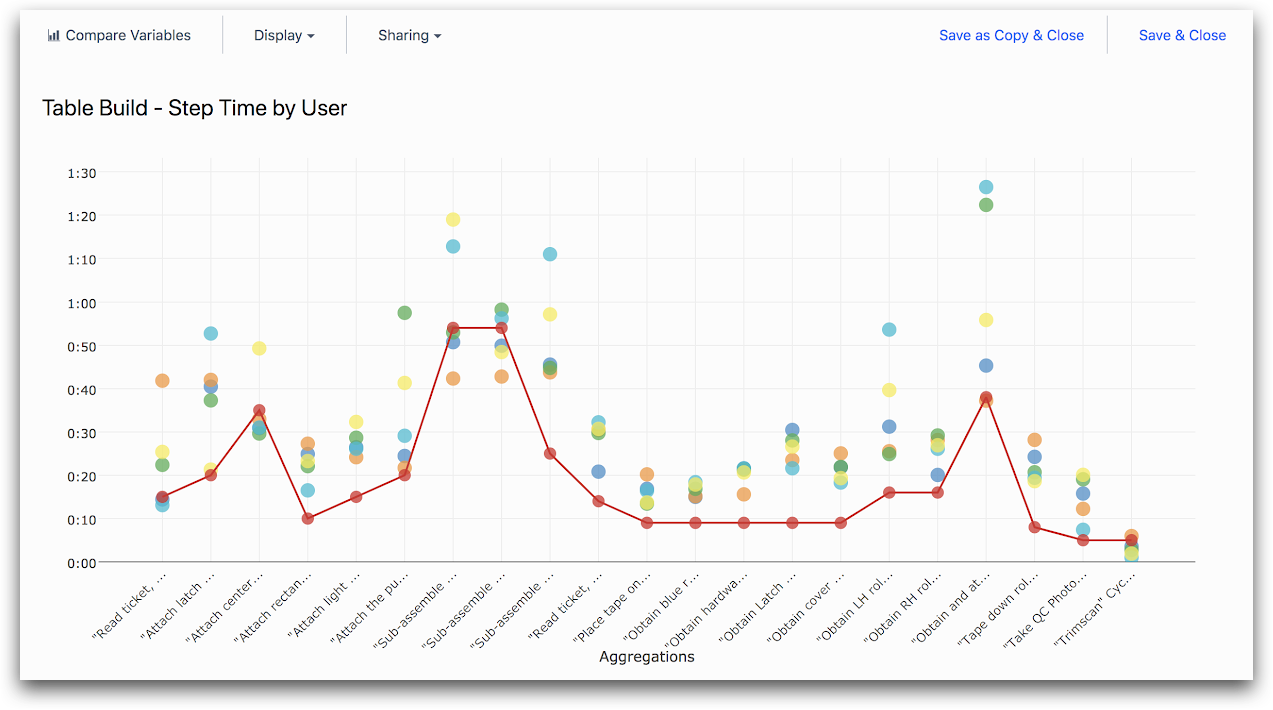
下面是相关的上下文窗格:
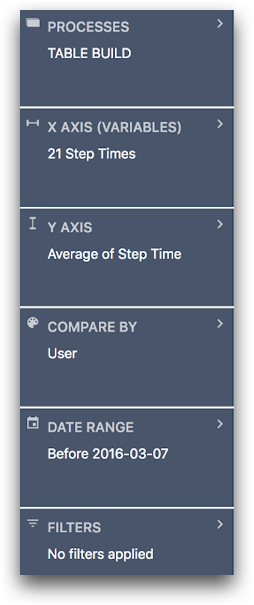
多坐标轴
如果要分析不同类型的多个测量值(如最小、中位数和最长流程时间),请选择 "多轴 "模板。
然后,您可以通过选择多个属性(如用户和时间)将数据分成不同的组。 默认情况下,属性的不同组(如单个用户)将沿 x 轴排列,不同的测量值(如最小、中位数和最长流程时间)将用不同颜色的条或点表示。
通过选择 "显示 "下拉菜单并单击 "切换 X 轴和颜色",您可以将不同的测量值放在 X 轴上,并为不同的属性组赋予不同的颜色。
您可以使用上下文窗格中的 "X 轴 "和 "按比较 "字段选择不同的测量值和分组。 您可以使用 "显示 "下拉菜单更改图表类型(例如,从条形图到折线图)。
使用 "多轴 "模板制作的图表示例包括
"按用户划分的步骤时间
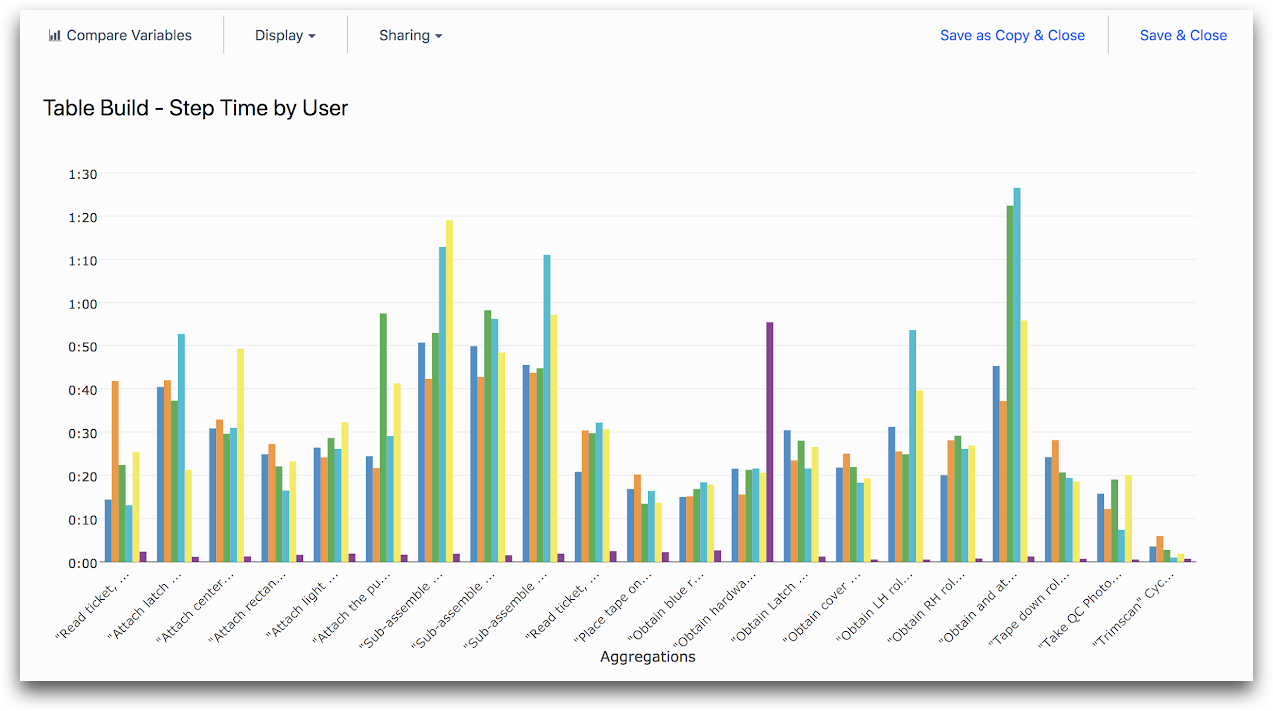
下面是相关的上下文窗格:
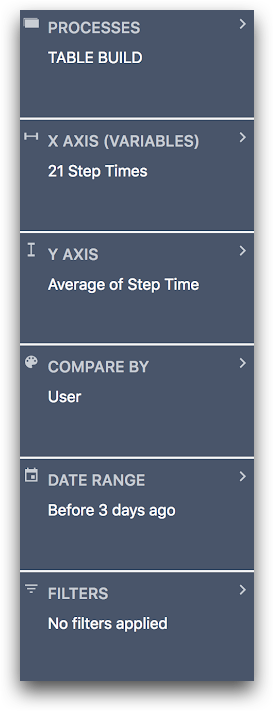
"按用户划分的部件权重
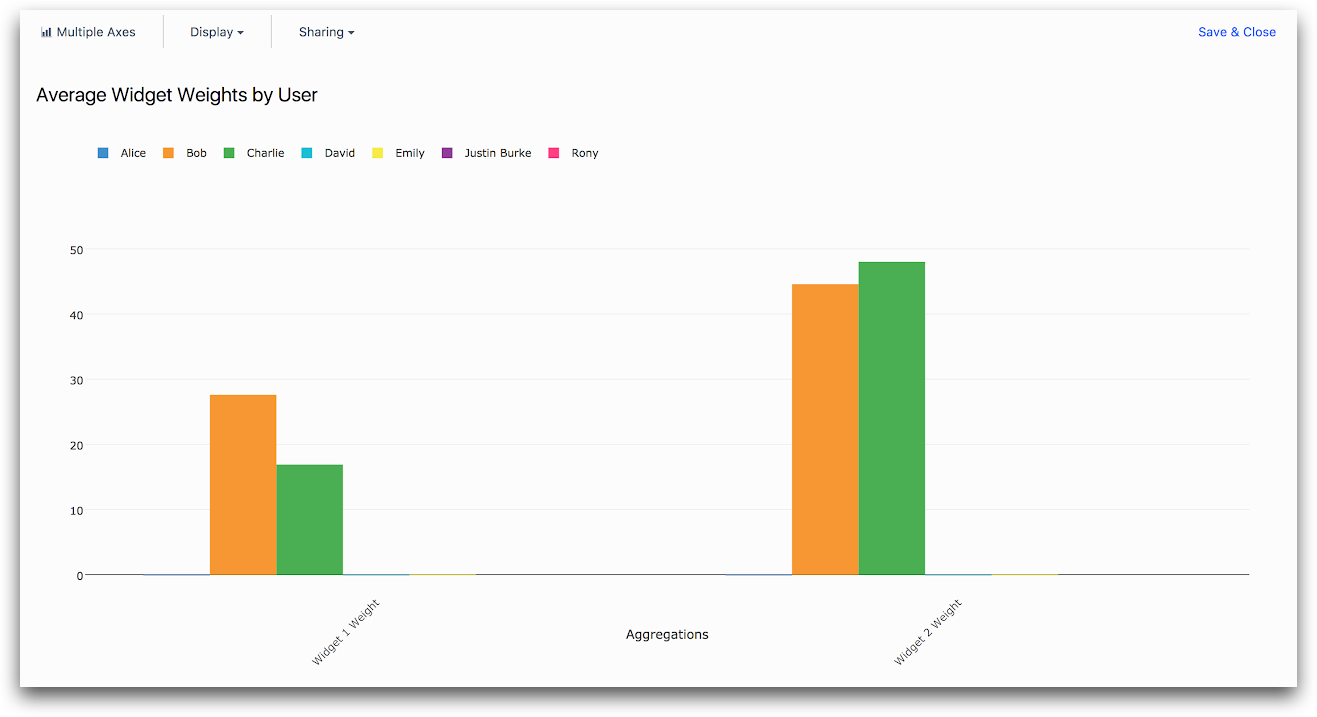
以下是相关的上下文窗格:
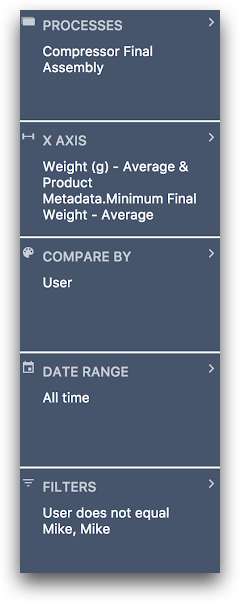
散点图
如果要分析两个数值变量(如流程周期时间或设备温度读数)中的单个数据点,请选择 "散点图 "模板。
请注意,您仍然可以使用 "一次操作"、"变量比较 "和 "多轴 "模板制作汇总或分组数据的点阵图。散点图 "模板用于查看原始的单个数据点。
您可以使用上下文窗格中的 "X 轴 "和 "Y 轴 "字段为每个轴选择一个数值变量。
您可以使用 "COMPARE BY "字段选择一个属性(如用户或时间)来决定每个点的颜色。 您可以通过选择 "显示 "下拉菜单并单击 "切换 X 轴和颜色 "来切换 X 轴和 Y 轴上的变量。
您可以使用 "排序 "选项卡对给定日期范围内的数据点进行排序,然后选择前 X 个结果。例如,最快完成的 100 个应用程序。
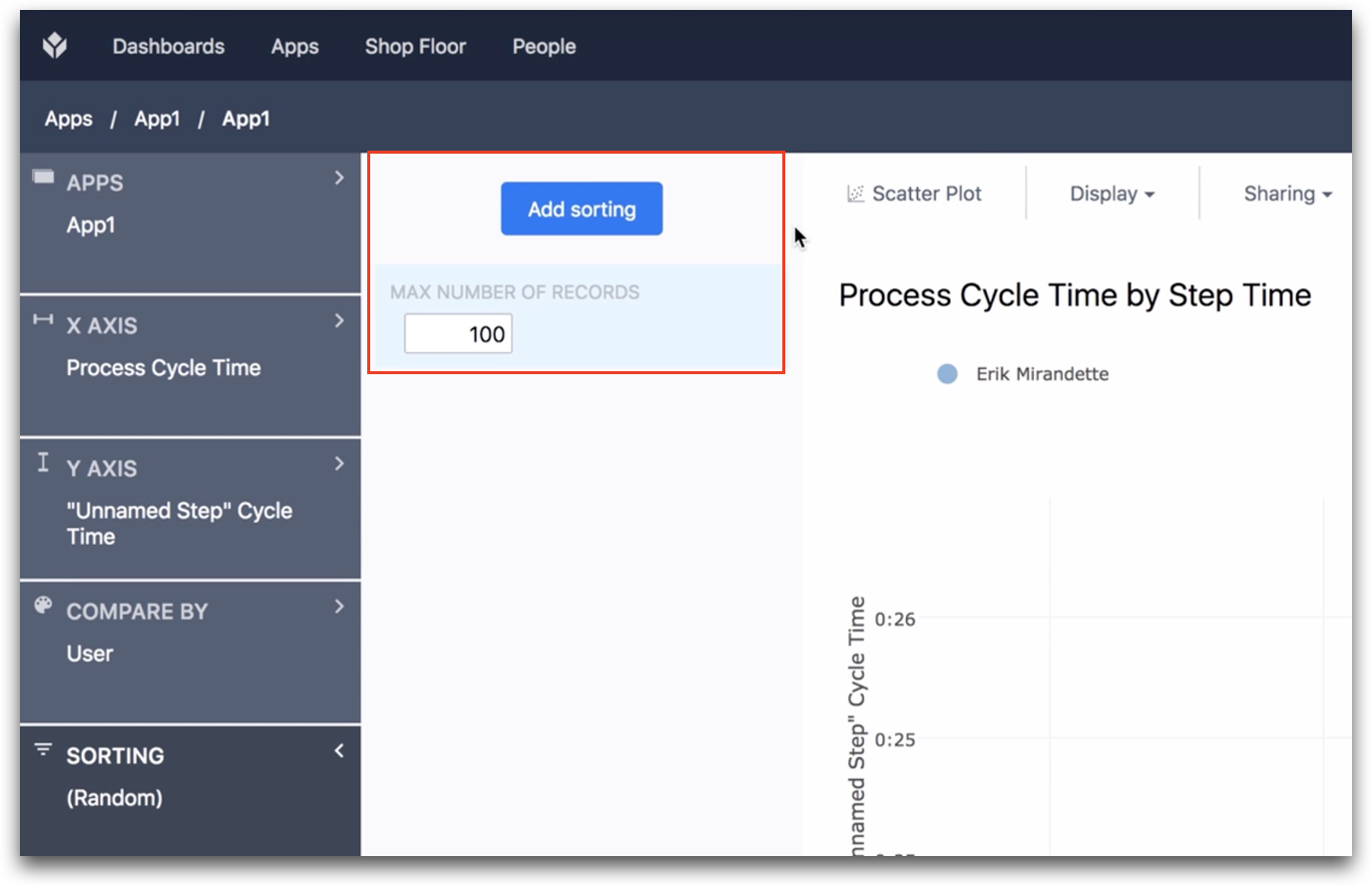
使用 "散点图 "模板制作的图表示例包括
"进程时间和单步时间
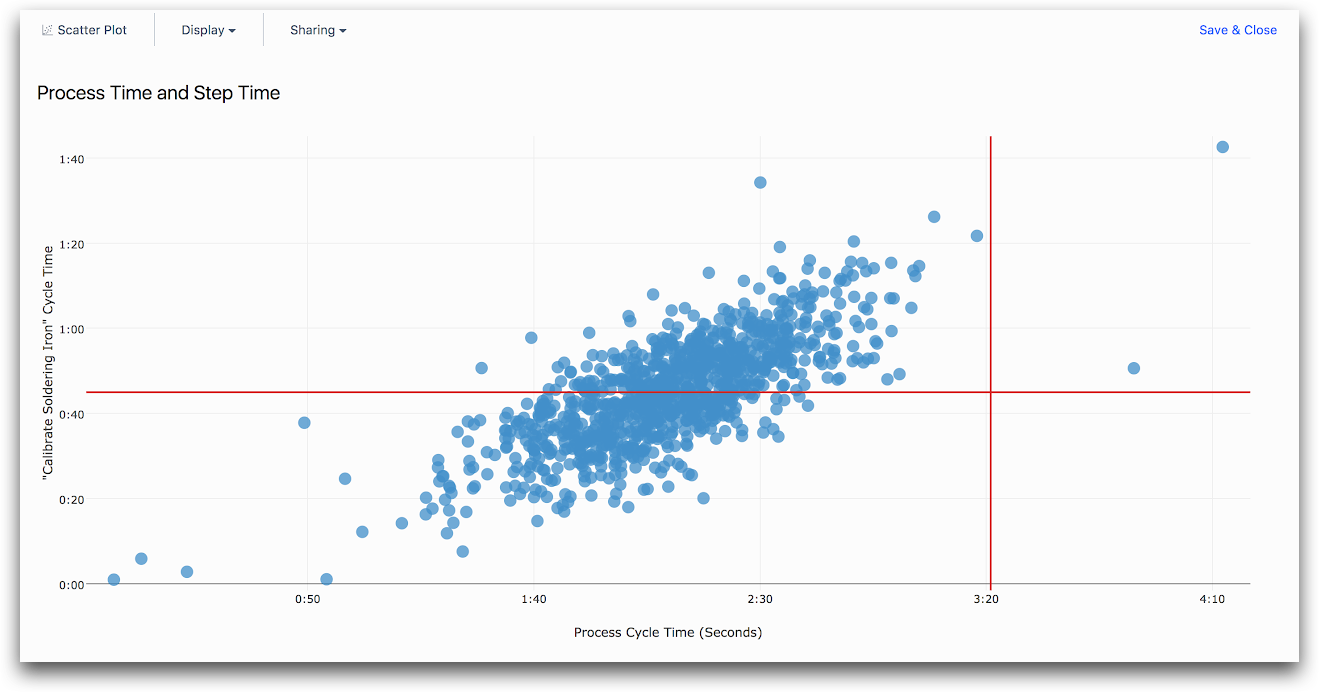
下面是相关的上下文窗格:
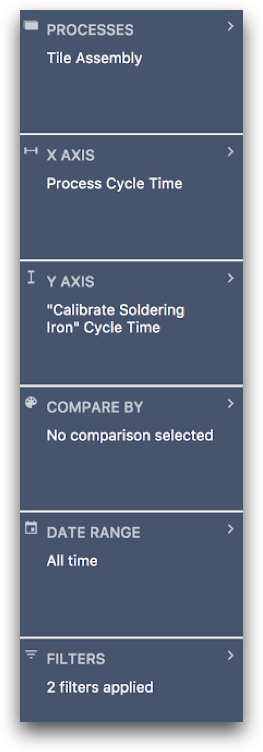
"按用户分列的进程时间和步骤时间
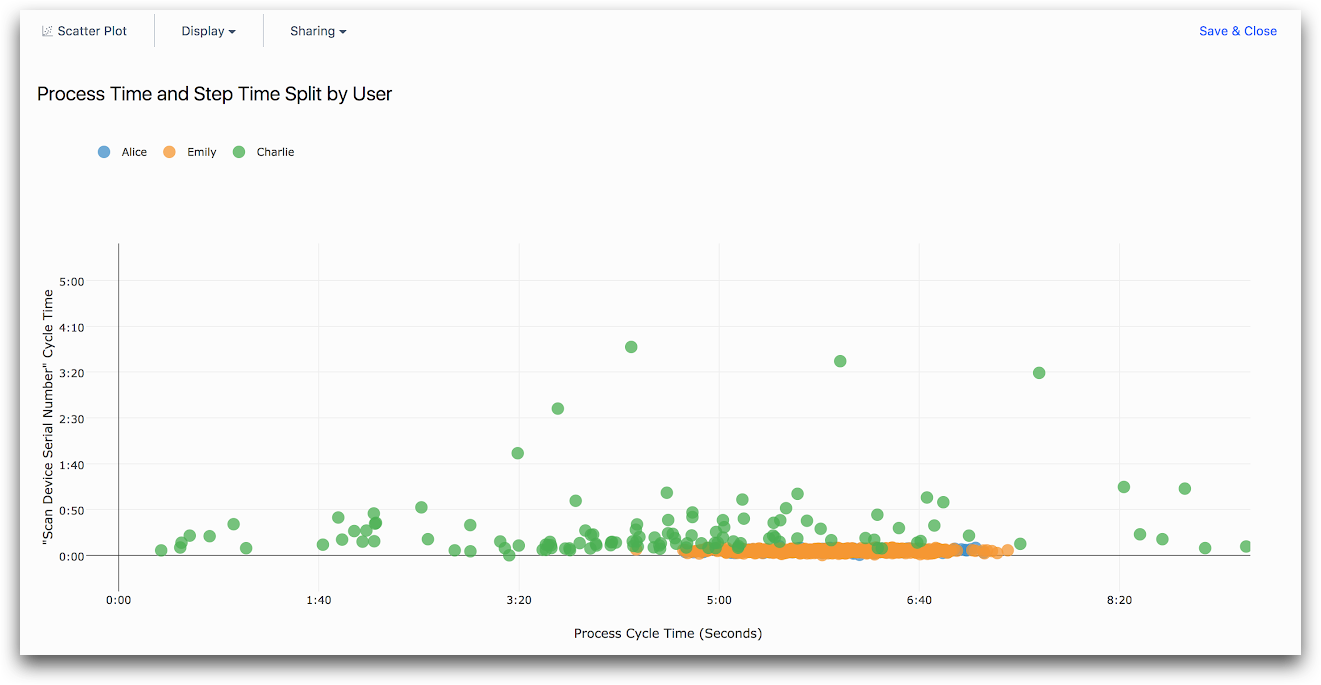
以下是相关的上下文窗格:
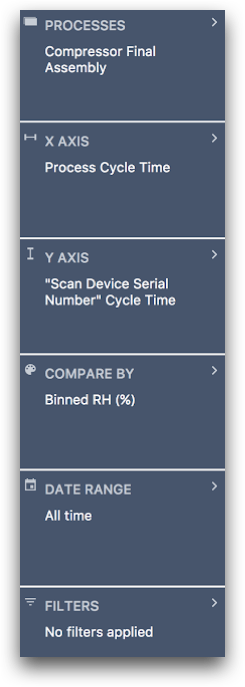
单个数字
如果要分析一个或多个应用程序的单个测量值(如完成次数或平均流程周期时间),而不将其分成组,请选择 "单个数字 "模板。 您可以使用 "数值计算 "上下文窗格选择测量值。
下面是一个使用 "单一数字 "模板进行分析的示例:
"完成计数
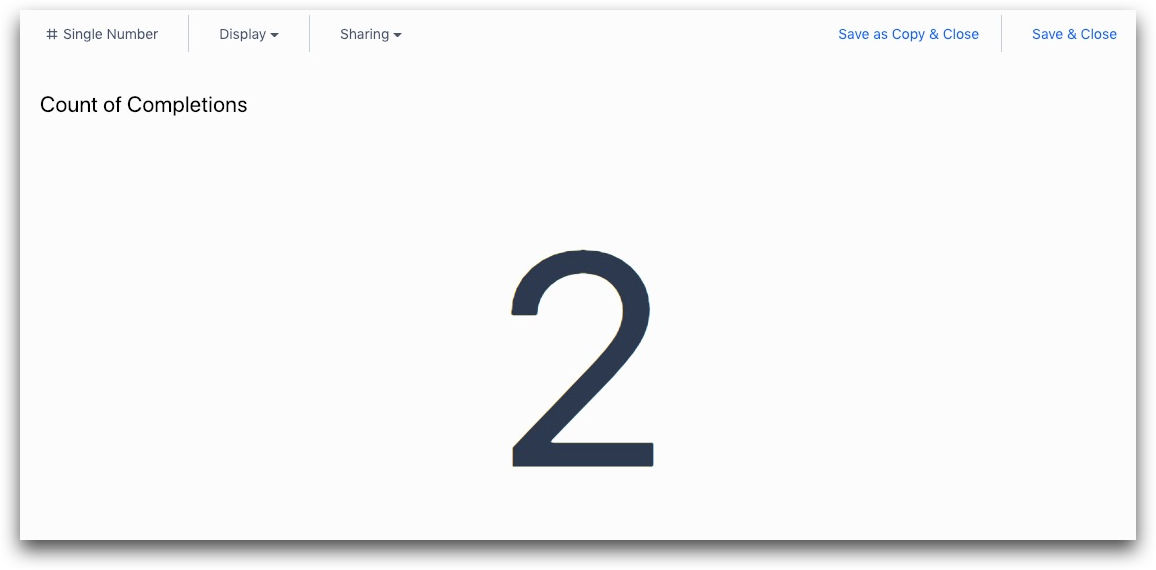
下面是相关的上下文窗格:
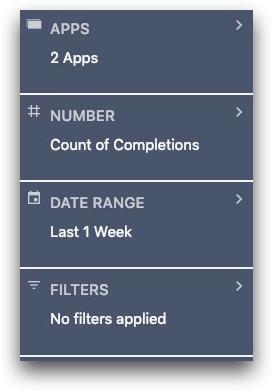
幻灯片
如果要查看照片的幻灯片(如通过照片表单输入收集的照片),请选择 "幻灯片 "模板。
您可以使用上下文窗格中的 "图像 "字段选择要包含在幻灯片中的表单输入和变量。 您可以使用 "COLUMNS "字段选择要在每张图片下显示的其他数据点(如用户或日期)。
下面是使用 "幻灯片 "模板进行分析的示例:
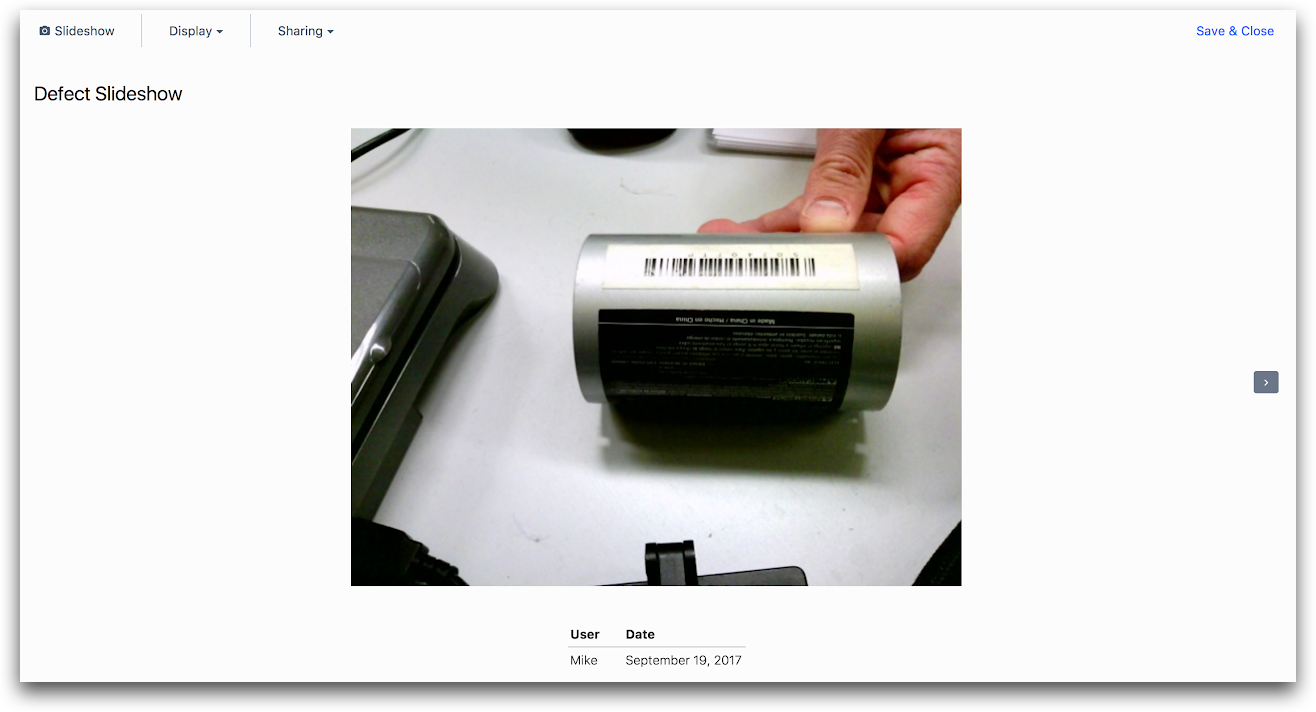
下面是相关的上下文窗格:
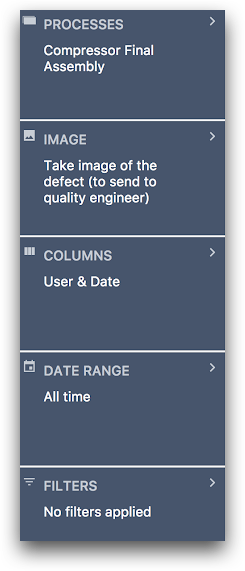
表格
如果要查看数据表格,请选择 "表格 "模板。
您可以选择各种属性(如用户或时间)对数据进行分组,然后选择要查看的每组数据的各种测量值。 表格中的每一行都将对应不同的组。
例如,如果您选择了 "用户 "和 "日期 "分组,而鲍勃和艾米丽分别于
- 2017 年 9 月 1 日
- 2017 年 9 月 2 日
表格中共有四行:
- 鲍勃在 2017 年 9 月 1 日
- 鲍勃在 2017 年 9 月 2 日
- 艾米丽,2017 年 9 月 1 日
- 艾米丽,2017 年 9 月 2 日
每个分组和每个测量值都有一列。 您可以通过上下文窗格中的 "GROUPINGS "字段添加分组,通过 "OPERATIONS "字段添加各种测量。
"按用户统计的处理时间
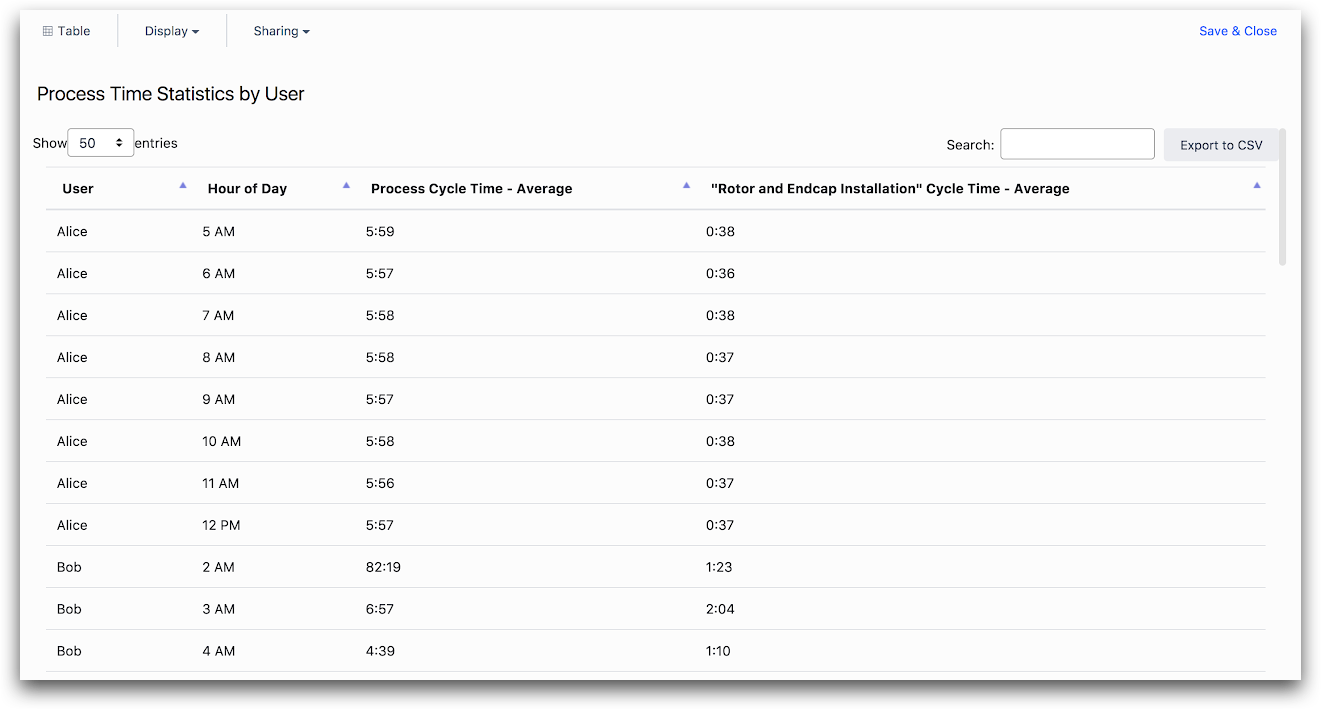
下面是相关的上下文窗格:
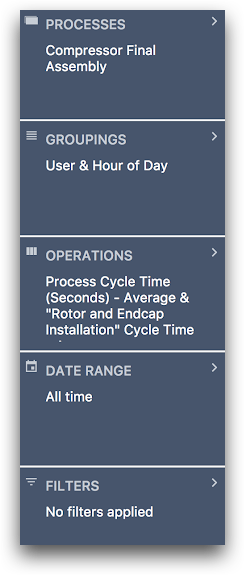
您还可以通过 "排序 "选项卡对结果进行排序和限制。要选择决定排序的变量,请单击 "添加排序 "按钮并从列表中选择。该变量必须已经包含在表格中。您可以通过 "操作 "选项卡将变量添加到表格中。
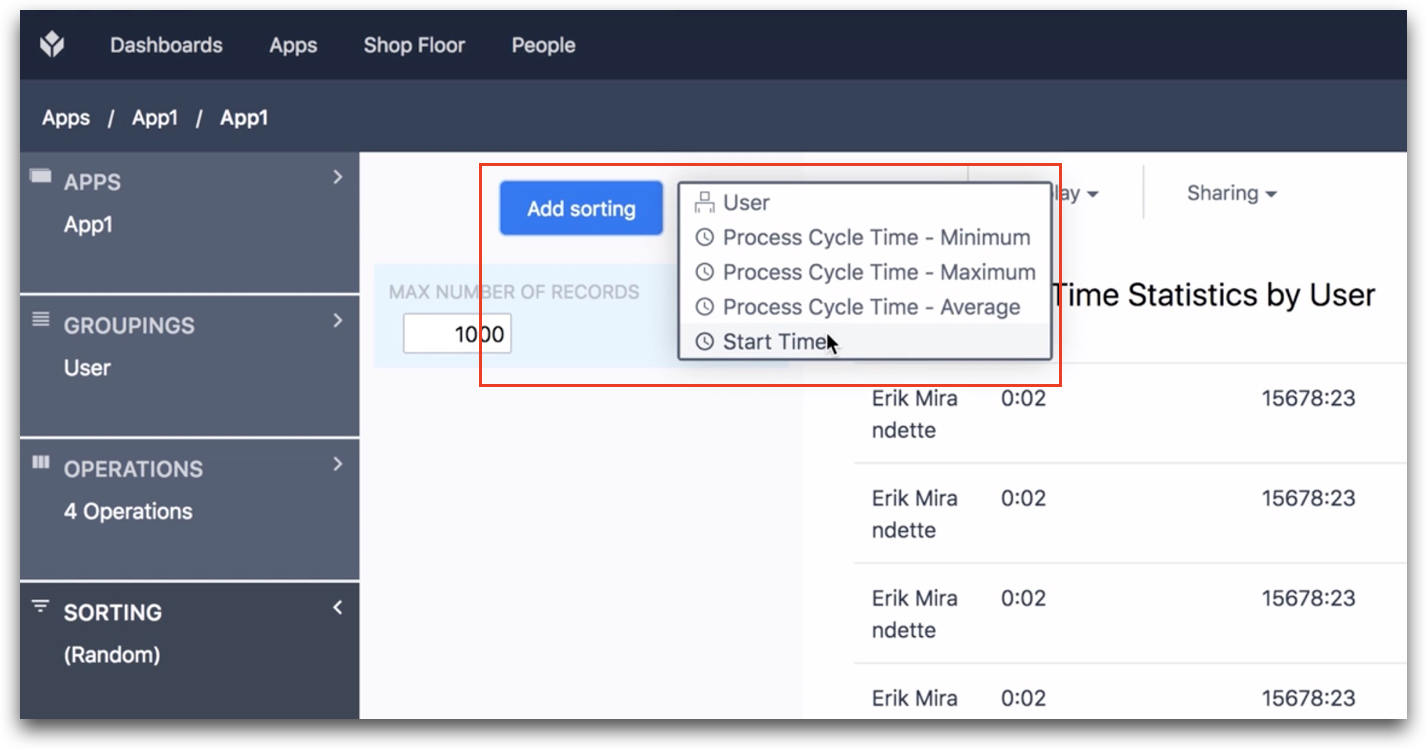
选择图表模板并自定义其数据后,您可能希望控制有关其显示数据的其他选项,或更改各种显示选项。
找到您想要的了吗?
你也可以前往community.tulip.co发布你的问题,或者看看其他人是否也遇到过类似的问题!

