- Wydrukować
Jak skonfigurować ustawienia sieciowe na urządzeniu Tulip Edge?
Cel
Poniżej przedstawiono różne sposoby konfigurowania urządzeń Edge do pracy z ustawieniami sieciowymi firmy.
W tym artykule wyjaśniono, jak skonfigurować urządzenie brzegowe, aby działało prawidłowo w sieci.
This can be done at setup of your Tulip Edge Device or after it has been connected to your Tulip account.
Pierwsze kroki
Aby dostosować ustawienia sieciowe w urządzeniu Edge, należy najpierw połączyć komputer z urządzeniem Edge za pośrednictwem sieci bezprzewodowej urządzenia Edge.
Po nawiązaniu połączenia z urządzeniem Edge Device, przejdź do strony http://10.0.3.1 w przeglądarce i rozpocznij proces wstępnej konfiguracji lub zaloguj się do urządzenia Edge Device.
Jeśli konfigurujesz urządzenie Edge po raz pierwszy, postępuj normalnie, aż dojdziesz do drugiego kroku i kliknij Pokaż ustawienia sieci.
Jeśli konfiguracja została już zakończona, po zalogowaniu zostaniesz przekierowany na stronę pulpitu nawigacyjnego, gdzie możesz zaktualizować te ustawienia.
The screen might differ based on device type.
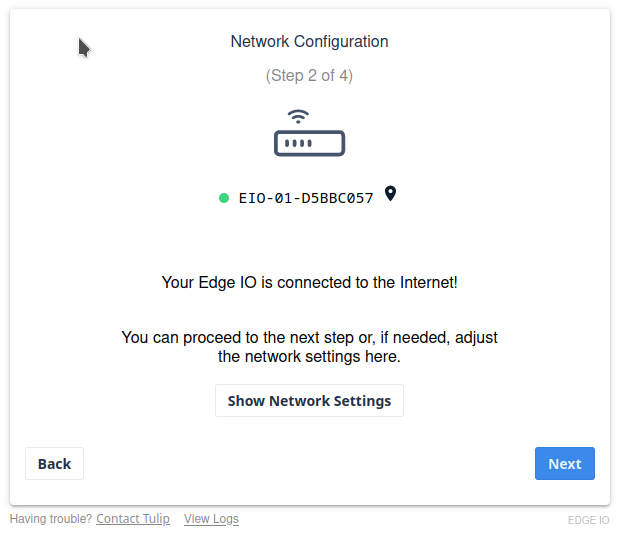
Konfiguracja połączenia przewodowego
Urządzenie Edge można skonfigurować do pracy z użyciem protokołu DHCP lub ręcznie. Jeśli korzystasz z DHCP, urządzenie Edge zostanie automatycznie przypisane do następujących adresów:
- IP
- Podsieć
- Router
Będziesz mógł ustawić i/lub dodać lokalizacje DNS.
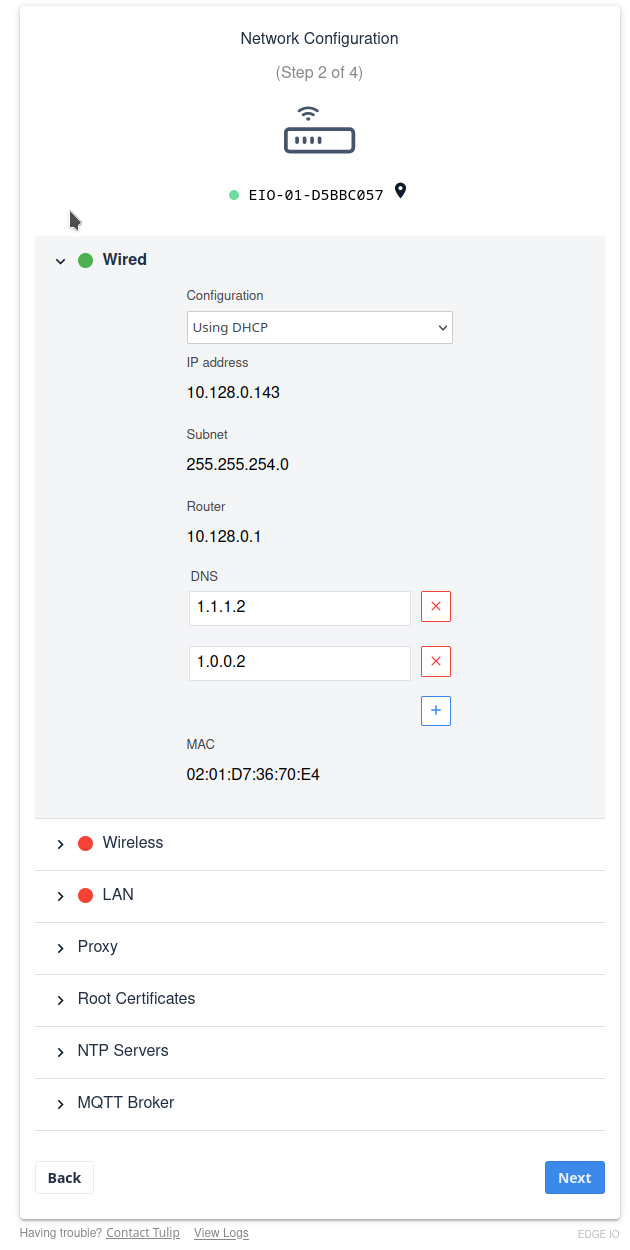
Jeśli zdecydujesz się skonfigurować urządzenie Edge do pracy z ręcznymi ustawieniami sieci, poproś o pomoc dział IT. Umożliwi to skonfigurowanie następujących ustawień
- Adres IP
- Podsieć
- Router
- DNS
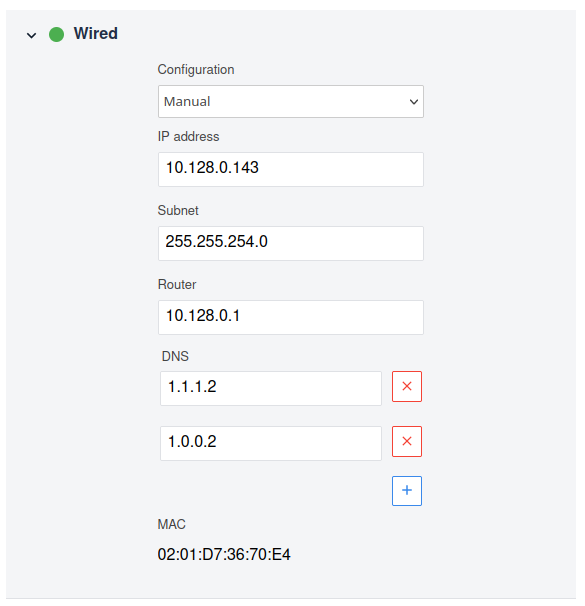
Konfigurowanie urządzenia brzegowego do korzystania z serwera proxy
Jeśli sieć wymaga kierowania całego ruchu przez serwer proxy ze względów bezpieczeństwa, można to ustawić na tej samej stronie, co połączenie przewodowe powyżej. Aby skonfigurować serwer proxy, wykonaj poniższe czynności.
- Kliknij Proxy, aby rozwinąć sekcję proxy.
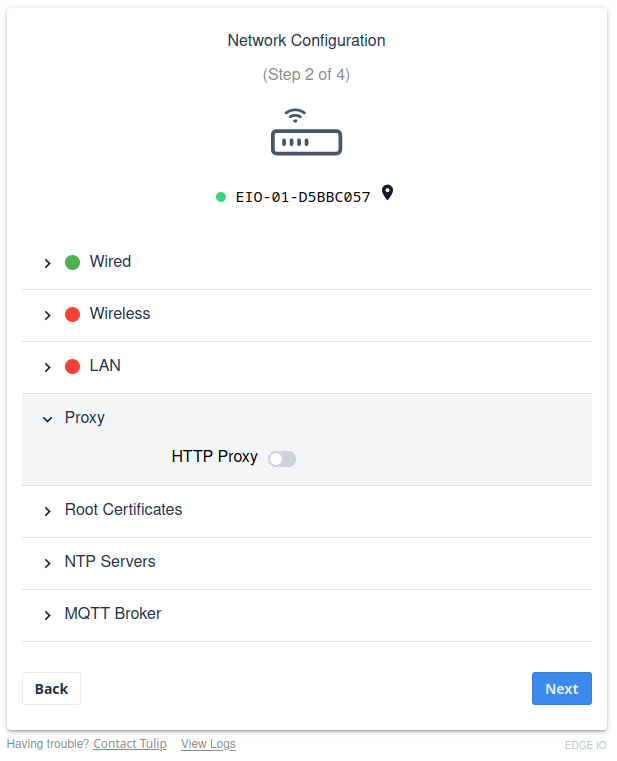
- Kliknij HTTP Proxy, a zmieni kolor na niebieski, wskazując, że jest włączony.

- Zobaczysz teraz narzędzie konfiguracji proxy dla portalu urządzenia, które wygląda następująco:

- Wprowadź nazwę hosta serwera proxy wraz z portem, nazwą użytkownika i hasłem.
- Kliknij przycisk Dalej. Urządzenie Edge Device sprawdzi teraz połączenie sieciowe i powiadomi o ewentualnych problemach.
Dodawanie niestandardowych certyfikatów CA na urządzeniu Edge
Jeśli korzystasz z serwera proxy, który wymaga niestandardowego certyfikatu CA, możesz dodać ten certyfikat lub "cert" do urządzenia Edge Device w tym samym miejscu, co serwer proxy.
We only support base 64 encoded format.
Aby dodać niestandardowy certyfikat:
- Kliknij Root Certificates, aby go rozwinąć.
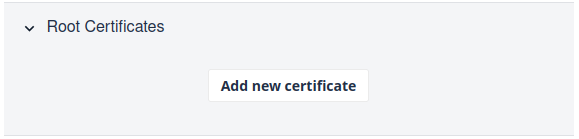
- Kliknij Dodaj nowy certyfikat.
- Otworzy się eksplorator plików i można przesłać niestandardowy certyfikat zapisany na komputerze do urządzenia Edge.
- Po przesłaniu certyfikatu kliknij Next/Save (Dalej/Zapisz), aby zapisać certyfikat i przetestować połączenie sieciowe. Jeśli urządzenie Edge nie może połączyć się z Internetem, zostanie wyświetlony alert. Możesz sprawdzić kondycję sieci, przechodząc do strony Diagnostics i wybierając Network Health z listy rozwijanej.
- Strona konfiguracji sieci wyświetla wszystkie dodane certyfikaty. Można dodać do 10 certyfikatów.
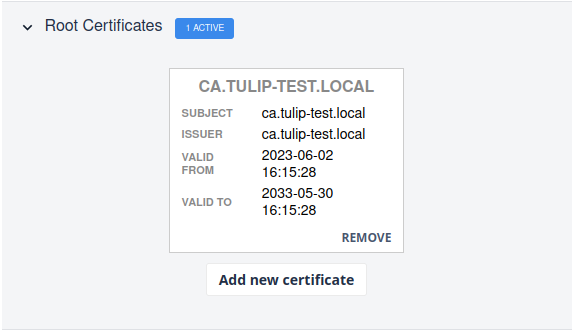
Czy znalazłeś to, czego szukałeś?
Możesz również udać się na stronę community.tulip.co, aby opublikować swoje pytanie lub sprawdzić, czy inni mieli do czynienia z podobnym pytaniem!

