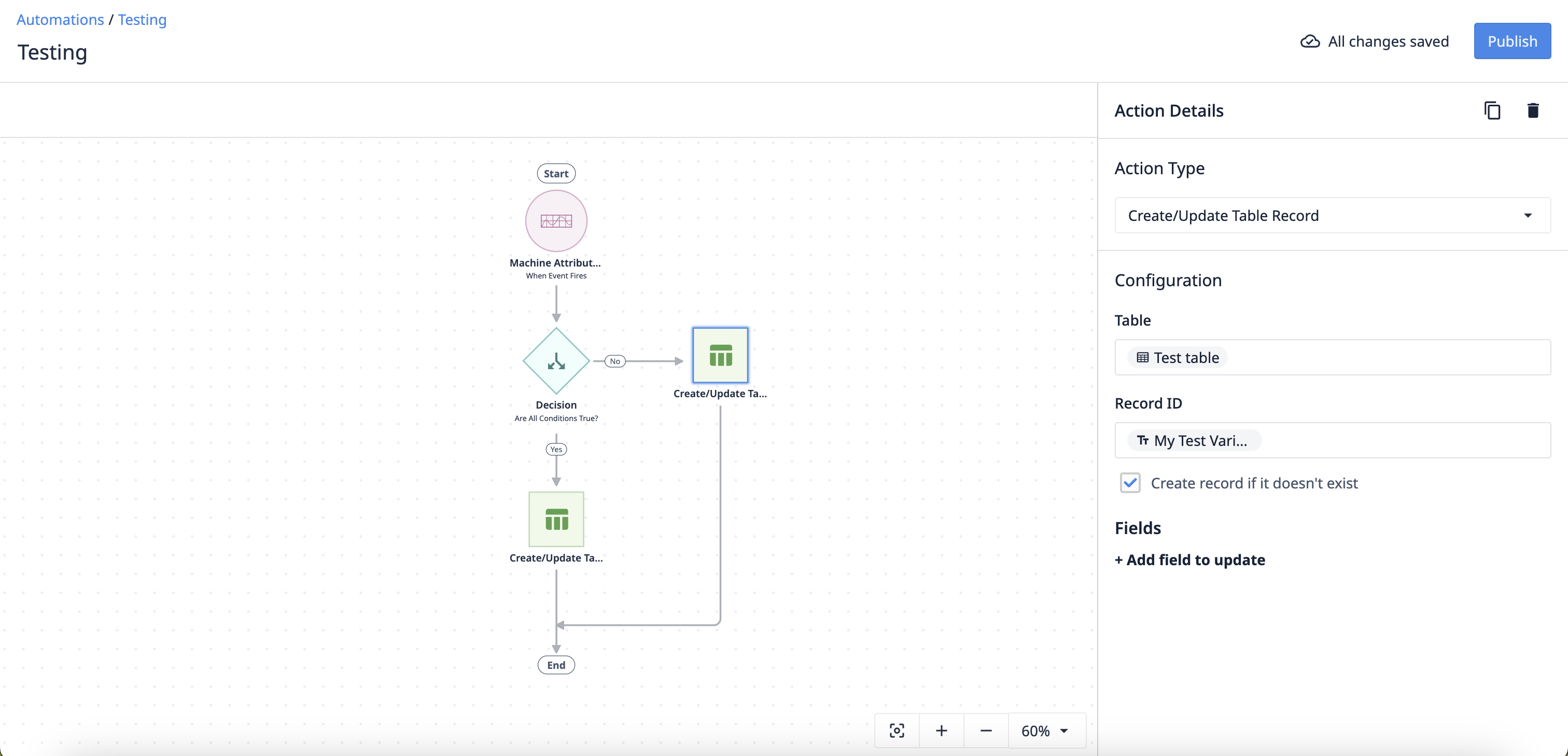- 09 Jul 2024
- 5 読む分
- 寄稿者
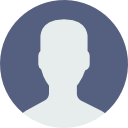
- 印刷する
Intro: Set Up Your Tulip Instance
- 更新日 09 Jul 2024
- 5 読む分
- 寄稿者
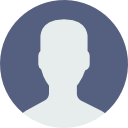
- 印刷する
What is my Tulip Instance?
The Tulip Platform consists of two main components:
Tulip Instance - Accessed through a web browser via your Instance URL with a username and password or SSO/SAML (URL structure: .tulip.co). It contains all account settings and is where you build and manage apps.
Tulip Player - A separate application used to run the apps you’ve built. It can be downloaded or accessed from a web browser. The Player is how operators will interface with apps on the floor and requires sign-on with SSO/SAML or Badge ID.
Further Reading
Introduction to the Platform
Before we dive into admin controls, let’s briefly explore your Tulip instance. Account Owners need to understand each area of their instance in order to manage controls and user access.
Before deciding the level of access a user needs, it is important to understand how Tulip works and what happens when a user makes a change in each area of the platform. For example, changes to tables go live immediately, while apps are version controlled, meaning you can edit apps without affecting production; changes do not go live until published.
| Platform Feature | When do changes go live? |
|---|---|
| App Editor | When published |
| Table Editor | Immediately |
| Analytics Editor | When saved |
| Automations Editor | When published |
| Shop Floor Manager | When saved |
Your instance is where App Builders or Citizen Developers will build apps, tables, and analyses/dashboards used on the Shop Floor and where you’ll manage the settings and access within each of these areas.

Dashboards
Create Dashboards and access the Analytics Editor, which is used to build visualizations from Tulip app, table, and machine data.
Account owners are responsible for ensuring only the appropriate users have view or edit access to dashboards and analytics.
Apps
Build applications and any connected systems/data storage structures involved in the use case/solution. Includes the App Editor, Table Editor, and Connector Editor.
Account owners are responsible for setting app roles, restrictions, and platform access level. For example:
- App Builder access
- Table Editor access
- Analytics Editor access
- Connector Editor access
- Operator access
You’ll want to ensure only those with adequate training have access to each area of your Instance as well as apps running in the Player. Requiring users to pass exams in Tulip University can be a good alternative to your own internal training program.
Automations
Streamline and automate processes to run continuously in the background using the Automations Editor. Unlike apps, which run only when open/in use, automations enable process flows triggered via timer or event. Automations are a separate, usage-based package.
Account owners are responsible for ensuring only the appropriate users have view or edit access to Automations.
Shop Floor
Create and manage who has access to Tulip stations, assign apps and Interface (display devices) to stations, and set up and manage machines, edge devices, and vision.
Account owners, often in collaboration with IT, are responsible for:
- Creating and managing Interfaces
- Creating and managing stations
- Ensuring the correct version of apps are running at each station
- Assigning apps to stations
Instance Settings
In your instance, you will find account and/or workspace settings depending on your account type.
Account owners are responsible for setting up initial Account/Workspace settings and appearance:

Account Settings
Account settings apply to the entire instance. If you have workspaces enabled, you will need to go to Workspace Settings to customize each workspace. Your Tulip account settings can include the following controls depending on your account type:
| Control | Plan (starts at) | When to use |
|---|---|---|
| Account | Essentials | Set up name and appearance of your instance. |
| API tokens | Professional | Use the Tulip API to read/write to Tulip’s database (see: Tulip Docs). |
| App Exchange | Enterprise | Create a library of apps within a workspace and share those apps with other workspaces and instances. |
| Color palette | Essentials | Change the palette options in the App Editor to help keep App Builders on-brand. |
| Custom widgets | Professional | Enables the creation of widgets using custom HTML, Javascript, and CSS. |
| Date and time | Essentials | Choose the Default Time Zone, and customize the Datetime format. *When workspaces are enabled, this setting applies only to the date format, while time zones can be configured in workspace settings. |
| Edge devices | Professional | Set up automatic Firmware Updates and determine when they'll occur. |
| Frontline Copilot® | Essentials | Enable/disable AI features. |
| Network access | Essentials | Configure your IP Allowlist to override the default settings that allow Tulip account access from any location. |
| Player | Essentials | Configure Player settings. |
| Users | Essentials | Create and edit Tulip Users and User Roles. |
| Workspaces | Enterprise | Create new or view existing workspaces. |
Further Reading
Account Usage
The account usage page provides a high-level overview of the usage across your instance. Usage is categorized into cards for machines, interfaces, automations, and Frontline Copilot®.
Data in the Account Usage page is helpful for:
- Tracking usage-based features in the platform
- Resource allocation
- Capacity planning
- Communicating with stakeholders
When product limits are approaching, they are highlighted on the Usage Page. Regularly check the Account Usage page to stay informed about your resource consumption. This will help you ensure that you are within your plan limits and can anticipate any potential overages.
Use the data to communicate with stakeholders about how the Tulip platform is being used. This can support requests for additional resources or justify the current investment in the platform.
Leverage the historical data available on the Account Usage page to forecast future resource needs. This can help in re-allocating resources, budgeting, and planning for additional resources if needed.
For external tracking, the usage data by month can be exported to a .csv file.
Further Reading
Recent Activity
The “Recent Activity” feed on the main screen of Tulip will show you many types of events across your company’s Tulip Account. You can use it to see:
- Which apps have been changed recently
- Which Analyses have been added
- Which users have created an account
- And more