- 印刷する
このデバッグガイドを使って、チューリップ・プレーヤーを復旧させてください。
Tulip Playerが動作しないのは残念です。復旧のためにお試しいただけることがいくつかあります。
問題の根本的な原因を突き止めるために、以下の手順をお試しください。
グーグル・クロームでプレーヤーをテストする
- まず、グーグル・クローム(google.comなど)でウェブサイトを開いてみてください。
他のウェブページ(https://google.comや会社のウェブサイトなど)も読み込めない場合は、お使いのコンピュータのインターネット接続に問題がある可能性が高いです。IT部門が接続の手助けをしてくれるはずです。
2. Google Chromeで<あなたのサイト>.tulip.co/playerを開いてみてください。
例えば、https://acme.tulip.co/player。
3. うまくいかない場合は、your-account.tulip.co/networkCheckの「ネットワークチェック」画面を開いてください。
すべてのテストがパスするか確認してください。パスしない場合は、この画面のスクリーンショットを撮り、「診断結果をダウンロード」を押してください。スクリーンショットと診断ファイルをsupport.tulip.coまでお送りください。
また、これらのファイルを社内のITチームと共有することもできます。

- ステップ3ですべてのテストに合格したら、Google Chromeの「シークレット」ウィンドウで、URLとしてyour-account.tulip.co/playerと入力して、プレーヤーを開いてみてください。
これが読み込まれ、ダウンロードしたチューリップ・プレーヤーが読み込まれない場合、IT部門が、プロキシを通して有効になっていないものをブロックする特定のプロキシ設定を行っている可能性があります。
ITチームの助けを借りて、このガイドを使用して、プロキシサーバーでチューリップ・プレーヤーを使用してください。
2. 適切な接続で、プロキシまたはプロキシ設定がない場合、ファイアウォール設定がTulip Playerをブロックしているかどうかを確認してください。
デスクトップアプリでプレーヤーをテストする
- まず、Tulip Playerのデスクトップアプリを開いてください。
- 次に、「ツール」から「ネットワークチェック」に進みます。
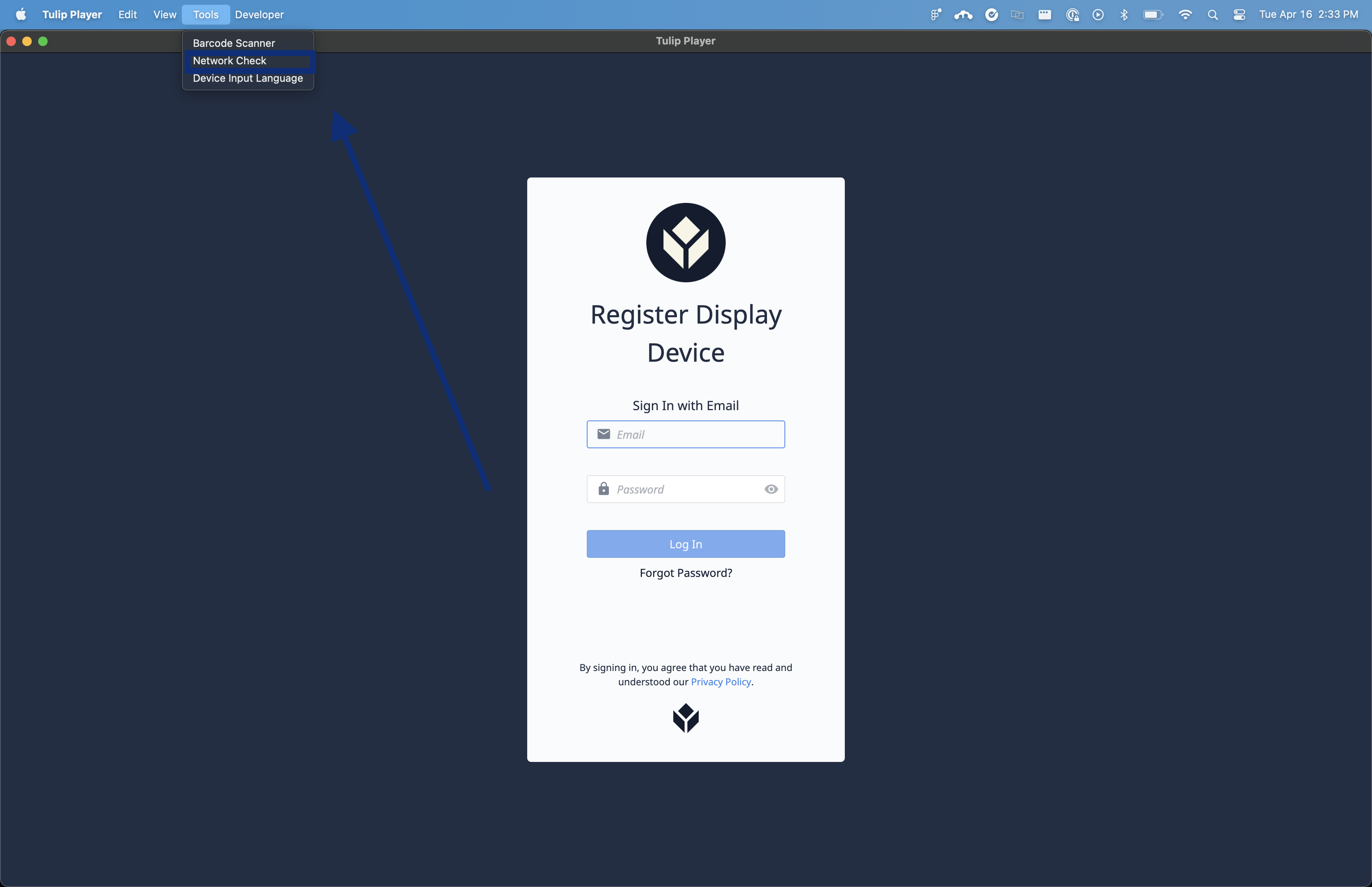
すべてのテストがパスするか確認してください。パスしない場合は、この画面のスクリーンショットを撮り、「診断をダウンロード」を押してください。スクリーンショットと診断ファイルをsupport.tulip.coまでお送りください。
また、これらのファイルを社内のITチームと共有することで、問題を解決することができます。

プレイヤーログの取得
必要に応じて、プレーヤーからのログの提供をお願いする場合があります。これを行うには: 1.プレーヤーを開き、「開発者」を選択し、トップバーの「開発ツール(ブラウザ)」を切り替えます。開発者ツールウィンドウで、コンソールを選択します。ログを右クリックし、「名前を付けて保存」を選択します。
4.このログファイルをサポートリクエストに添付してください。
接続デバイスのテスト
バーコードスキャナー、フットペダル、RFIDリーダーを、チューリップ・プレーヤーを実行しているWindowsコンピューターに直接接続して問題がある場合は、お使いのデバイスが弊社でサポートされていることを確認してから、デバイスのプラグを抜き、数秒待ってから再び差し込んでみてください。
チューリップがサポートするデバイスについては、こちらのガイドをご覧ください。
「チューリッププレーヤーのソフトリセット
- 特定のステップにアクセスできない、または特定のステップで止まってしまう場合は、チューリップ・プレーヤーを再起動してください。
プレーヤーアプリがフルスクリーンの場合、長押し(タッチデバイスの場合)または右クリック(マウスデバイスの場合)し、「フルスクリーンの切り替え」を選択してフルスクリーンモードを終了します。
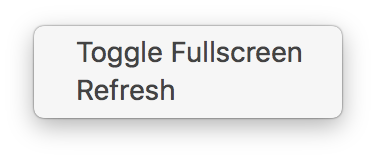
その後、ウィンドウの右上隅にあるXをクリックし、Tulip Playerを閉じます。または、タッチデバイスの場合、画面の左端から右にスワイプしてWindowsアプリ・スイッチャーに入り、Tulipウィンドウの右上にあるXをクリックして閉じます。その後、アプリを再度開きます。
- 上記の手順に失敗した場合は、アップデートを確認します。Tulip Playerで「ファイル」→「アップデートをチェック」を選択し、利用可能なアップデートがあればアプリをアップデートします。
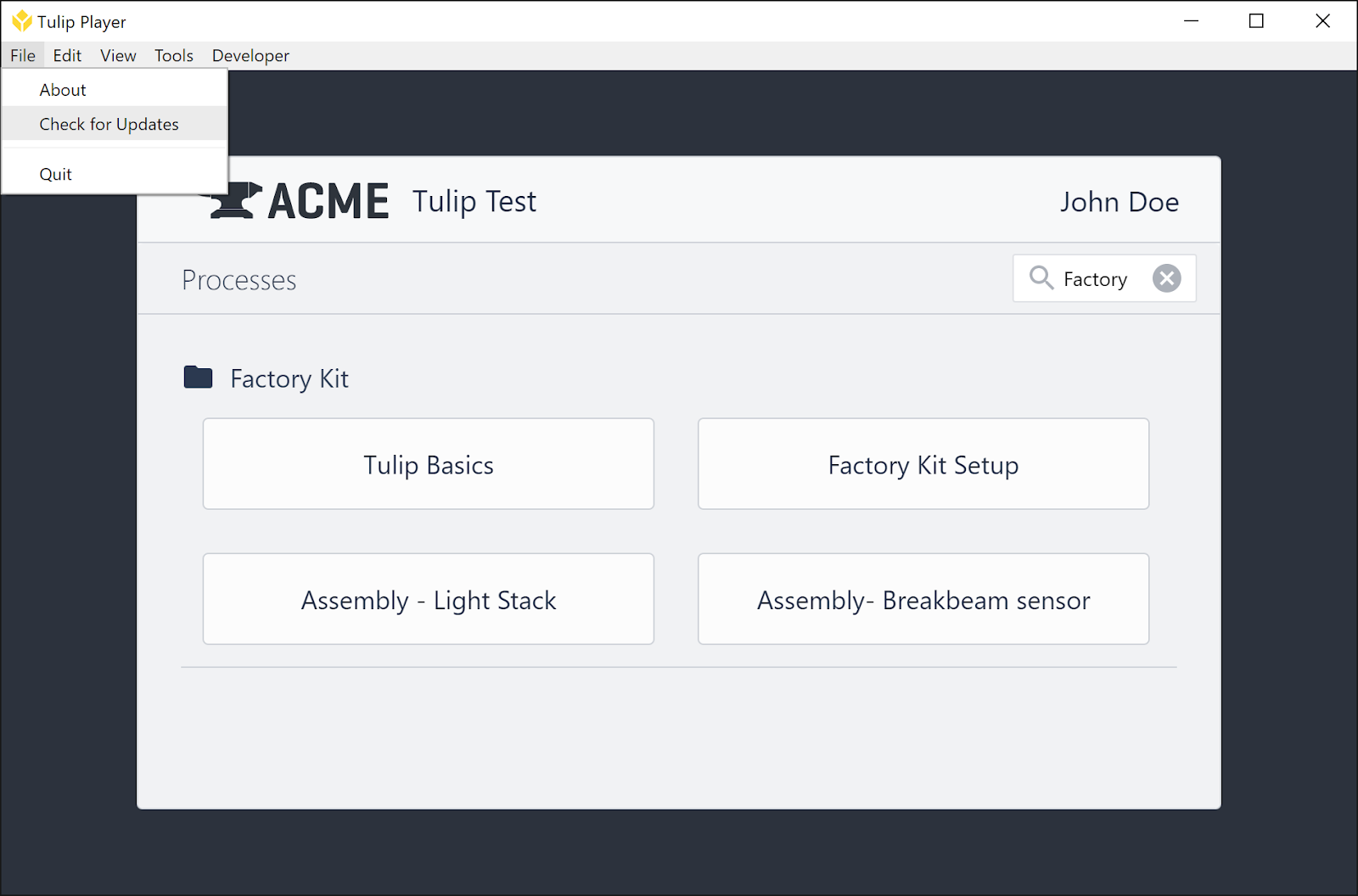
- コンピューターを再起動します。画面左下のWindowsアイコンをクリックしてWindowsメニューを開き、電源メニューから「再起動」を選択します。
「チューリップ・プレーヤーのハード・リセット
- これまでの手順で問題が解決しない場合は、チューリップ・プレーヤーのリセットをお試しください。リセットを実行した後、デバイスを再認証する必要があります。
ヘルプを求める
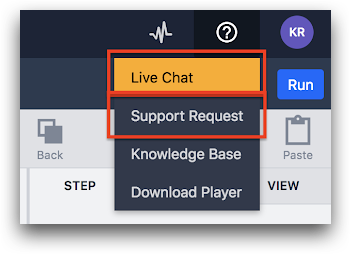
Tulip Playerアプリをリセットしなければならない場合(ステップ6)、またはアプリで頻繁に問題が発生する場合は、問題を調査するためにサポートリクエストを送信してください 。
Tulip Playerアプリのバグを報告する際には、できるだけ早く問題を解決できるよう、お使いのデバイスのシリアル番号(「ファイル」→「バージョン情報」ダイアログから確認できます)を明記してください。

